Sending Direct Emails
You can send emails right from the system to contacts or any email address. Emails sent from the system will get saved as activities to any recipient. There are two ways to send emails: from your email account or via Mandrill. If you send from your email account, the email will show up in your inbox and come from your address. if you send via mandrill, the system can notify you when the recipient opens or clicks your email.
Before you start sending emails, you need to make sure you have either a Mandrill account in your site or have your email setup in My Preferences. If you don’t know if you have Mandrill, please contact your site administrator.
To set up your email settings, go to My Preferences and go to the Email Configuration tab.
If your email is not already connected, click the 'Connect Email' button and follow the prompts in the popup. Once your email is connected, you should see a 'successfully connected' message on the page.
If you want to use your connected email to send emails from within Ad Orbit, check the 'Use connected email for the direct email popup' checkbox, and save your changes. This setting allows you to track analytics on your direct emails, and they will be sent from your connected email address, rather than the email address set on your user account.
Note
You do not need to check this option to send direct emails through Ad Orbit. If left unchecked, when sending direct emails, the system will use the email address set on your user account, rather than the email connected on the My Preferences page. If set up like this, you won't have the option to 'track analytics' when sending direct emails.
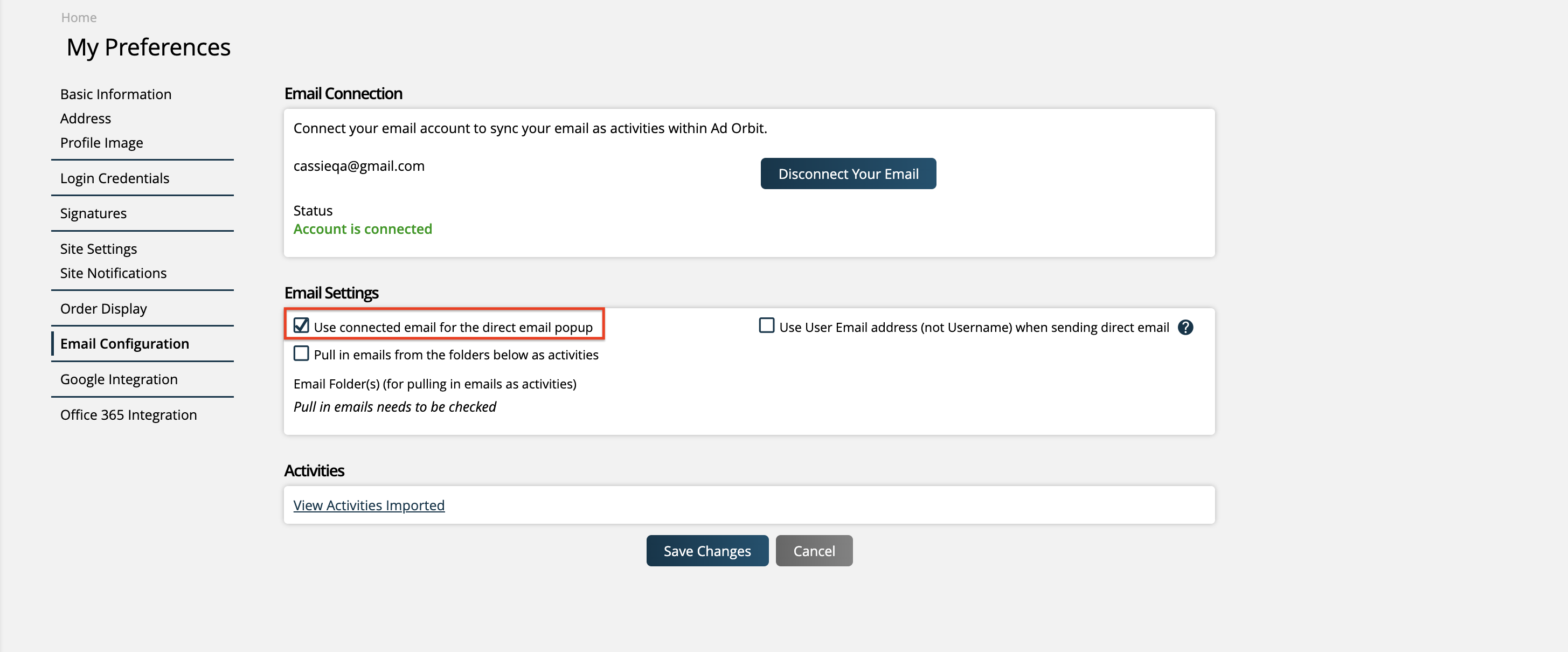
With your email set up complete, you can now start sending email directly to contacts. You can get to the direct email by clicking on the email icon in your dock, or clicking on the email address icon that appears in the system.
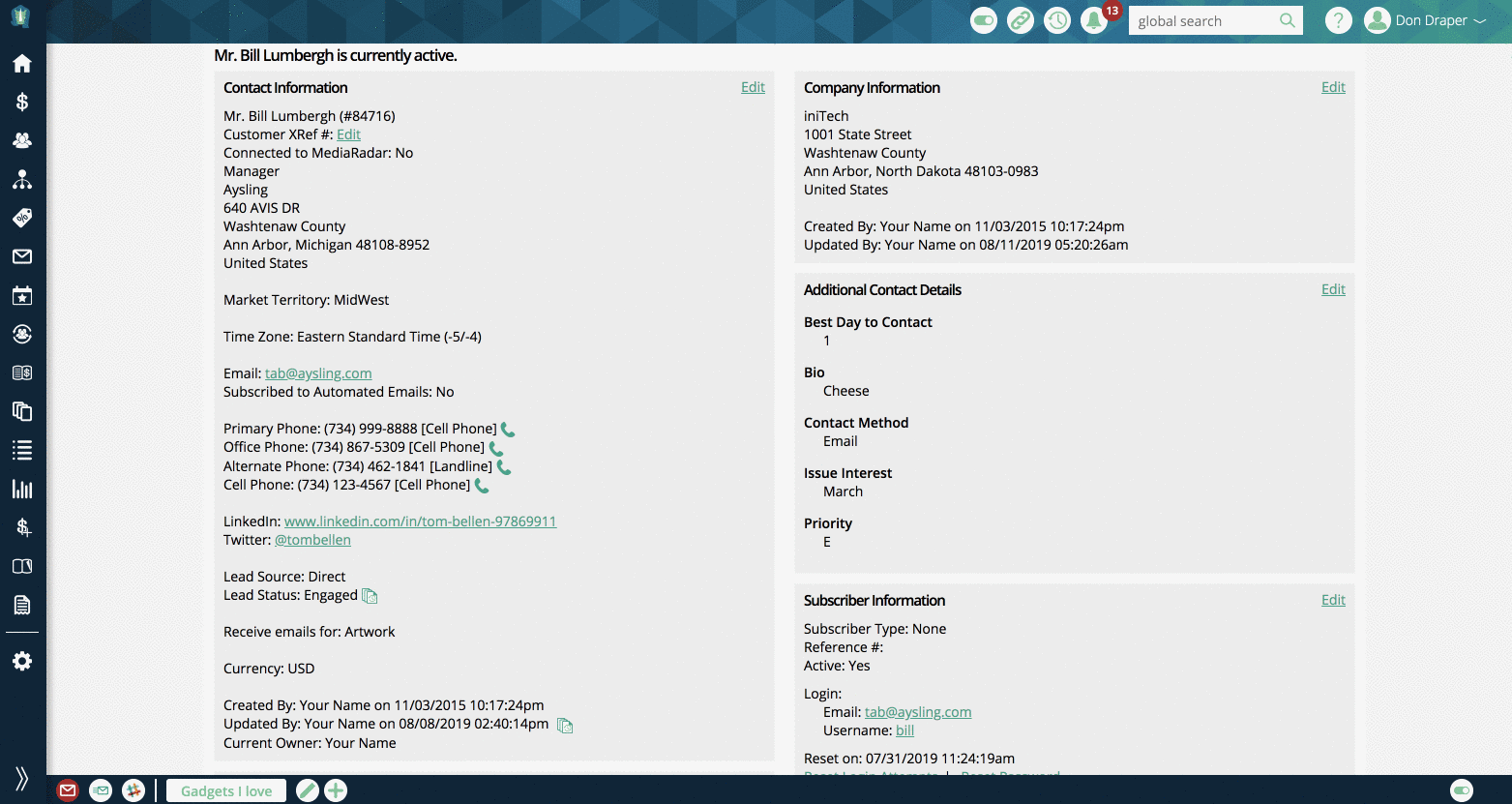
You can send an email to multiple contacts. You can BCC and CC contacts as well by clicking on +Add CC and +Add BCC.
You can select an existing Mail Merge Template from the dropdown menu. This will auto-populate the subject line and body of the email from the selected mail merge template.
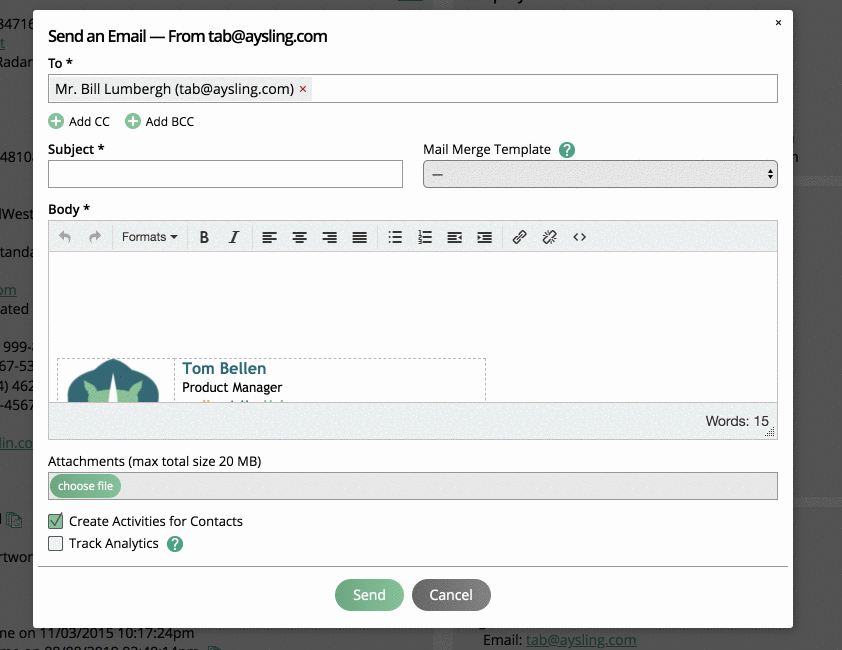
If you have the Astro integration enabled, and you have the User Permission ‘Allow Astro to Draft in Email Popup’, you can also have our AI program Astro create email drafts for you. To do so, check the ‘Draft an email with Astro’ button. There are a few email types you can choose from, and depending on the type you choose there will be additional fields you can fill out to help personalize the auto-draft. Click generate once you’ve filled out these fields as needed, and the email will be automatically created for you. You can then make changes as needed and send the email as normal.
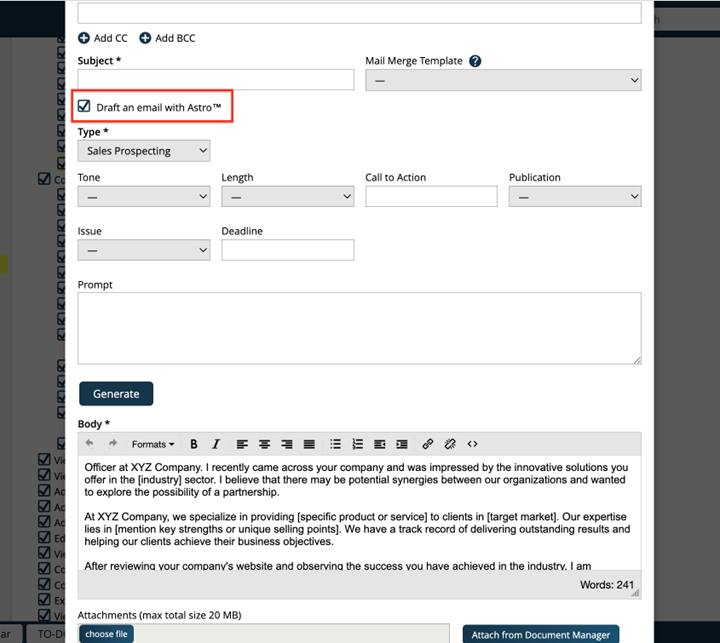
Before you send the email, you can choose to not record activity to your contacts. You can also choose to track analytics. You only have the track analytics option if you chose the 'Use connected email for the direct email popup' option. By clicking on track analytics, the email will send via Mandrill and not your email account.
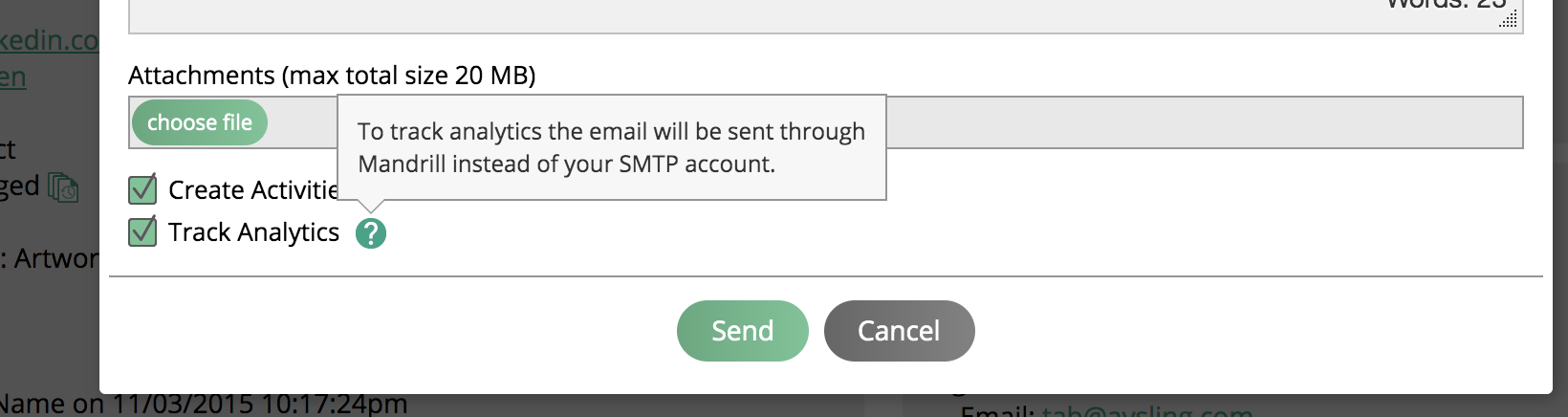
Important
If you do track analytics, you will get system notifications.
If tracking analytics, once an email is opened, you can receive an email notification and will see a notification in the system. To access the Notification page, click on the bell icon in the top right of your page. The page includes contact and company information within the table. The notification table also includes contact actions accessible from the ellipsis next to each notification such as Add Appointment and Add Call Log as well as view and send email. The notification will go away once you mark it as read.
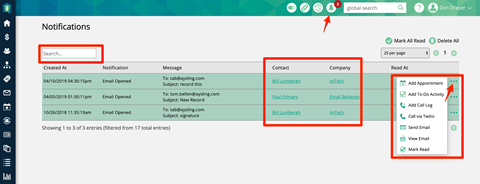
Updated 7/9/2024