Approving User and Vendor Timesheets
When users and vendors enter timesheets, they can be submitted for approval by their manager. Approving timesheets will give you an insight into what tasks were worked on, notes about the work, and give you the opportunity to reject any time that appears inaccurate. Anyone who submits a timesheet will receive a notification of approval or rejection.
To approve timesheets, you need the User Permission ‘Approve Timesheets’.
With the permission, you can navigate to HR > Approve Timesheets to review and approve or reject all submitted timesheets.
Tip
When a user submits a timesheet for approval, their manager will receive an email notification. You can also click the link in this email and it will automatically open the approval page for that specific timesheet.
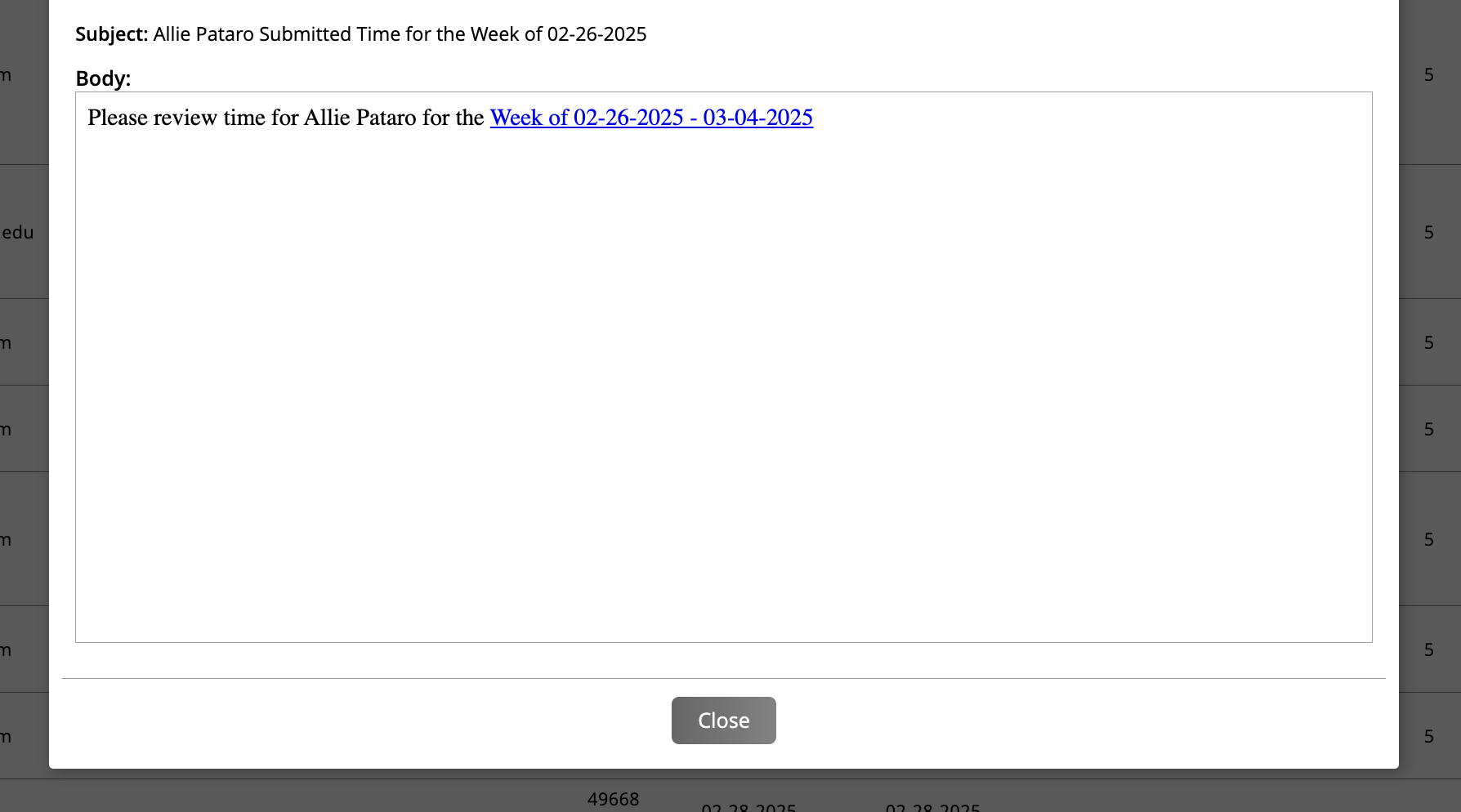
On the Approve Timesheets search page, there are a handful of search fields that allow you to narrow down the results, if you are looking for a particular timesheet.
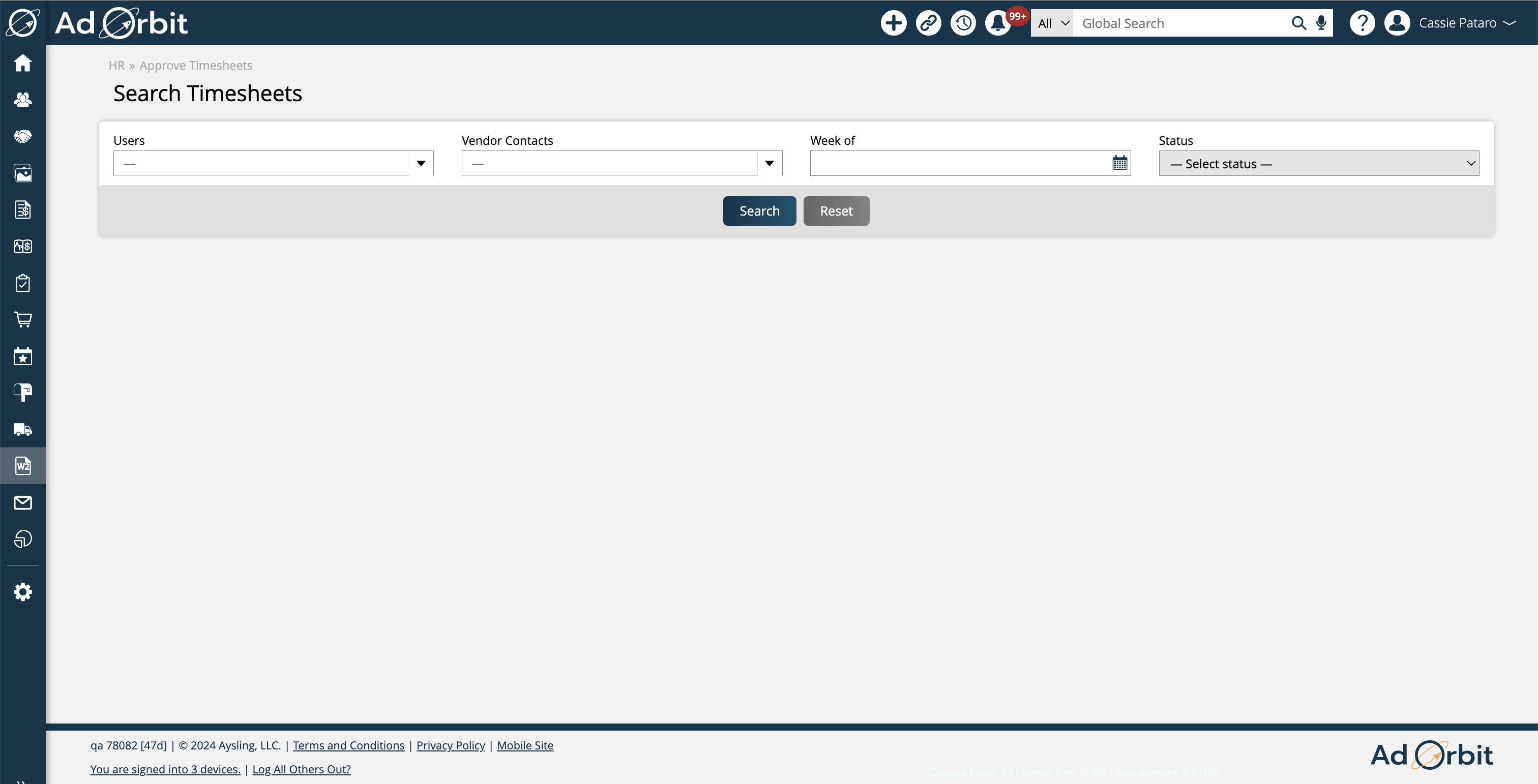
By default, all timesheet statuses are included in the results, meaning all timesheets will be shown in the results. If you are going to this page to approve timesheets, we recommend selecting the ‘Submitted’ option in the Status dropdown. This will find all timesheets that have been submitted for approval, and will exclude any open, approved, or rejected timesheets.
The records in the table will display some information about the timesheet, including which user it is from, the number of hours, the number of tasks, its date range, and status.
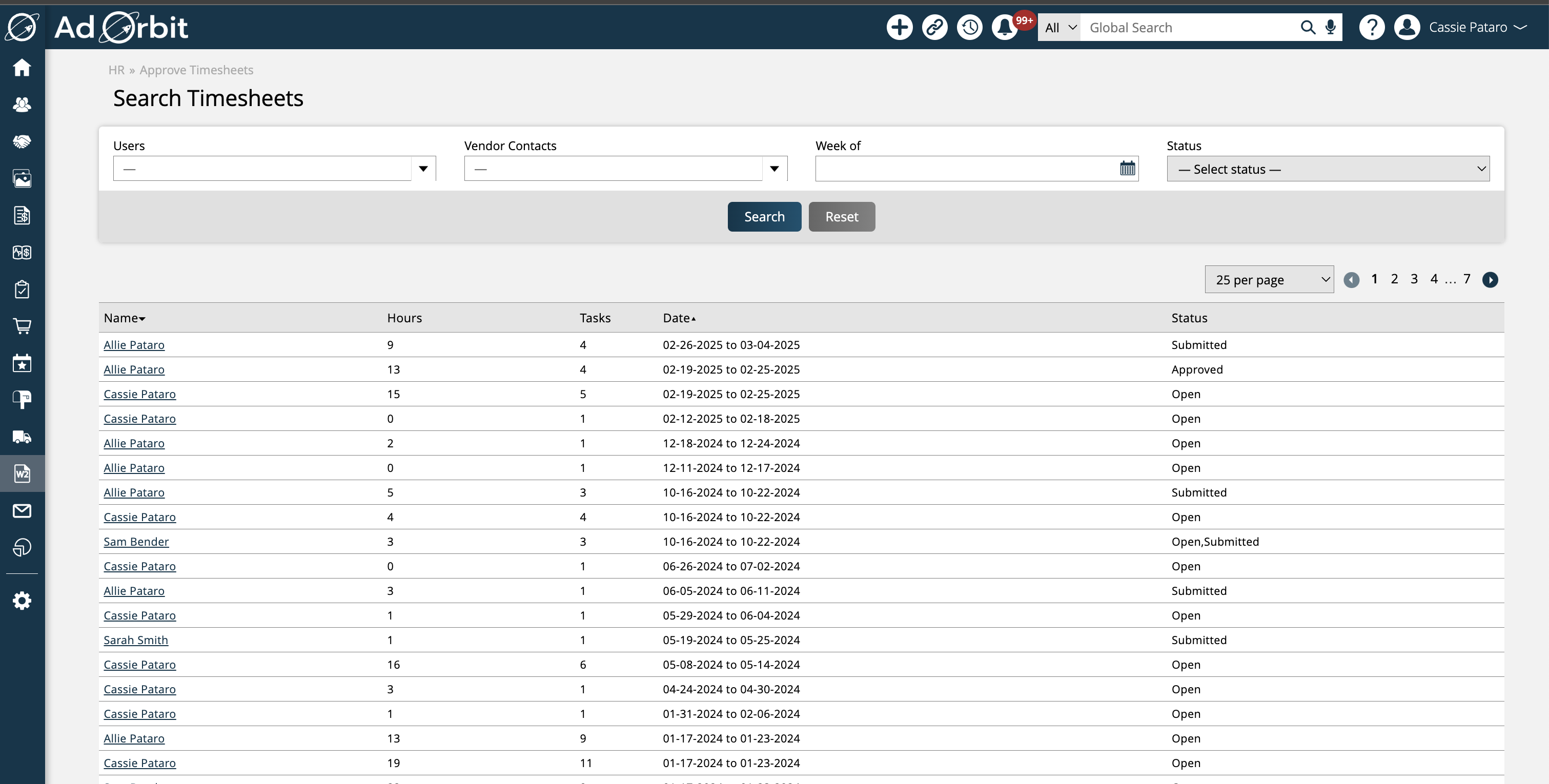
Click on the user’s name to open the timesheet for review.
This opens the page where you can review the timesheet. Unlike the HR > Timesheets page, you cannot make changes to the timesheet here, it is view only.
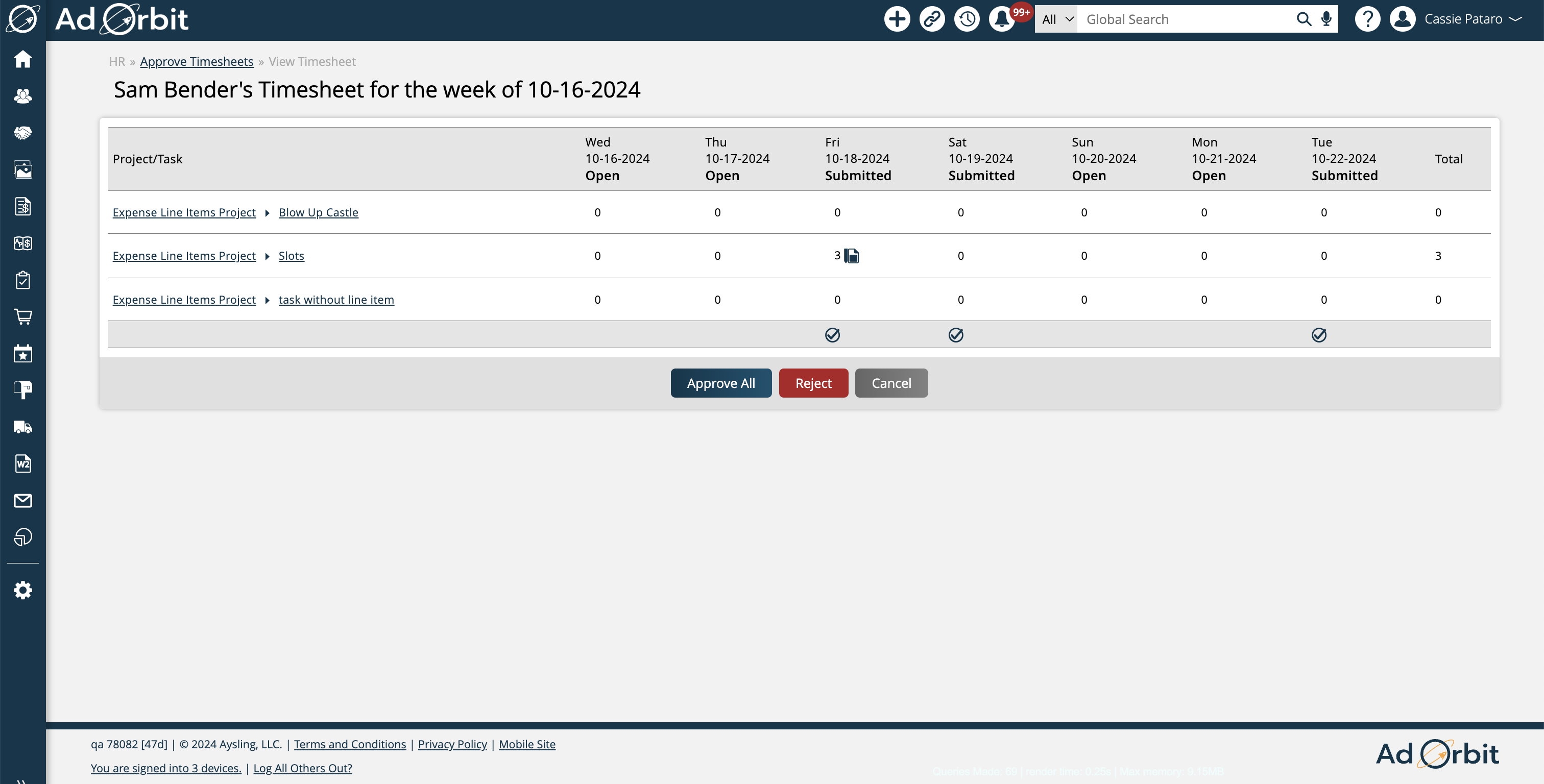
On each timesheet, you’ll see the tasks included, and the hours recorded for each day.
If the user included notes, you can click on the notes icon next to the hours to view the notes.
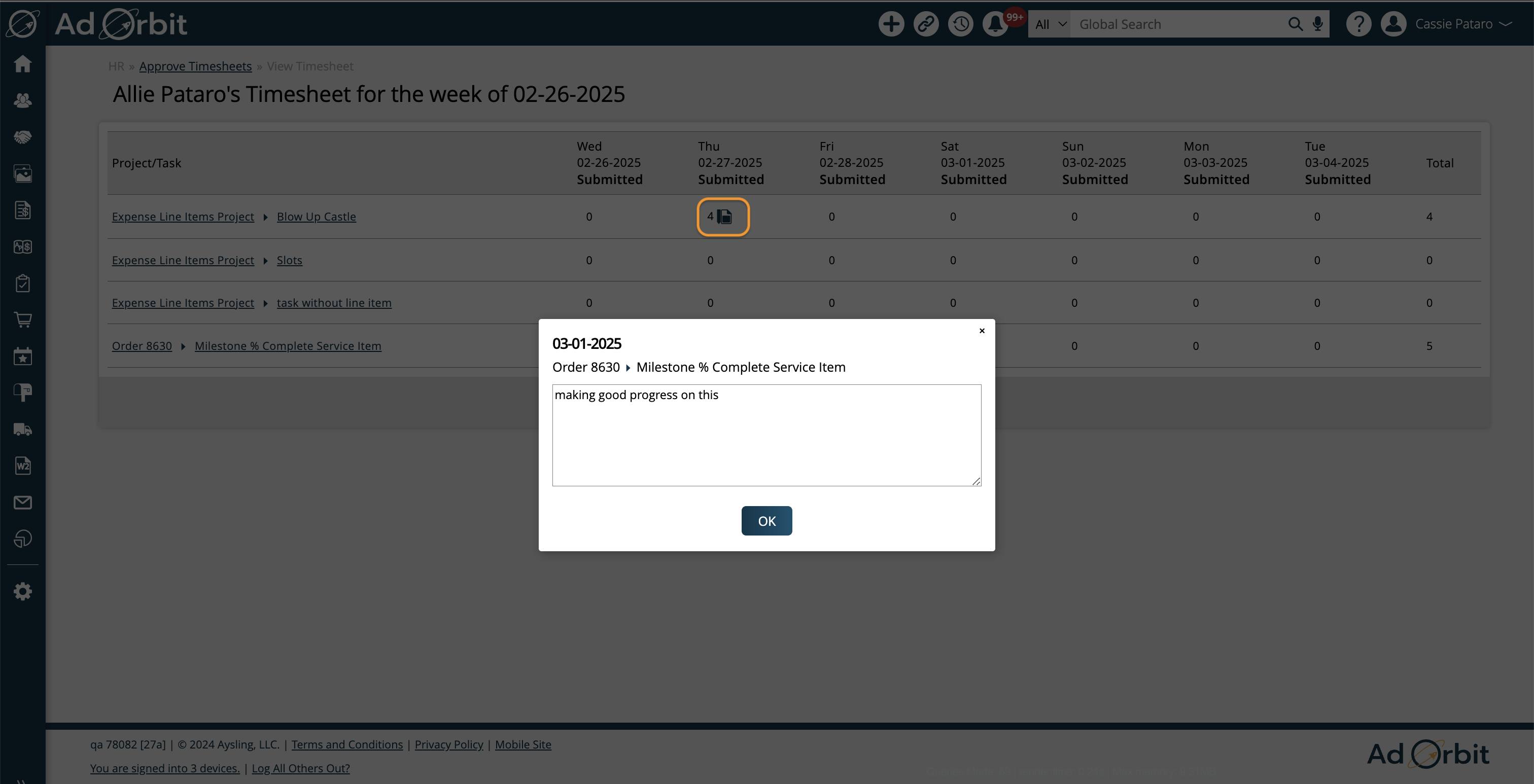
Under each date, you’ll see the status of the date, such as approved, rejected, submitted, etc. Typically, each week of a timesheet will be submitted and approved altogether. However, there may be some scenarios where a user submits only a few days of a timesheet for approval; in this case you may see different statuses for the different days of the timesheet.
To approve a submitted timesheet, click the Approve All button.
If approving individually submitted days, you’ll see a checkmark underneath the date. Click this to approve an individual day rather than the whole week.
If the information is not correct or the user needs to make changes to their timesheet, you can click the Reject button. This will send the timesheet back to the user who submitted it, they can make changes, and then re-submit the timesheet.
Tip
Approved timesheets can also be ‘unapproved’ if needed. When a user’s or a vendor’s timesheet approval is undone, the system will send an email notifying them that their timesheet is no longer approved.
When a user or a vendor’s timesheet is approved or rejected, the system will send them an email notification.
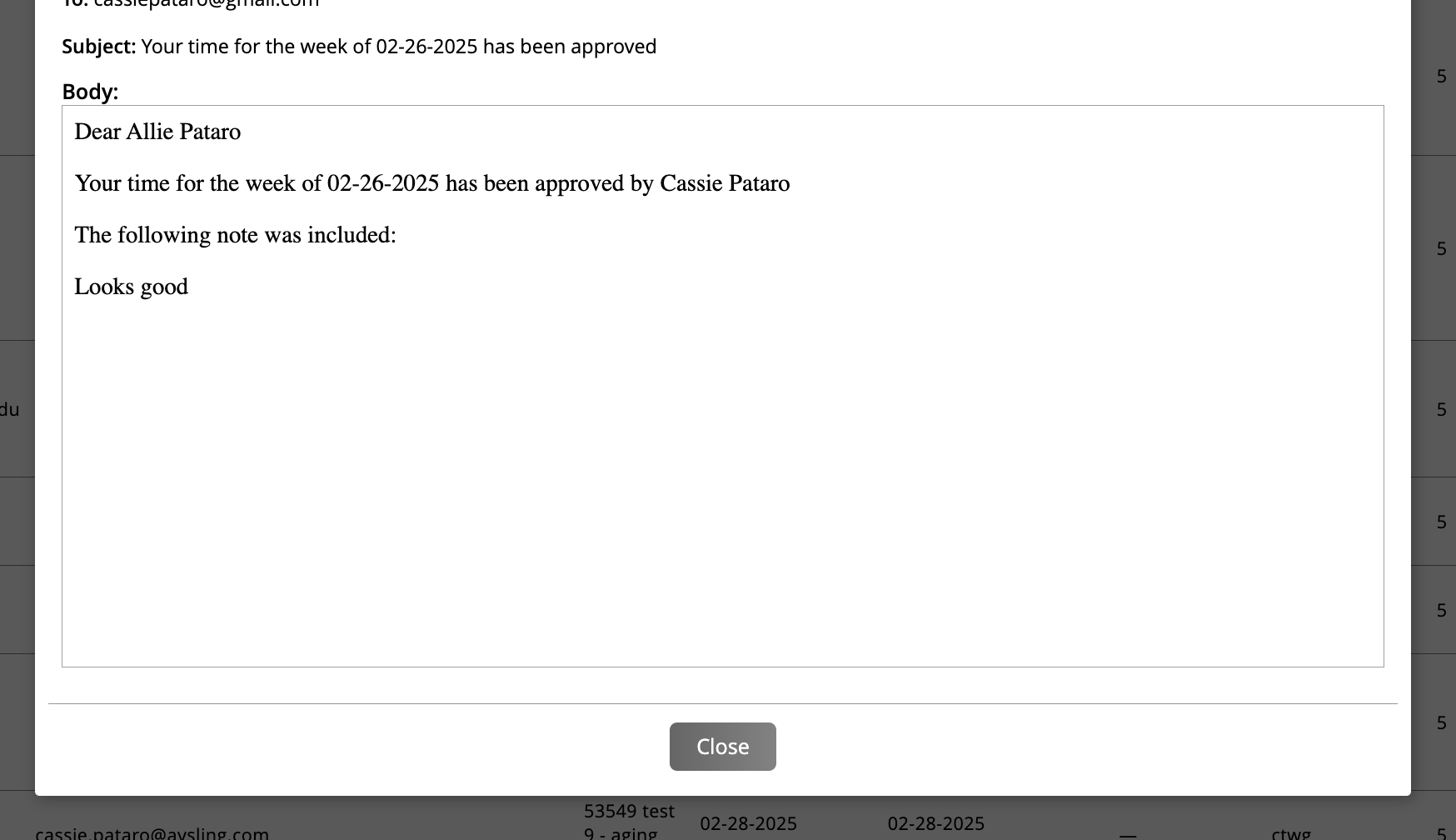
Updated 3/1/2025