Export Formats
Great Plains Export
In order to generate a General Journal file from the system for import into your Great Plains system, you first need to set up your GL Sub Accounts, and Finance Info on your publication, ad sizes, and services. You also need to select your GL separator and GL Sequence. Once those are set up, you are ready to export data from the system for import into Great Plains.
Go to Setting > System Configurations > Data - Exports. Make sure your export file format for Payments and Invoices is set to CSV.
Set the GL CSV Field Structure to Great Plains. The Great Plains file will include the following fields: The Line Number will auto-increment each transaction in the file.
The JEGroup is a field-specific to Great Plains and is left blank in the export.
The Batch Number will include the Date the transactions were exported.
The JEType and SourceDoc are fields specific to Great Plains.
They will be exported with a constant of 0 and GJ.
The TransDate is the Date of the Invoice or the Posted Date of the payment.
The ReverseDate is left blank.
The GLAccount is the GL Sequence and Codes for each transaction.
The Credit and Debit fields will show the Transaction amounts.
Discount on GL for Great Plains
You can set up your Great Plains general ledger exports to use the gross sales amount instead of the net sales amount in your export.
Your sales/revenue transactions will include both a gross amount and the amount of the discount. This setting must be set up by your Ad Orbit representative.
You must contact your Ad Orbit representative to update your settings.
Make sure to add a value to the discount field on the GL Subaccount page; this configuration will use that field when adding the discount amount to the general ledger export.
Intacct Exports
In order to generate a General Journal file from the system for import into your Intacct system, you first need to set up your GL Sub Accounts, and Finance Info on your publication, ad sizes, and services. You also need to select your GL separator and GL Sequence.
Once those are set up, you are ready to export data from the system for import into Intacct.
Go to Settings > System Configurations > Data - Exports. Make sure your export file format for Payments and Invoices is set to CSV. Set the GL CSV Field Structure to Intacct.
The Intacct file will include the following fields:
The JOURNAL field can be left blank or made a constant.
The DATE field will be the Date of the Invoice or the Posted Date of the payment. The date could be before or after you export the file.
The DESCRIPTION and REFERENCE_NO will be left blank.
The LINE_NO will auto increment by 1 for every transaction record in the export.
The ACCT_NO will pull in the GL Sequence associated with the transactions.
The LOCATION_ID pulls in the the Market abbreviation associated with the Publication.
The DOCUMENT field will be left blank.
The MEMO field will note the Invoice and number and the Sales Rep’s name. The DEBIT and CREDIT fields will populate based on the transaction in the system. They will all be positive values.
The SOURCEENTITY, GLENTRY_CUSTOMERID, and GLENTRY_VENDORID will be left blank.
The GLENTRY_EMPLOYEEID will pull in the Sales Rep’s name. The GLENTRY_ITEMID will be left blank. The GLENTRY_CLASSID field will use the value in the Publication’s Finance Info field.
Peach Tree Format
In order to generate a General Journal file from the system for import into your Peach Tree system, you first need to setup your GL Sub Accounts, and Finance Info on your publication, ad sizes, and services. You also need to select your GL separator and GL Sequence.
Once those are Setup, you are ready to export data from the system for import into Peach Tree.
Go to Settings > System Configurations > Data - Exports.
Make sure your export file format for Payments and Invoices is set to CSV. Set the GL CSV Field Structure to Peach Tree.
The Peach Tree file will include the following fields:
The Date field will be the Date of the Invoice or the Posted Date of the payment. The date could be before or after you export the file.
The NumberOfDistributions is specific to Peach Tree. The export will always be 2.
The GLNumber field is the GL Sequence and Codes for each transaction.
The Journal field will include SJ for Sales and Receivable transactions and CRJ for payment transactions.
The Description will pull in the Company name associated with the invoice or payment.
The Amount field will include the Credit and Debit transactions.
The Recur and Recur Frequency field are specific to Peach Tree. The export will always be 0 for both fields.
Simple Format
In order to generate a General Journal file from the system for import into your accounting system, you first need to setup your GL Sub Accounts, and Finance Info on your publication, ad sizes, and services. You also need to select your GL separator and GL Sequence. Once those are set up, you are ready to export data from the system for import.
Go to Settings > System Configurations > Date - Exports.
Make sure your export file format for Payments and Invoices is set to CSV.
Set the GL CSV Field Structure to Simple.
The Simple file will include the following fields:

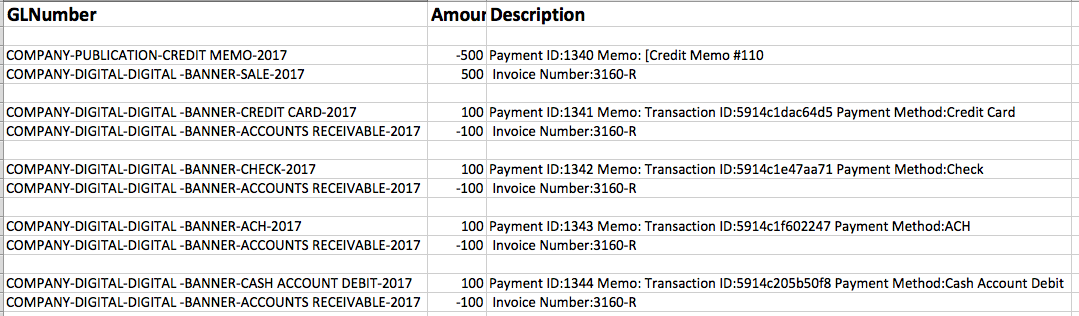
The GLNumber field is the GL Sequence and Codes for each transaction.
The Amount field will include the Credit and Debit transactions.
The Description will include the Invoice Number, Ad Size, or Payment Method and ID information.
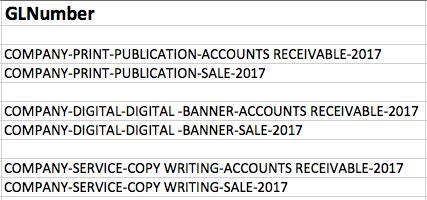
The Amount field will include the Credit and Debit transactions.
The Description will include the Invoice Number, Ad Size, or Payment Method and ID information.
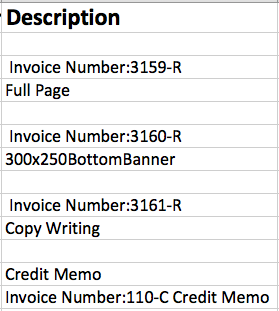
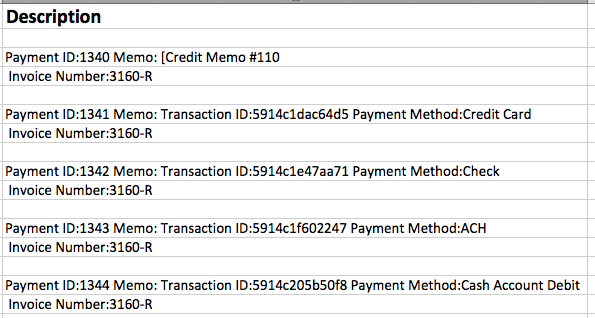
QB GL Export
The QuickBooks general ledger export format was built to import into QBO or QuickBooks desktop using a 3rd party tool like Transaction Pro or Zed Axis.
To enable the QuickBooks General Ledger Export, go to Settings > System Configurations > Data - Exports.
Set the GL Format to QuickBooks and the rest of the export fields to CSV.
You should set up your GL sub-accounts before generating your first export.
The General Ledger export is broken up into two files: Invoices and Payments.
Invoice export shows the invoice number, amounts, billing company, invoice date, debits, credits, and the Classification on the publication. The system will generate a transaction when the invoice is created, when the value of the invoice is updated, or when an update to a line item changes the GL Sequence.
The Payment export shows a Debit to AR along with the Credit to the payment account.
Once a record is exported, the record will not get re-exported unless a change is made to the records, e.g, you change the value of an invoice.
You can choose to export the records manually or set the system to automatically export nightly.