Cloning, Reordering, and Recurring Orders
Orders and line items can be set up to recur. Recurring orders must be created from a company’s Orders tab, whereas recurring line items can be created by editing a fully approved line item, or it can be created when initially adding line items to an order. There is also the ability to clone a pending order and reorder a fully approved order.
Clone Pending Orders
When an order is pending, meaning it has been submitted for approval but is still waiting for at least some level of approval before it is considered a complete order, users have the ability to clone the order. To perform this action, you need the User Permission ‘Clone Line Items, Orders and Reorder.’
On a company’s Pending Orders tab, use the ellipsis icon to select the Clone Order action on the desired pending order.
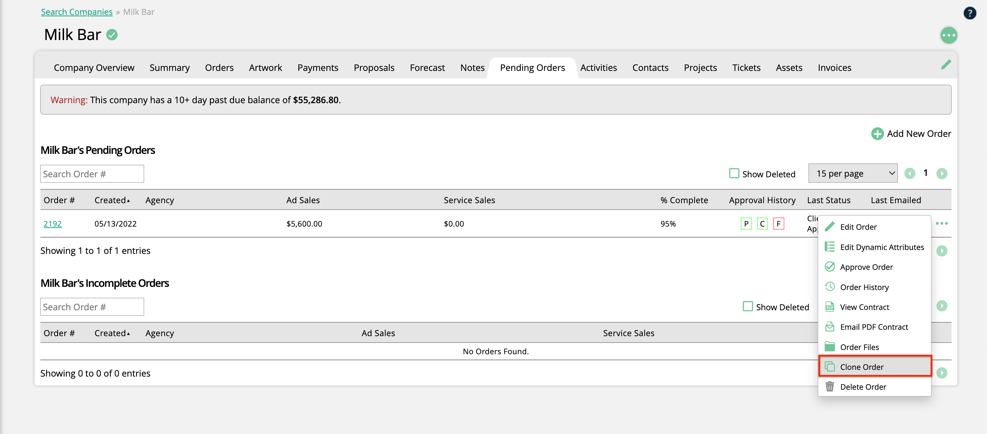
In the popup, if you are cloning the order for the same company, simply click Clone to generate the new order. If you are cloning the order to a different company, you will need to enter some additional information including a primary contact for the order.
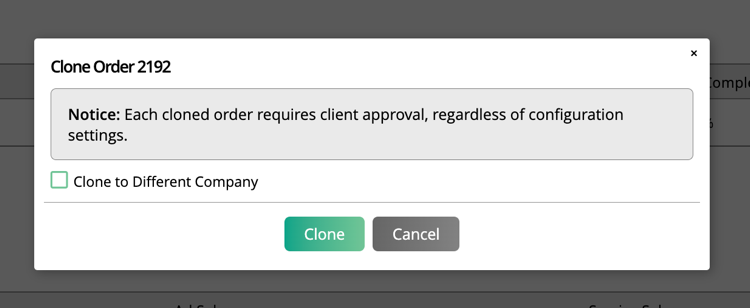
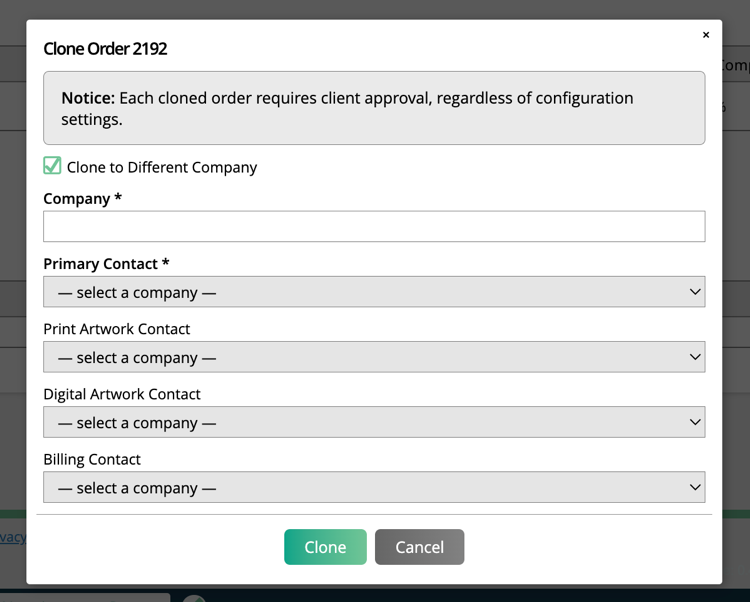
No matter your system configurations, every cloned order will require client approval.
The cloned order will be identical to the original, including all products, dynamic attributes, contract template, etc., so it is a good idea to review the cloned order before sending it to the client.
Reorder Fully Approved Orders
Once an order has been fully approved, it can be reordered. This is a similar functionality to cloning a pending order but varies slightly. To perform this action, you need the User Permission ‘Clone Line Items, Orders and Reorder.’
On a company’s Orders tab, use the ellipsis icon to select the Reorder action on the desired signed order.
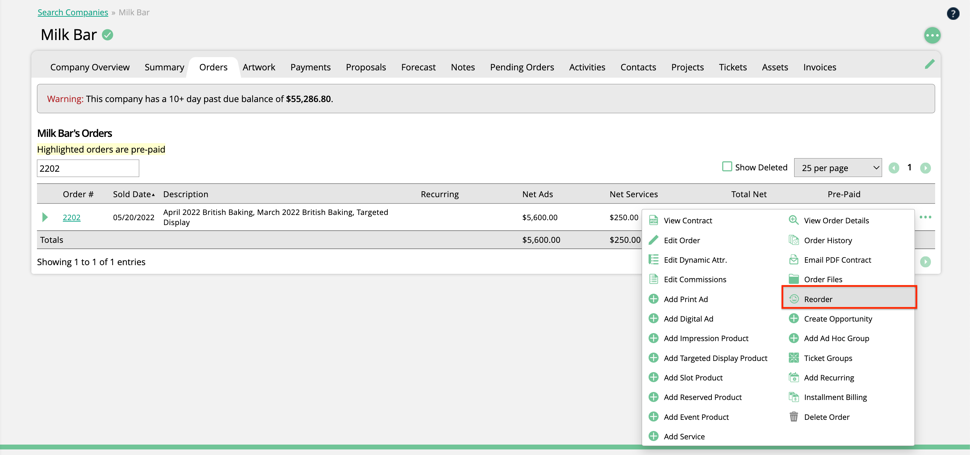
In the popup, choose the reorder period, and select the line items from the order you wish to be reordered. The reorder period is the period of time by which to adjust each item on the order by. For instance, selecting one month will adjust a March issue to April.
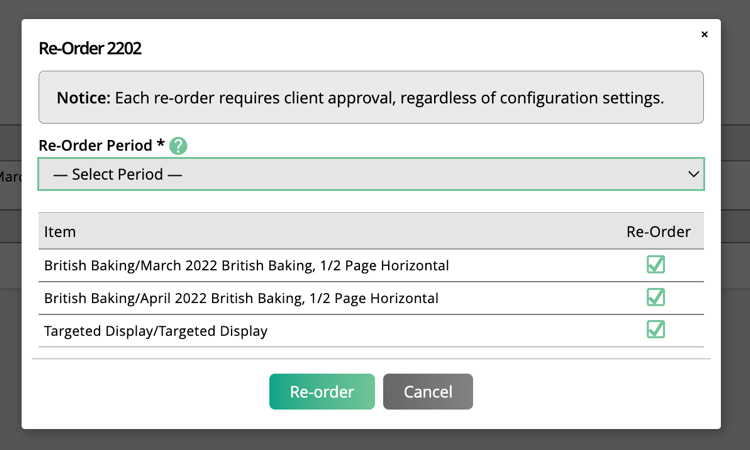
Once you have selected the reorder period and your line items, click the Reorder button. If there are any issues that prevent an item from being reordered, you will get an error message. Some examples are if no issue is available for the time period selected, or if a digital media product will span multiple months. You can either unselect the line items that are causing problems or change the reorder period to create the reorder.

When the reorder is created, it will show up as a pending order for the company, that will require client approval regardless of your order approval system configurations.
Recur an Order
Cloning a pending order or reordering a fully approved order are actions that happen once. Recurring orders, on the other hand, are orders that will create new line items either indefinitely, or for a specified period of time, based on the recurring period that you choose. For example, if you have an order with a monthly issue that you set up to recur indefinitely on one month intervals, new line items will continue to be created for the next month’s issue. To set up a recurring order, you will need the User Permission ‘Create Recurring Orders.’
On a company’s Orders tab, use the ellipsis icon to select the Add Recurring action on the desired order.
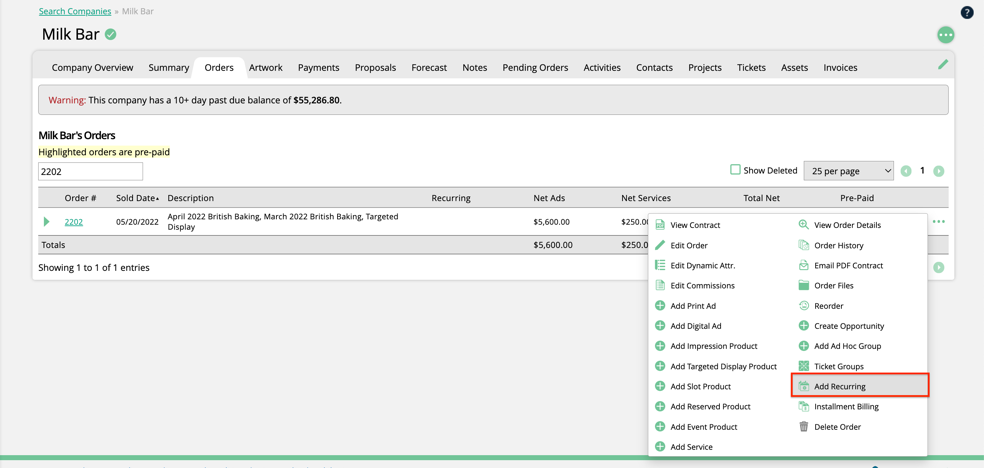
In the popup, choose the recurring period, which is the period of time by which to adjust each item on the order by. For instance, selecting one month will adjust a March issue to April. Unlike reordering, you cannot select which line items to recur, instead the rule will apply to every line item on the order.
If you wish, you can choose a date in the Recur Until field. If no end date is set, the order will recur indefinitely, using the recurring period that you chose. If you do set an end date, the order will recur until that date, and then stop.
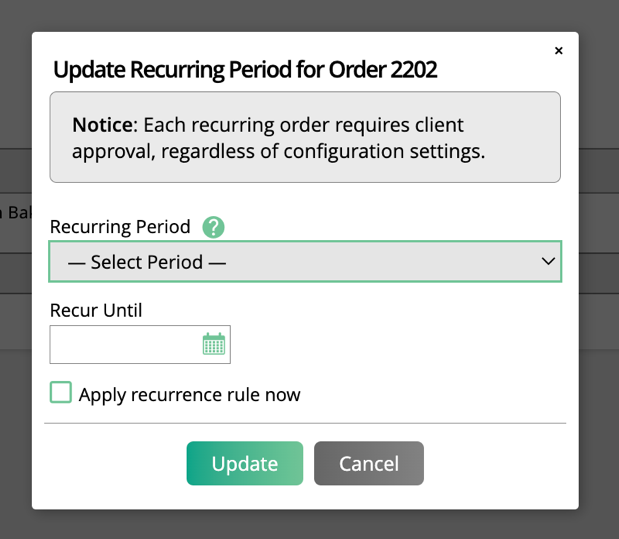
When you click ‘apply recurrence rule now,’ the system will generate a new pending order that requires client approval (regardless of your system configurations), for the next recurrence of the order.
The original order will show that it was Recurred. The new order will show 'Yes’ in the recurring field.
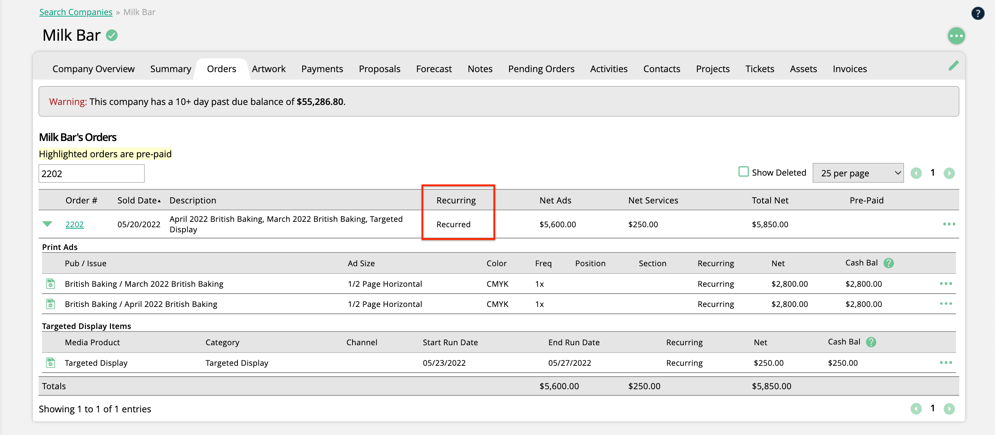
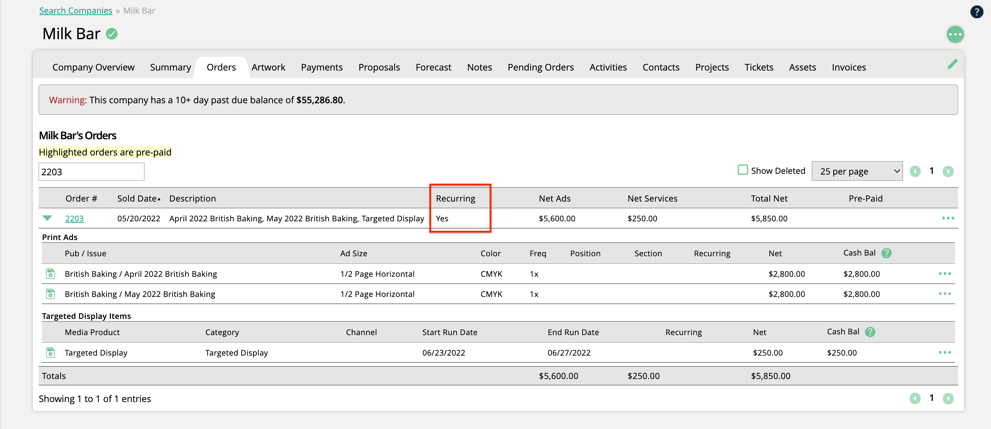
Recur a Line Item
The functionality of recurring line items is similar to that of recurring orders. The main difference is that the recur only applies to that line item, rather than the whole order. To set up a recurring line item, you need the User Permission ‘Create Recurring Line Items.’
A recurring line item can be created either when initially adding the line item to an order, or by editing a fully approved line item, but the process to set it up is the same whether it is a new line item or an approved one.
In the line item add/edit popup, you will see a checkbox labeled ‘Recurring.’ Like recurring orders, you will need to select a recurring period, and an end date if you wish to set one. If no end date is set, the item will recur indefinitely.
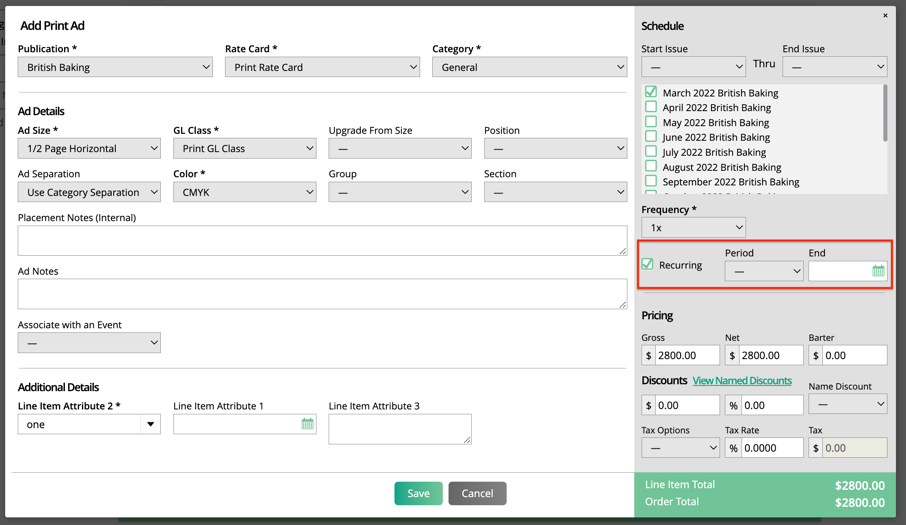
Note
The recurring action is only available on print ads, digital ads, and services. It is not currently available on digital media or event line items.
When the order is fully approved, it will show ‘Yes (Line)’ under the Recurring column, and the individual line item will mark that it is recurring.
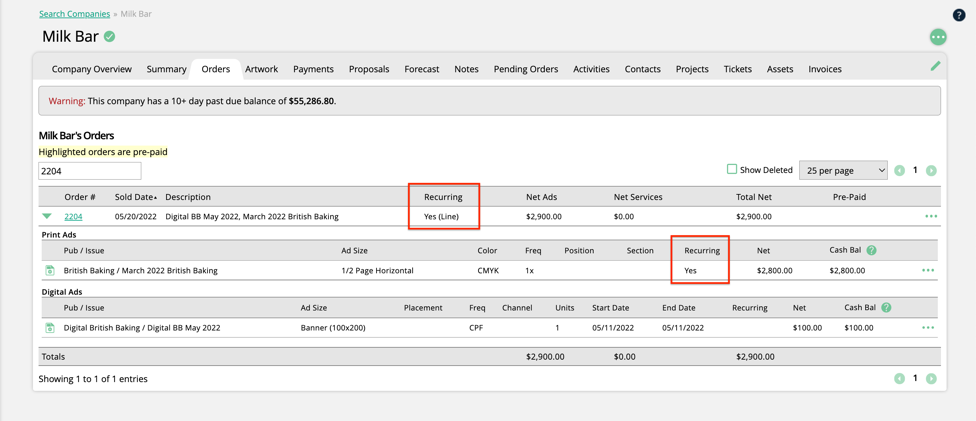
The system will automatically generate the new, recurred line item when the recurring period is met. For instance, if you have a print ad that is set to recur on one-month intervals, a new line item will be created each month for that print ad.
Updated 10/18/2022