Service Sub-Tasks
Service sub-tasks are mainly used for our project module. For instance, let’s say you are creating a project based on services, but each service has a couple of tasks associated with it. Using service sub-tasks allows you to break up the service into those tasks when creating the project. When creating a project using an order with a service product that has sub-tasks, the budget of each sub-task will be assigned appropriately and the main service task will not get a rate. Additionally, the main service product will not have any hours associated with it, the hours will be assigned to the sub-tasks based on the units for that sub-task.
Service sub-tasks can be accessed by going to Settings > Products > Service Products and using the ellipsis icon on an item to click on ‘Edit Service Tasks’ for that product. You need the user permission ‘Service Products’ to access this page.
Click on Add Service Task to add a new item or use the ellipsis on an existing item to edit or disable it. For each sub-task, you are required to enter a name, and can choose to enter units (hours), unit cost and rate.
The unit cost field is similar to the Cost Basis field on the main service product. It calculates the cost required to supply the sub-task, which helps to determine the profit margin of the item.
Once the item has been added, it will show up in a table format, with the name, unit, rate, costs and margin.
The Price field is the unit rate multiplied by the units. For example, if you have 5 units worth $100 each, the price for the sub-task would be $500.
The Cost Basis column is calculated by multiplying the units of the item by the unit cost. For example, if you have 5 units with a unit cost of $50, your cost basis for the sub-task would be $250.
The Margin of each sub-task is the price minus the cost basis. For example, if you have a price of $500 with a cost basis of $200, your margin for that sub-task would be $300.
There is a totals footer that sums up each column. If the total price or cost of all of the sub-tasks added together does not equal the total of the main service product, you’ll see an additional field labeled ‘Current Service Price’ or 'Current Service Cost' that allows you to see the difference between the sub-task totals and the main product. Click on the icon next to that field to quickly change the value of the service product to match the sub-task totals.
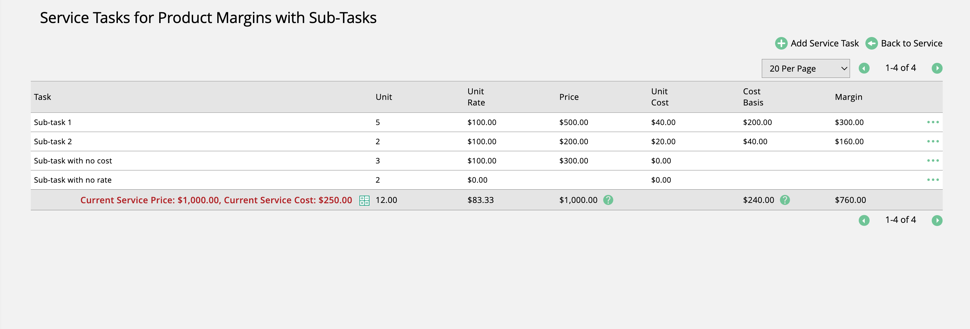
When adding a service with sub-tasks to an order, you’ll have the option to override the units that are set up on the product page. Essentially, the Service Sub-Tasks page lets you set what the sub-tasks should normally be. But if for a specific item you need to adjust the units for a sub-task, you are able to do that.
When adding or editing a service line item with sub-tasks to a pending or incomplete order, you’ll see a ‘Sub-Tasks’ link next to the Quantity field. When clicked on, it opens a popup that lets you adjust the sub-tasks for that particular item.
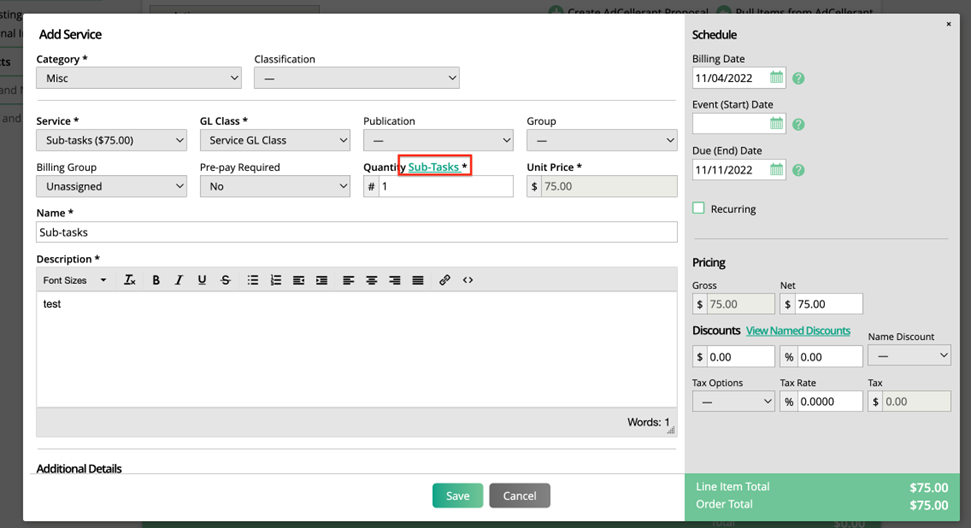
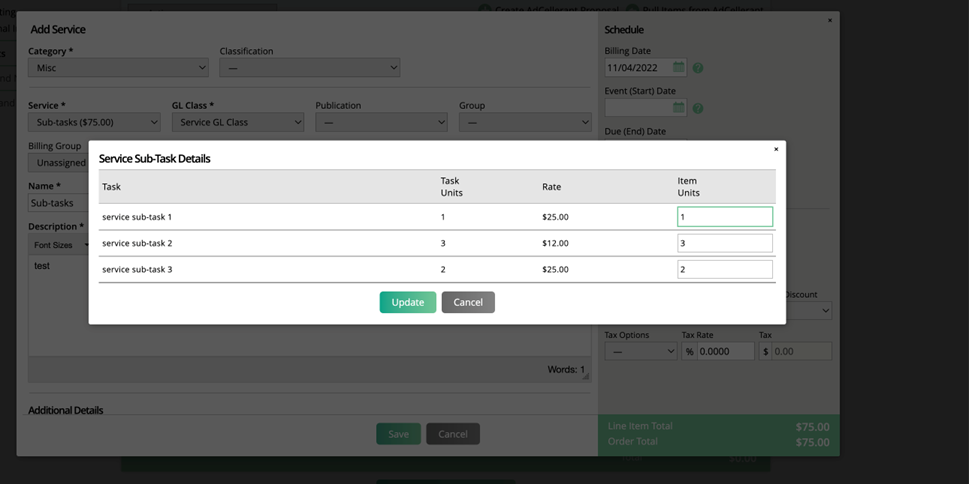
The rate will stay the same, it is just the units that can be edited.
Once the order is fully approved, the units for the sub-tasks can no longer be edited.
When creating a project based on your order, the system will use the units set on the line item rather than the default, if they differ.
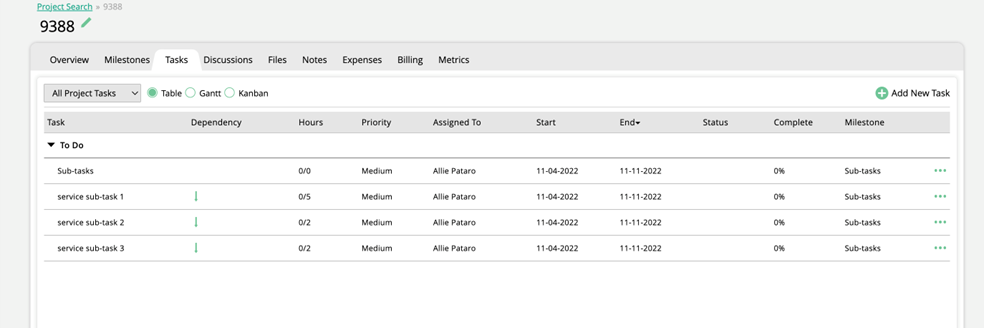
Updated 2/9/2023