Appointments
When you have set-up a meeting, physical or online, you should create an appointment. Appointments are meant for any activity with a defined time and location. Otherwise, you can simply create a to-do.
You can create an appointment from several areas of the system, including your agenda and calendar dashboard widgets, a company or contact’s page, as well as by using the + button at the top of the page to ‘Add Appointment'. Appointments can also be created for you by automation or other users in the system.
Note
To manage existing to-dos, either go to your dashboard and view your agenda or calendar widgets, or go to a company or contact’s Activities tab.
No matter where you create the appointment, you must specify the type, company, contact, user, and date/time. The title will populate based on the company you select, but you can override it.
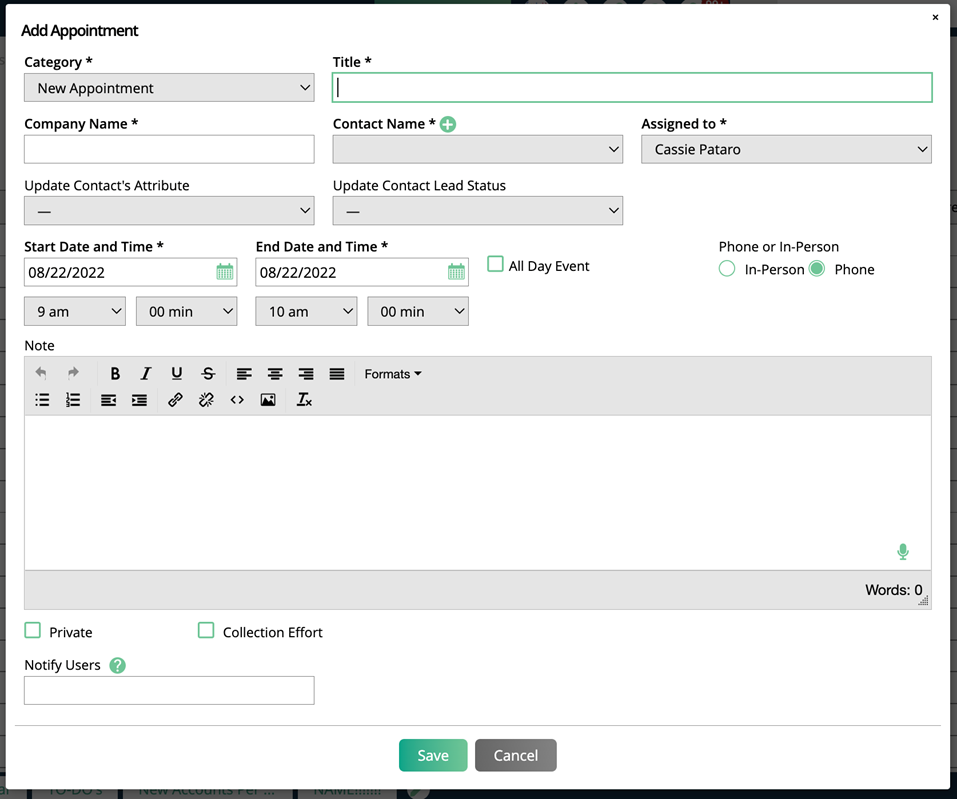
You can only select users who are reps on the account.
Appointments have the following fields you can take advantage of, but are not required.
Opportunity and Forecast: Let your team know you are actively working a customer's opportunity by assigning a to-do. For example, following up with a phone call about the quote. User will see this activity in the Forecast Reports.
Choose from the company’s Opportunities first, then select a Forecast. The Forecasts dropdown will show all Forecasts associated with the selected Opportunity.
Update Contact Attribute: You can modify any contact attributes when creating the activity. Maybe you are creating the to-do after the fact and learned the contact's birthday!
Update Contact Lead Status: Use this to keep your contact's status accurate and up to date. Maybe you had a great phone call and the person is qualified or maybe they are not interested, you need to mark them as disqualified.
All Day Event: Set this if you plan to be out all day, working the meeting.
In-Person or Phone: Appointments are considered In-Person by default, but you can mark it as Phone. Use this for reference.
Notes: Enter any useful notes you want to keep for reference or let others in your company know about.
Collection Effort: You may need to schedule a time to discuss a finance issue. You can mark the item as a collection effort so if displays in your notes as a collection effort. You can show/set an agreed upon payment amount and date.
Notify users: You can send an email to another user(s) in the system when you create the to-do. You may want to do this to alert them of an important update so they can get involved with the customers.
Additional Details: This section shows up on your activities depending on if you have activity dynamic attributes set up. The attributes themselves may or may not be required in order to create the activity.
Save the appointment so it can show in your agenda, calendar, and on the company/contact page. You can update the appointment from any of these places.
Tip
Appointments can sync with your Google or Outlook calendar if you sign into your accounts through My Preferences. Calendar events created in Outlook and Google can also flow back into the system.
When you complete the appointment, you can add a note, update the lead status, and schedule a follow-up.
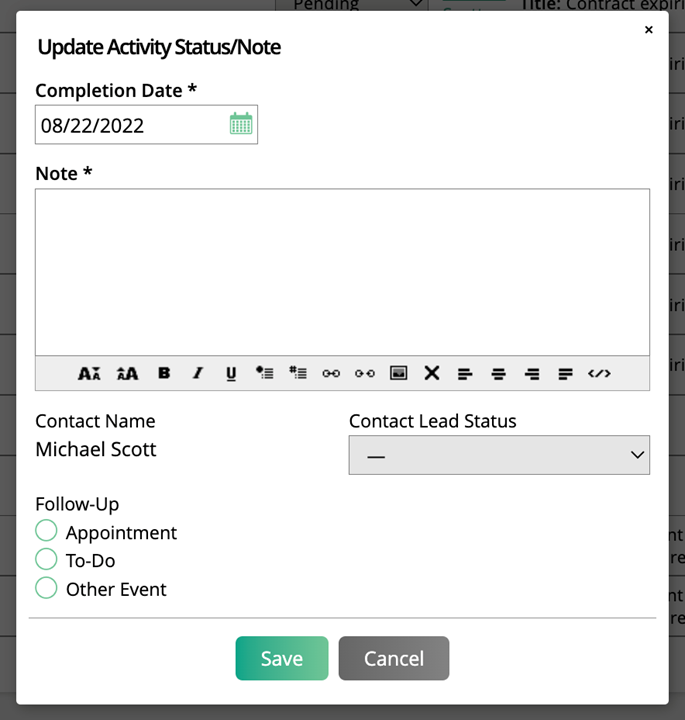
Updated 01/08/2024