Customizing Grouped Artwork Reminders
In your Print Ad, Digital Ad, and Digital Media Grouped Artwork Reminders, there is an "Artwork List" merge tag, which displays a table with information about each item included in the email. This help center document will walk you through how to customize that table to fit your team's needs.
Begin by clicking on Settings.
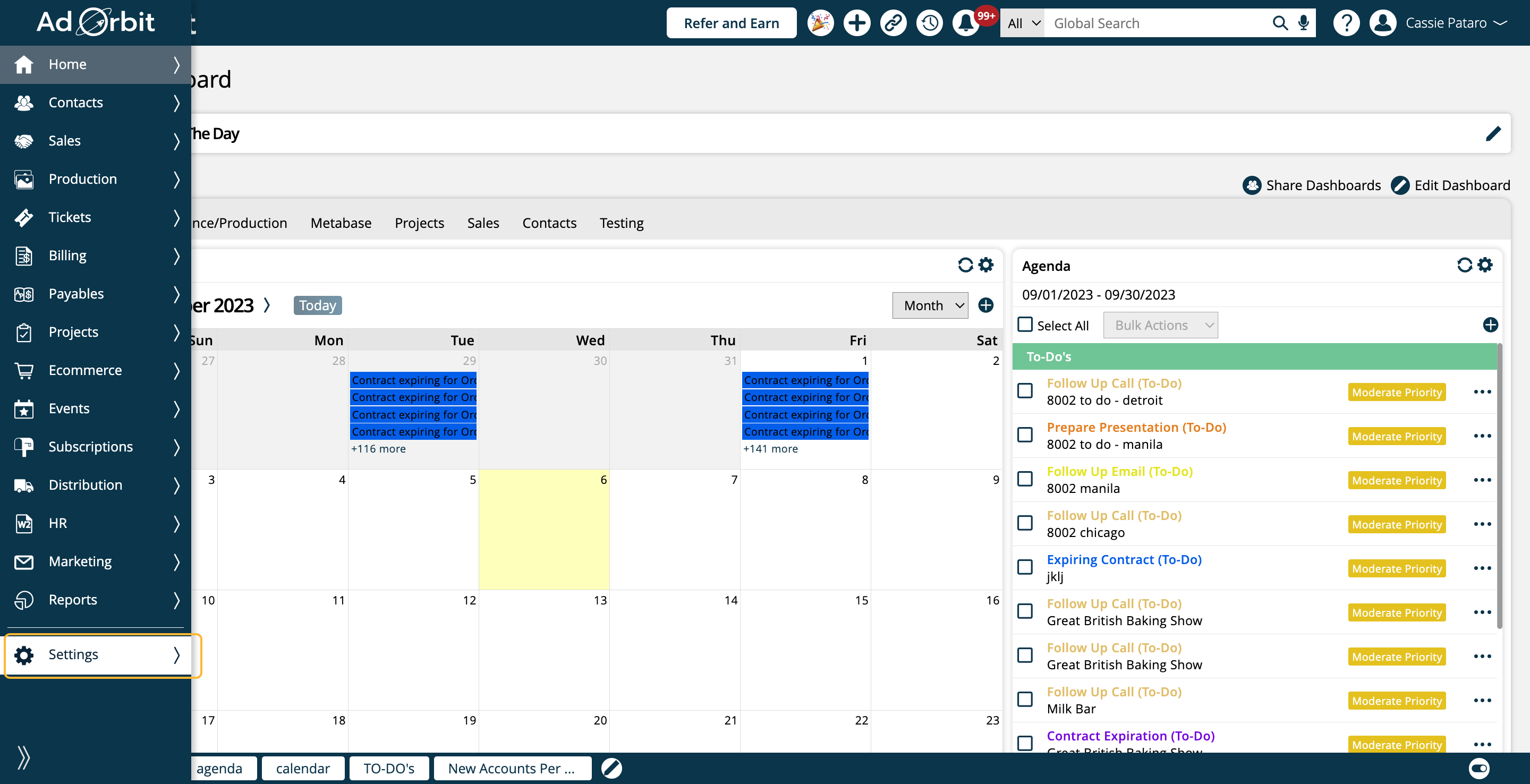
Click on Templates.
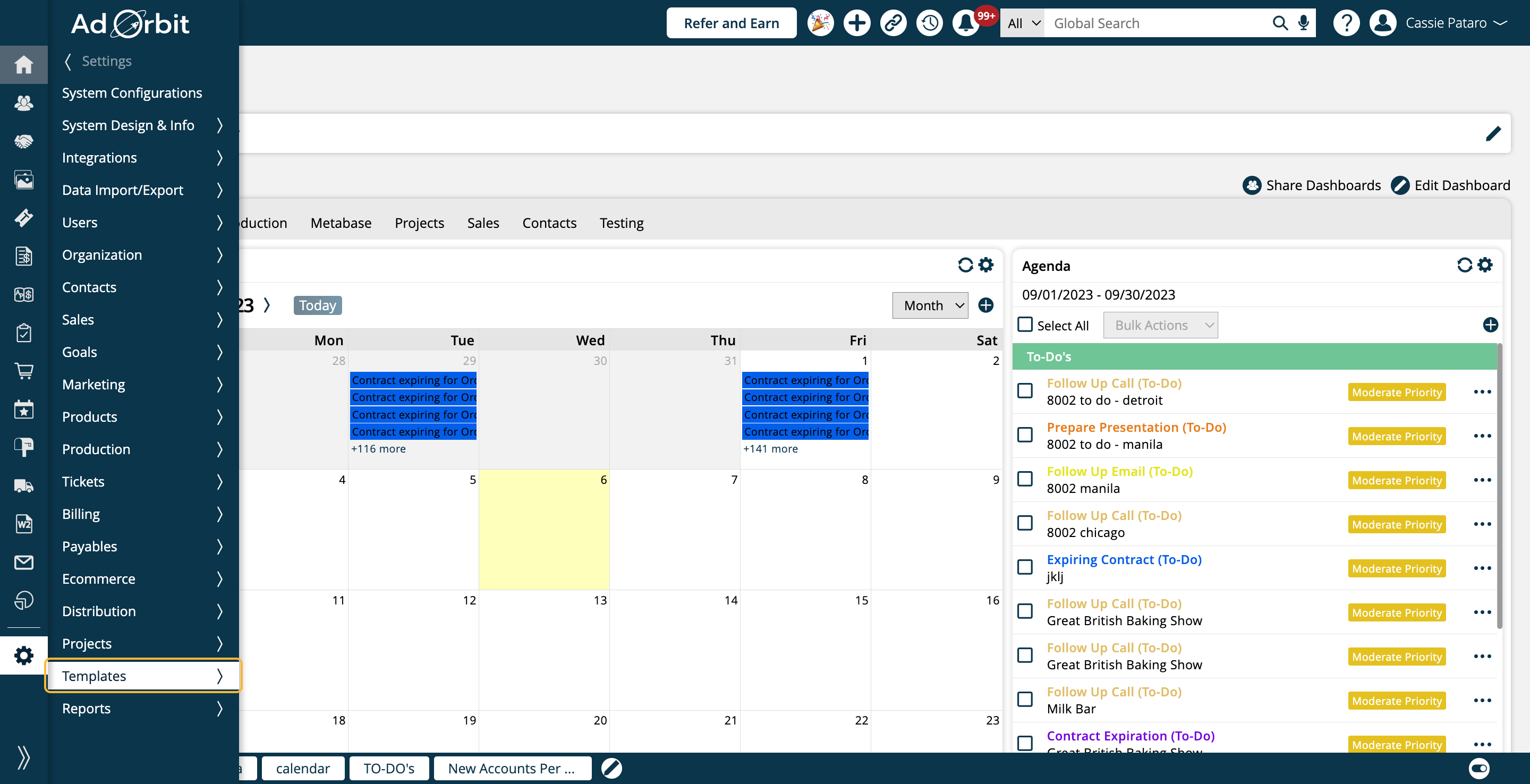
Click on Email Tables. You need the User Permission 'Email Templates' to access this page.
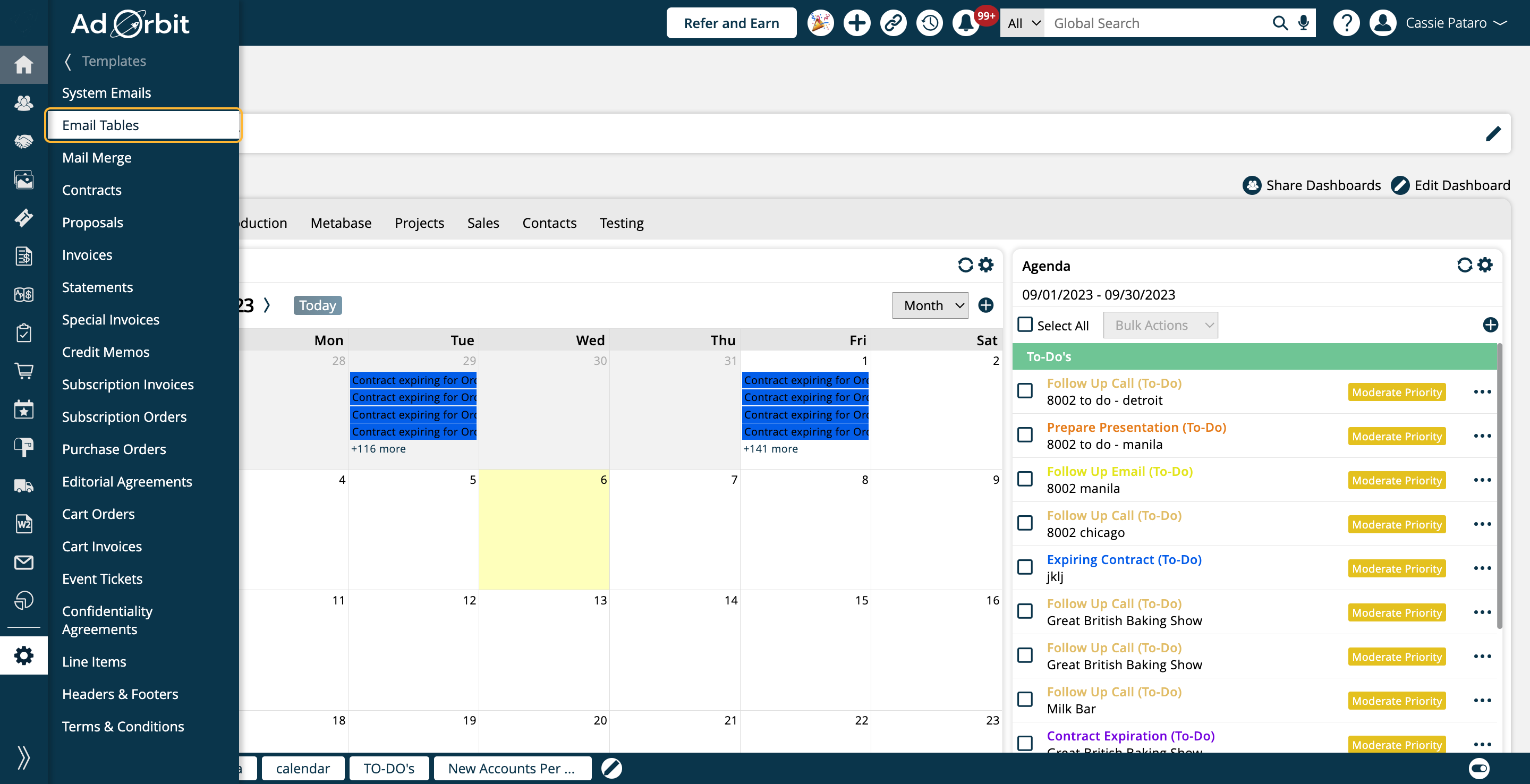
In the Email Tables dropdown, choose the type. The available options are Print, Online, and Digital Media.
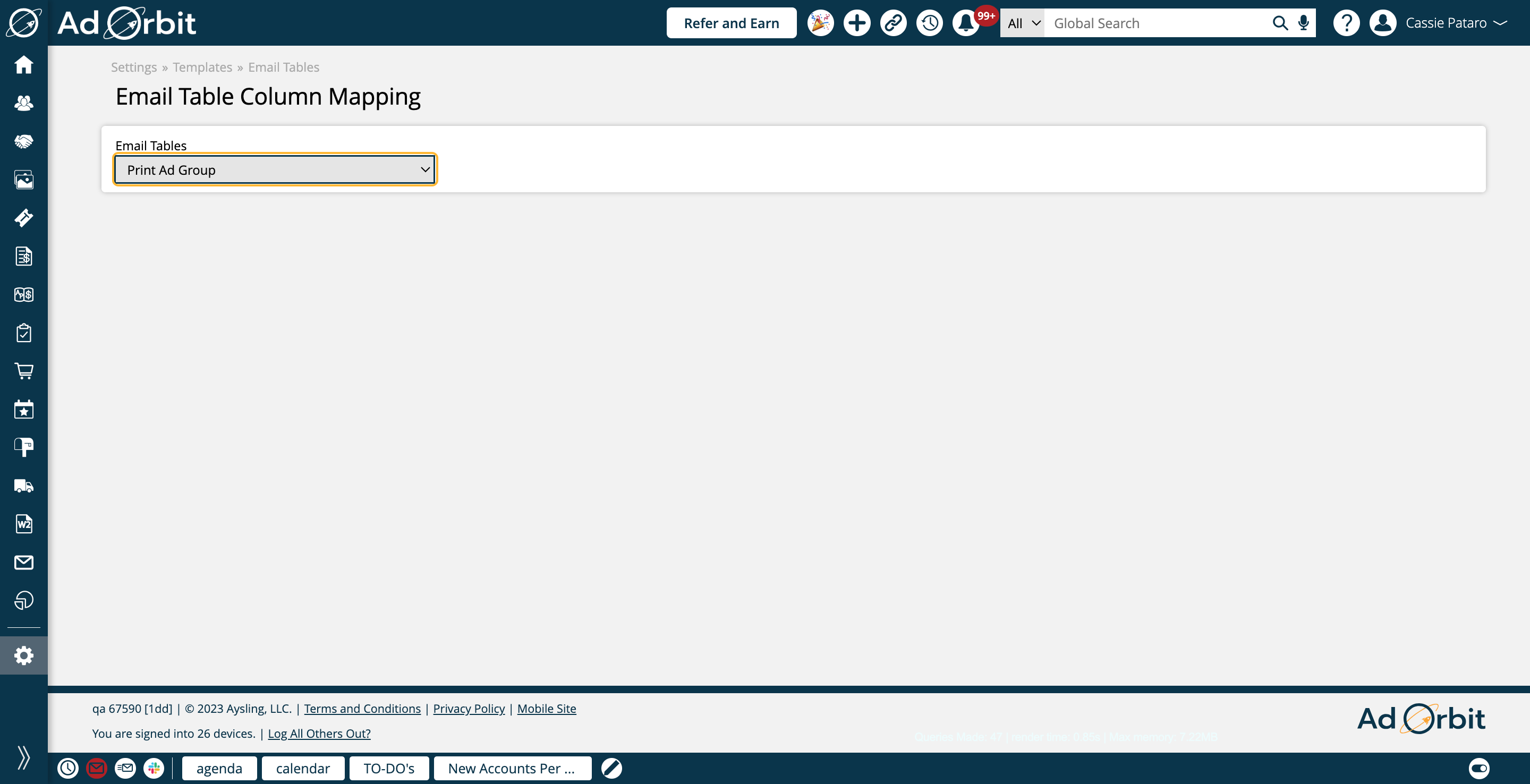
When viewing a table, you'll see each column listed at the top, with an 'x' icon, and underneath you will see a preview of what an example table would look like.
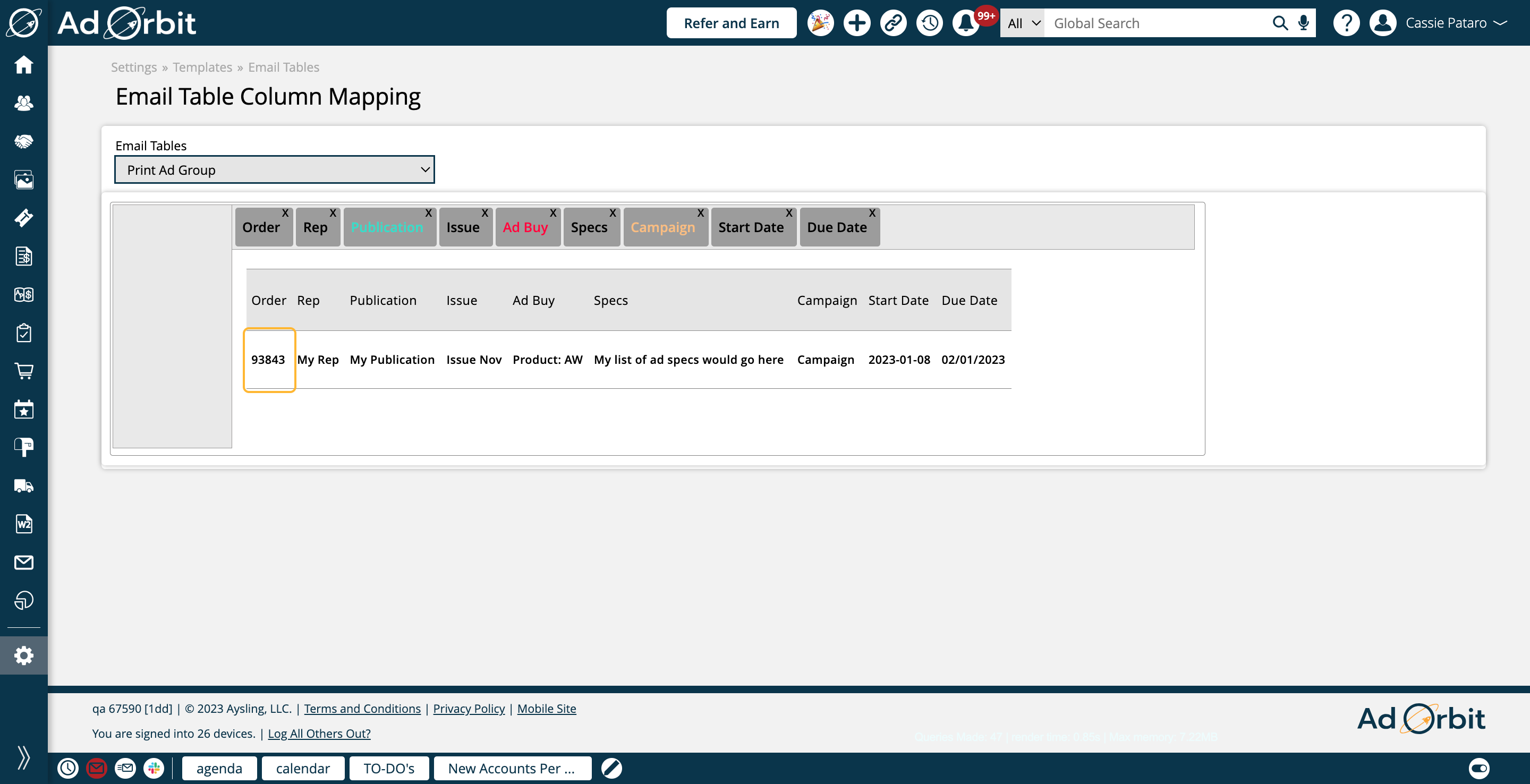
You can rearrange the columns at the top, by dragging and dropping the field.
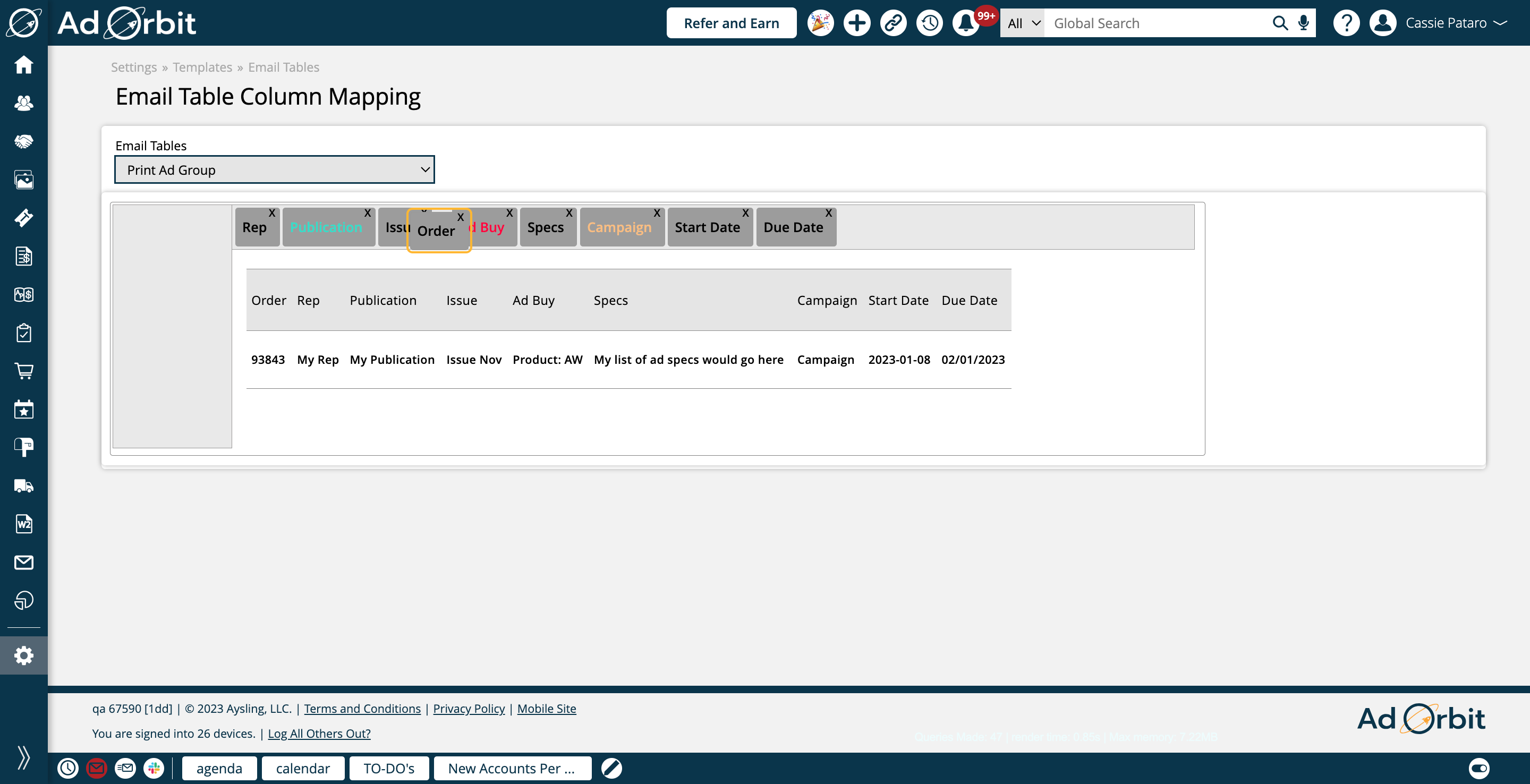
Columns can be removed from the table altogether by clicking the 'x' icon.
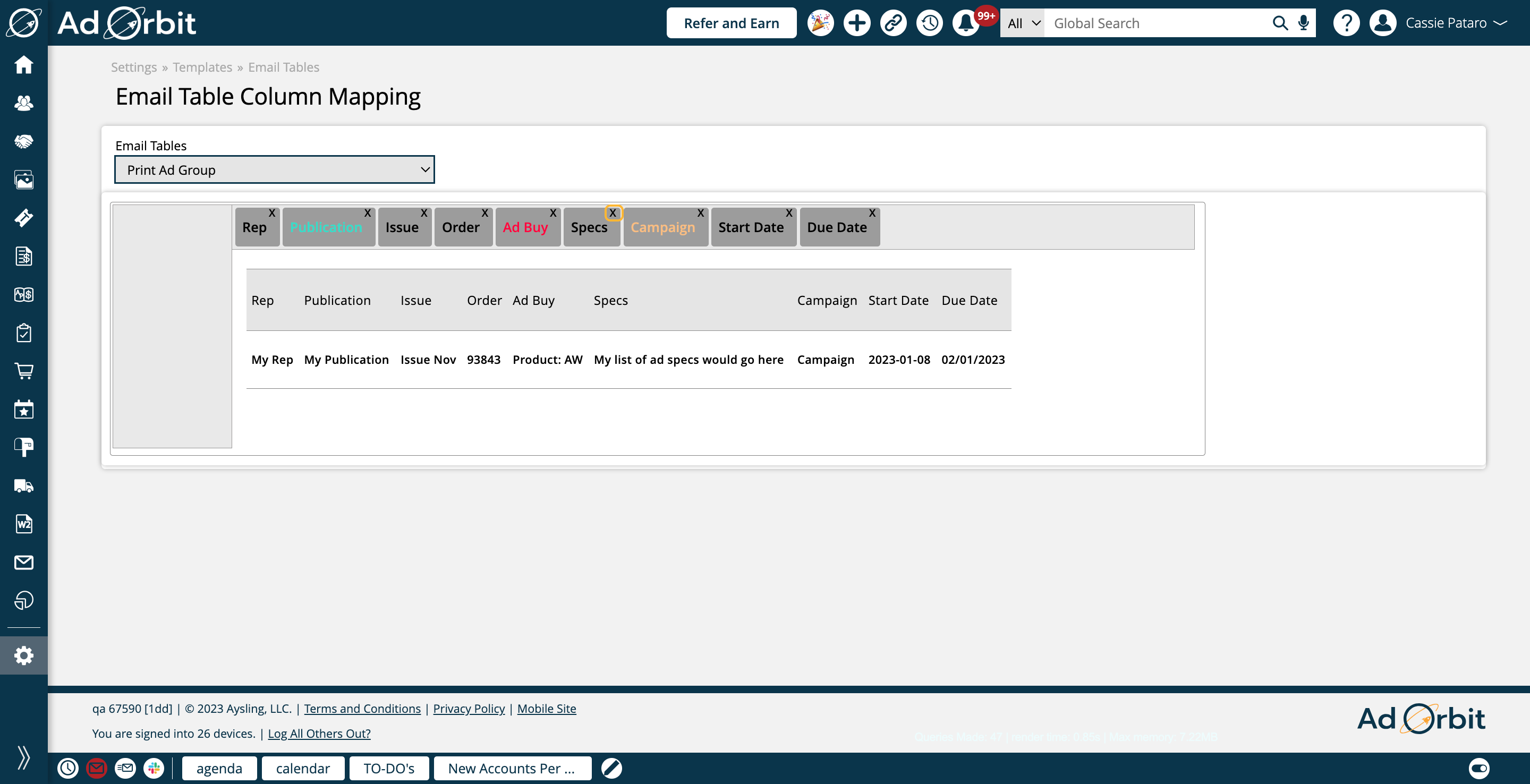
Any columns that have been removed from the table will be listed on the left hand side.
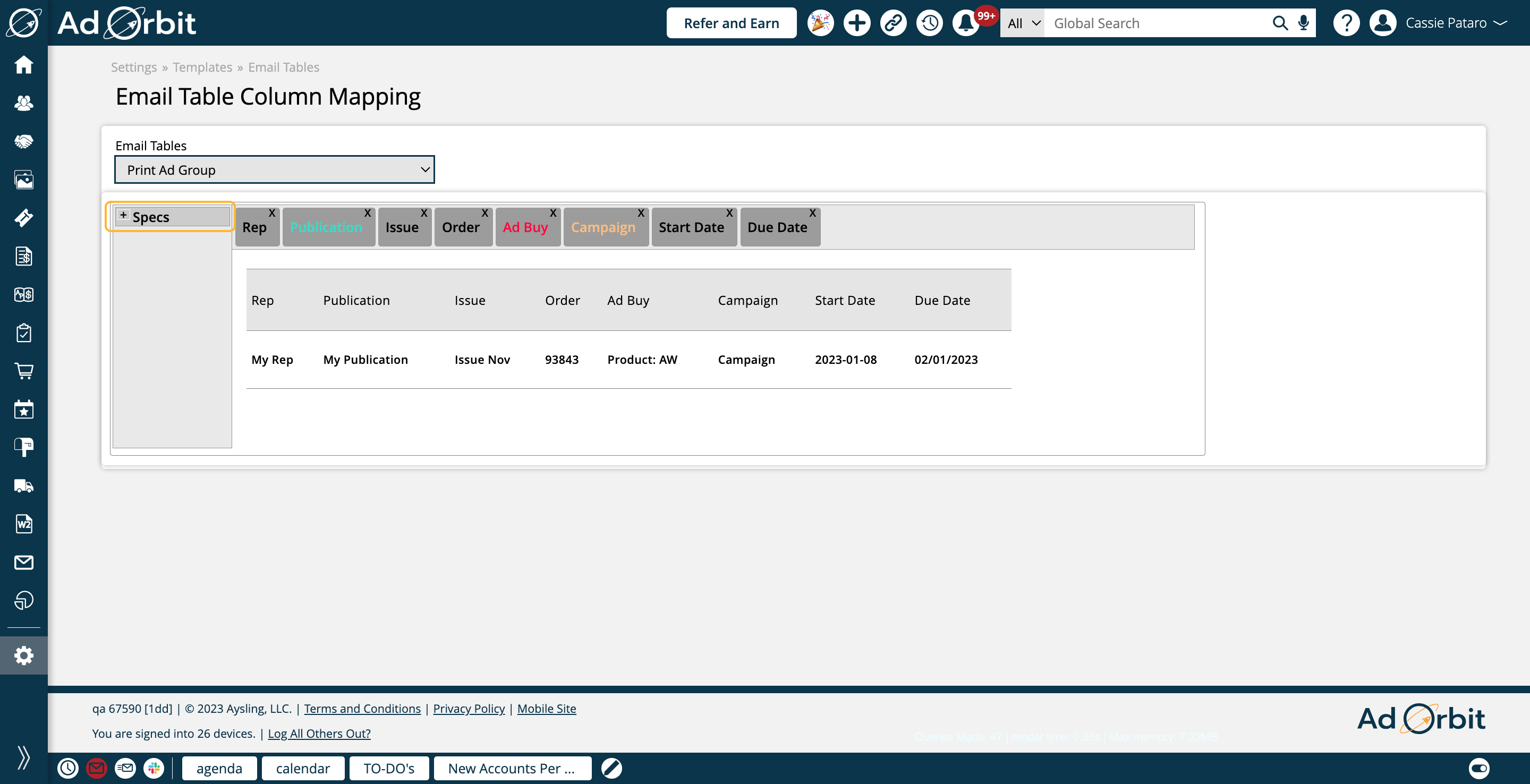
To add a column back into the table that was removed, click the '+' icon.

This is what a sample email would look like using my table from above.
In my table setup, I removed the Campaign, Ad Buy, and Specs columns, and rearranged some of the fields. Here is what my actual email looks like:
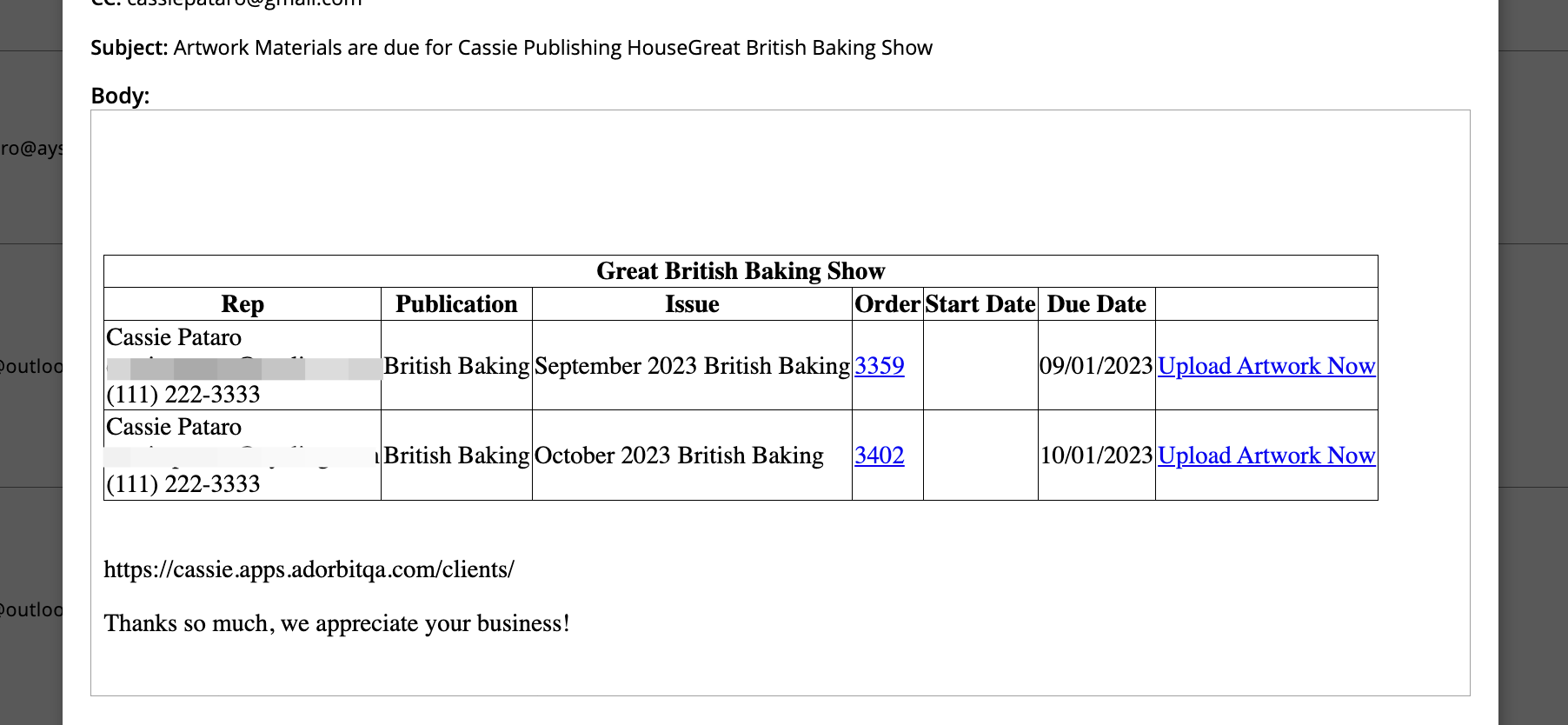
New 9/15/2023