Using Display Groups on Orders
Display groups allow you to group line items together on a contract. The group will show all the line items, but sum the price up into a single total. This will allow you to show the total value of the group without showing how much each item costs. You can update the names of your display groups and determine if those display groups are invoiced together. If the display group items are invoiced together, the invoice will be generated automatically when the order is approved
You must enable Display Groups in the Settings > System Configurations > Sales - Orders by setting Order Item Grouping to 'yes.'
You can update your group display names and add the invoice feature in Settings > Billing > Display Groups.
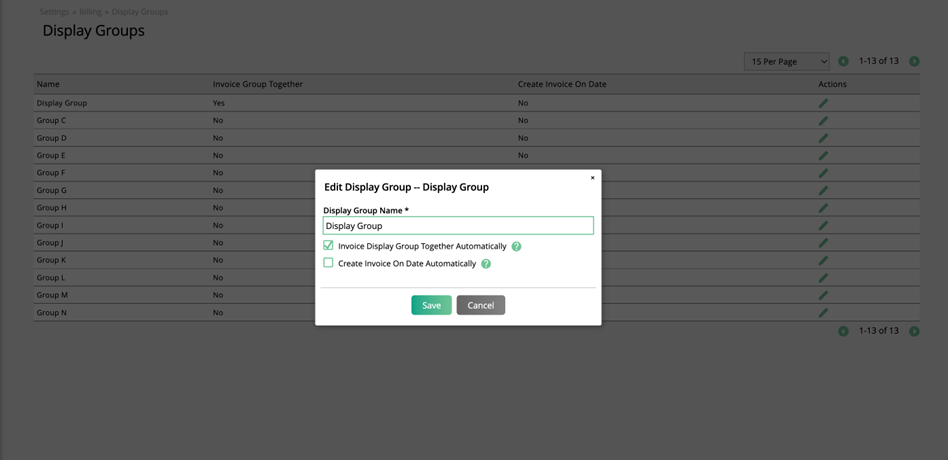
You can also choose to Invoice the Grouped Items together when you update your name.
If you choose to automatically invoice the group together, by default the invoice will be created as soon as the order is fully approved. However, you can override this by checking the ‘Create Invoice On Date Automatically’ setting, which will automatically create the invoice on the first Press or Billing date in the group.
You have options for how the group will display on a contract template. To change the group display, go to Settings > Templates > Contracts, and edit one of your contract templates. Edit the Packages element. In the popup, you’ll see the ‘Item Group Display’ field, where you can choose from a few options including Line Item Details w/Group Pricing, Line Item Details w/Line Pricing, No Line Item Details (Concatenated List), or No Line Item Details (Bullet List).
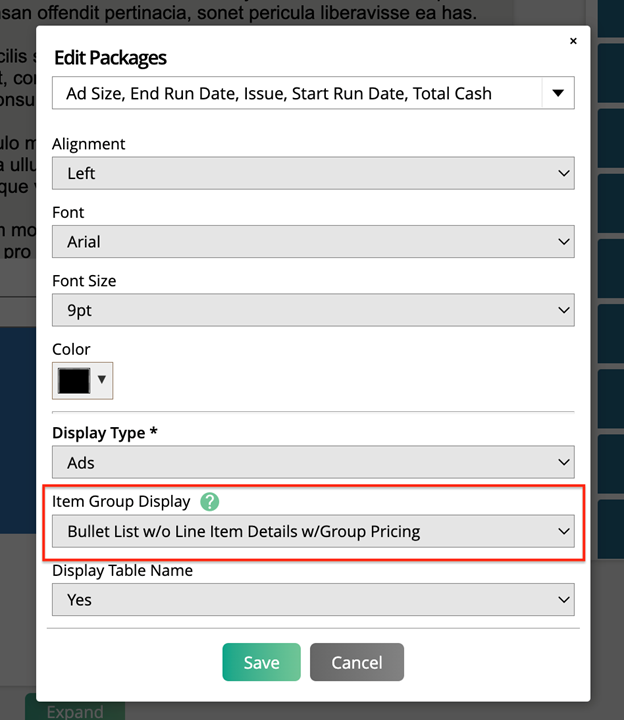
When you add line items to your contract, you can add those line items to a group. Adding line items to a group will change how they display on a contract. On the Products step of creating an order, use the checkboxes to choose which items you want to be grouped. Then, use the actions menu at the top of the page to ‘Group Selected’. In this popup, you can choose from your Display Groups. All of the items selected will be put into the chosen group.
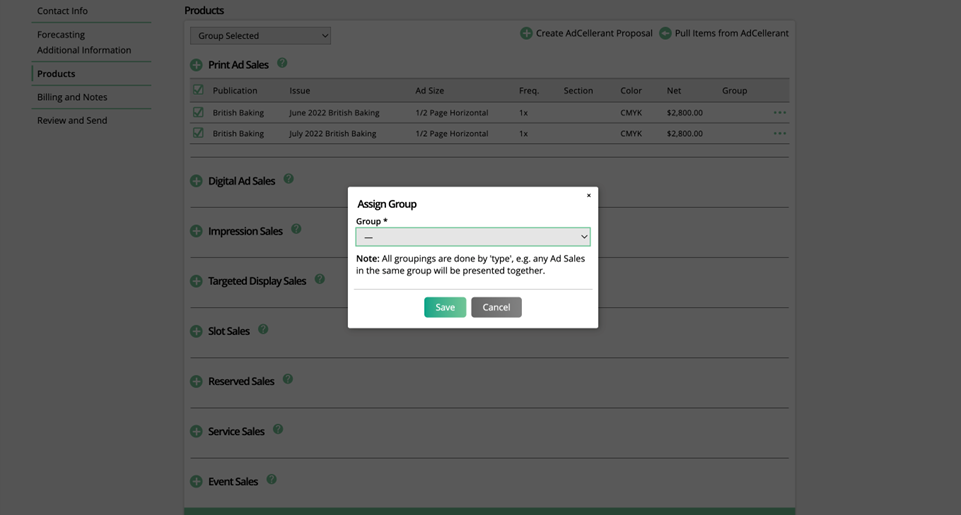
You can also add individual items to a display group by adding or editing an item, and in the popup choosing a display group from the ‘Group’ dropdown.
Check out the examples below to see what each group display option can look like.
Ungrouped line items
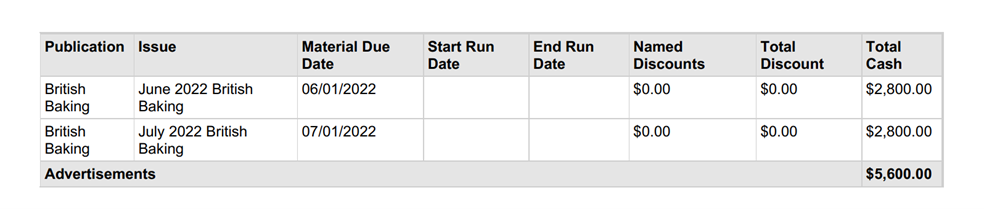
Line Item Details w/Line Item Pricing

Line Item Details w/Group Pricing
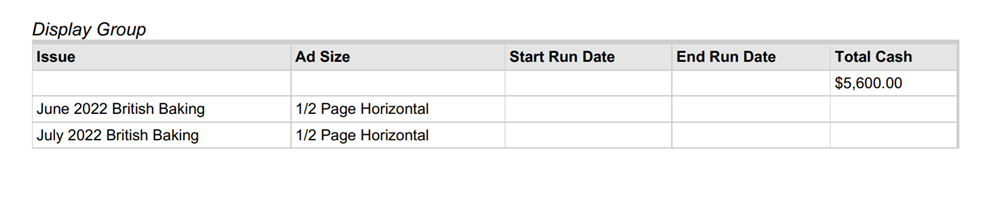
Concatenated List w/o Line Item Details w/Group Pricing

Bullet List w/o Line Item Details w/Group Pricing

Updated 10/18/2022