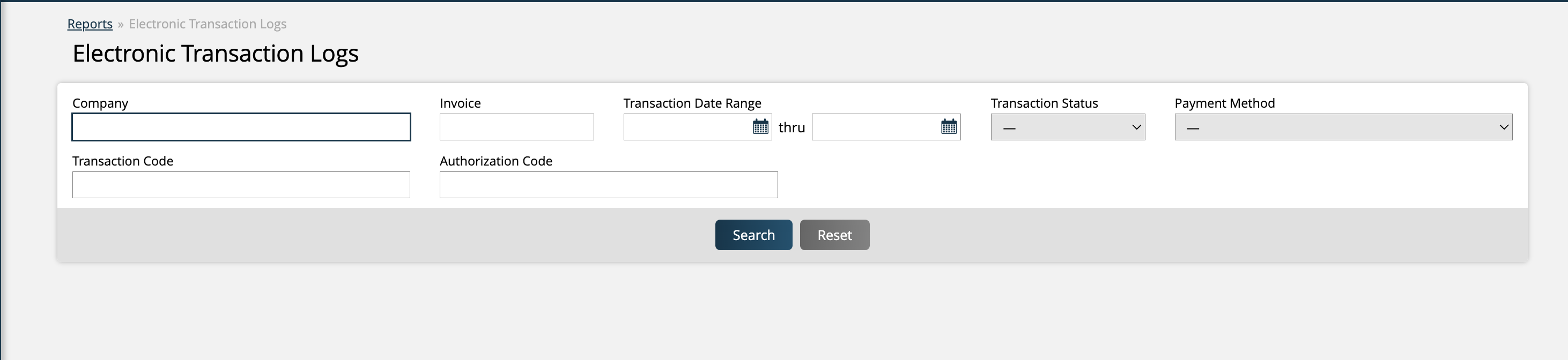Electronic Transaction Log
The Electronic Transaction Logs Report is where you can find records of all the electronically processed payments in your system. This report was created to help you better track whether your electronically processed payments were successful, or whether the transactions failed. In order to take advantage of this page, you will need to have a payment processor enabled. Any Credit Card or ACH payments made using the payment processor integration will show up in the Transaction Logs, which includes payments made from within your system, within the customer portals, and from emailed invoice payment links.
To access the Electronic Transaction Logs Report, you need the User Permission 'View Transaction Logs', which is found under the Billing/Payables permissions.
To find the report, navigate to Reports > All Reports. Click on the Finance tab, and select Electronic Transaction Logs. Alternatively, you can search for the report using the global search bar.
Tip
If you want to easily access this report in the future, you can Favorite the report by clicking on the star icon next to the report name on the Finance tab. If the report is Favorited, then it will show up under your site’s quick links as a Favorite Report.
Updated 9/22/2025