Astro 101
Astro is Ad Orbit's AI, and is a multi-faceted integration. This document is a high level overview of what Astro can do, and will also provide you with more resources where you can dive into the details.
Introduction
What is Astro?
Astro is our integration with ChatGPT. It is an AI model that we have customized for the needs of our customers.
Why would you use Astro?
To make your life easier! AI seems to be everywhere these days, and the publishing world is no exception. Astro can create marketing and order renewal emails in the blink of an eye, can generate statistics from your instance, transcribe calls, and can even tell jokes (pretty bad jokes, but still jokes!). As with all AI, it learns quickly, so the more you use it, the better it will become in generating the kind of content that your team needs.
Safety Concerns
AI can be an incredible tool, but it can also feel scary sometimes. To account for this, we have taken steps to ensure your data is safe. Astro has the ability to populate fields like contact names and email addresses in the content it creates, but that information never leaves your system. Your data gets converted into IDs, Astro creates content, then when it comes back into Ad Orbit, it gets re-converted to the actual data based on ID.
How the Astro Integration Works
As our Astro integration currently stands, there are a handful of different ways it can be used within Ad Orbit. Below, we will go through a brief overview of each of these items.
Astro Live Chat
Astro Playground, Analytics, and Reporting
Autodrafts
Sending Direct Emails
Mail Merges
Transcribe and Summarize Calls
Company and Sales Insights
To use any of the Astro features, aside from the Live Chat, you need the Astro module enabled. Please contact our support team to turn on this feature.
Tip
You can quickly navigate to the Astro Chat, Analytics, Autodrafts, and the Astro Questions Report by clicking on the left-hand Astro AI menu.
Astro Live Chat
Astro Live Chat is the one Astro feature you can use without having the full Astro module enabled. It is included in all Ad Orbit sites. To access Astro Chat, you can either click on the question mark icon in the top menu, and select Astro Chat, or you can go to Astro AI > Astro Chat from the left-hand menu.
Astro Chat is great for questions such as 'How do I create an installment invoice', or 'What permissions do I need to approve an order?' as a few examples. For more complex questions, or questions about specific scenarios, we recommend reaching out through our regular live chat. If you begin a chat using the Astro Chat feature and your questions are not getting answered, you can easily link to the regular live chat pop out.
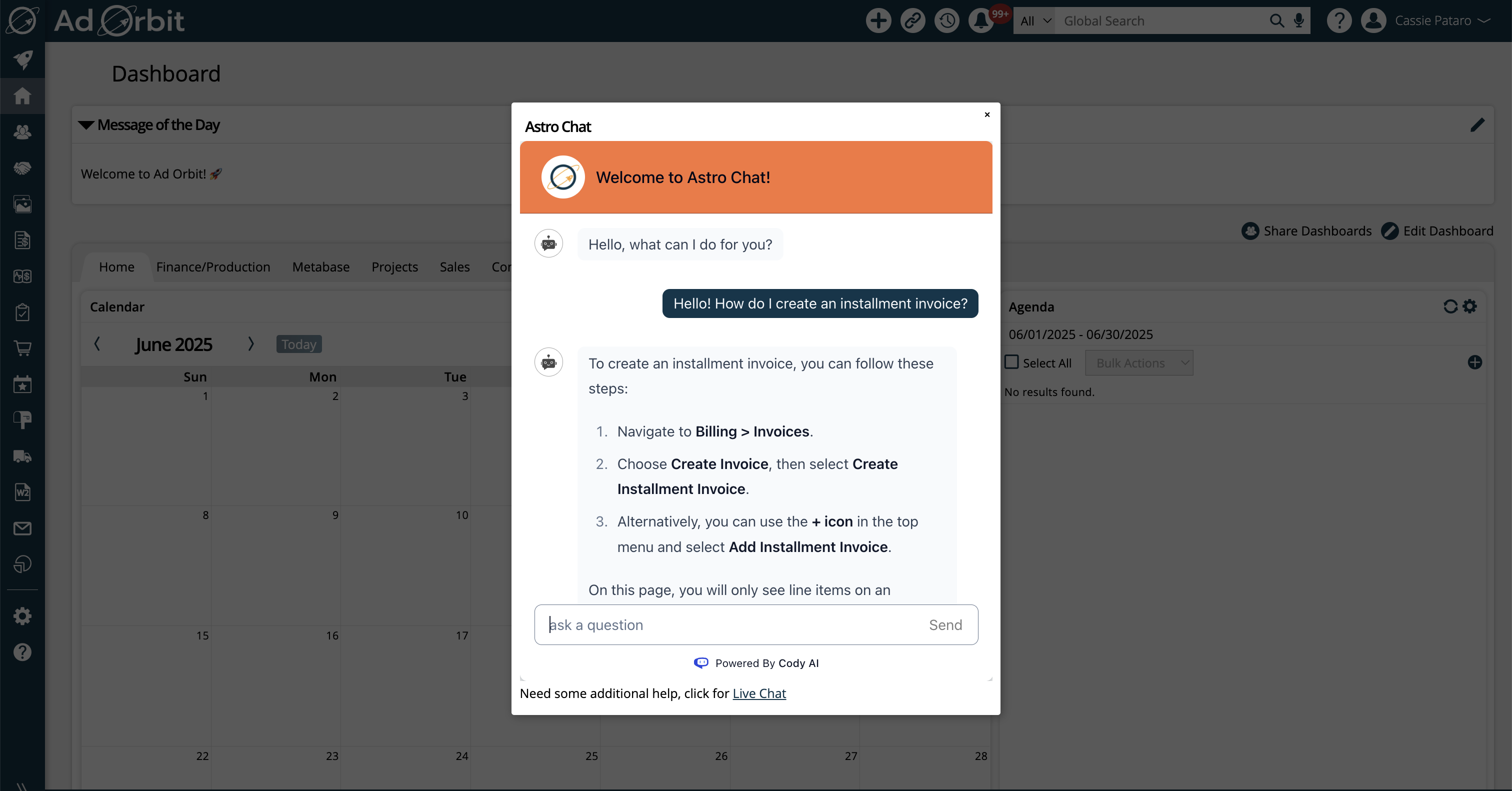
Astro Playground and Analytics
To get to the Astro Playground, go to Settings > Integrations > Astro. To access this page, you need the User Permission 'Astro Playground'. You can also access a simplified version of this page by going to Astro AI > Astro Analytics.
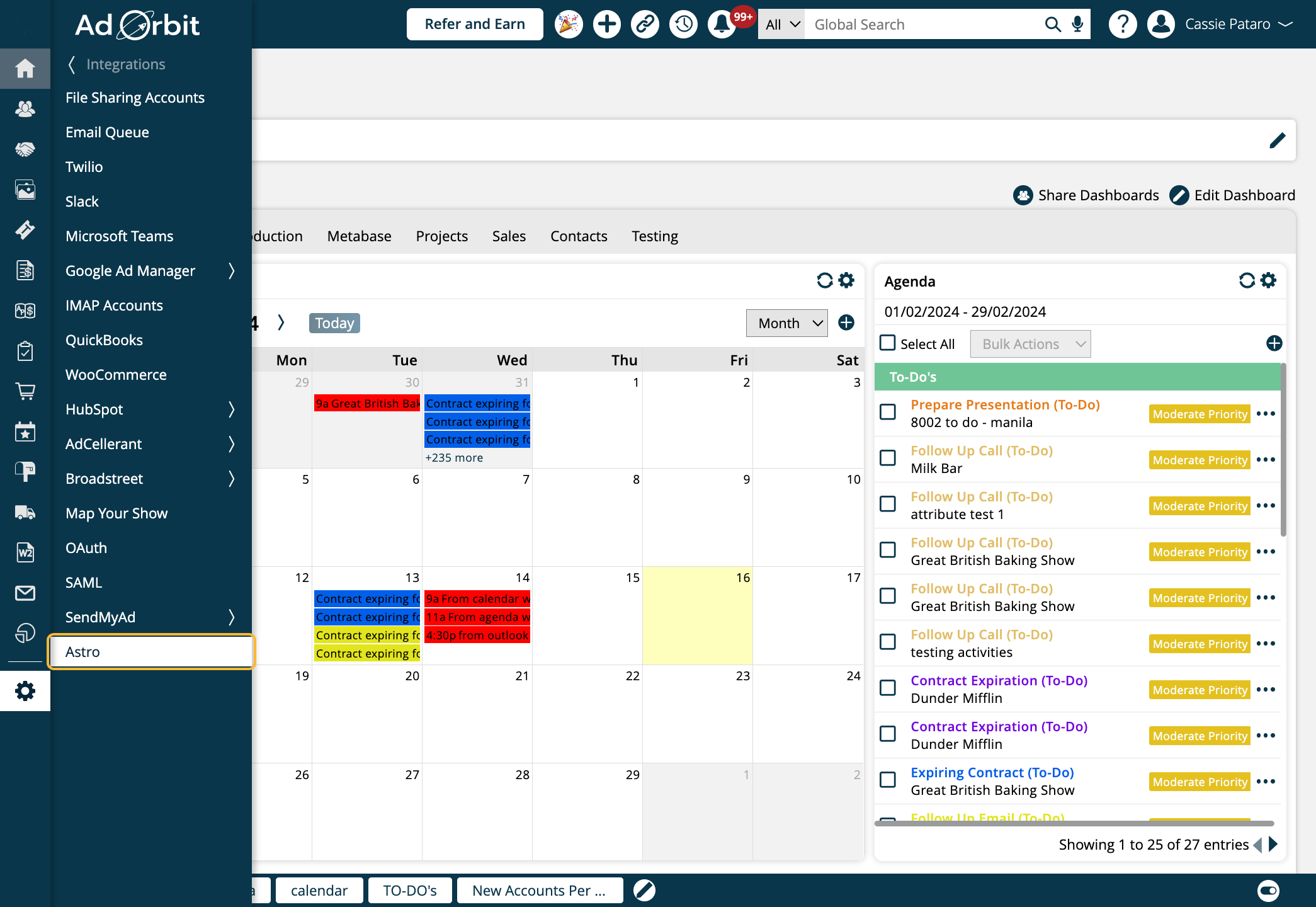
There are three ways to use the Astro Playground.
The first is a prompt field, where you can choose from different prompt types. Some of the types are relevant for getting information or data from your system, and others are just for fun, such as the Joke and Recipe types. Below is an example of the Joke prompt.
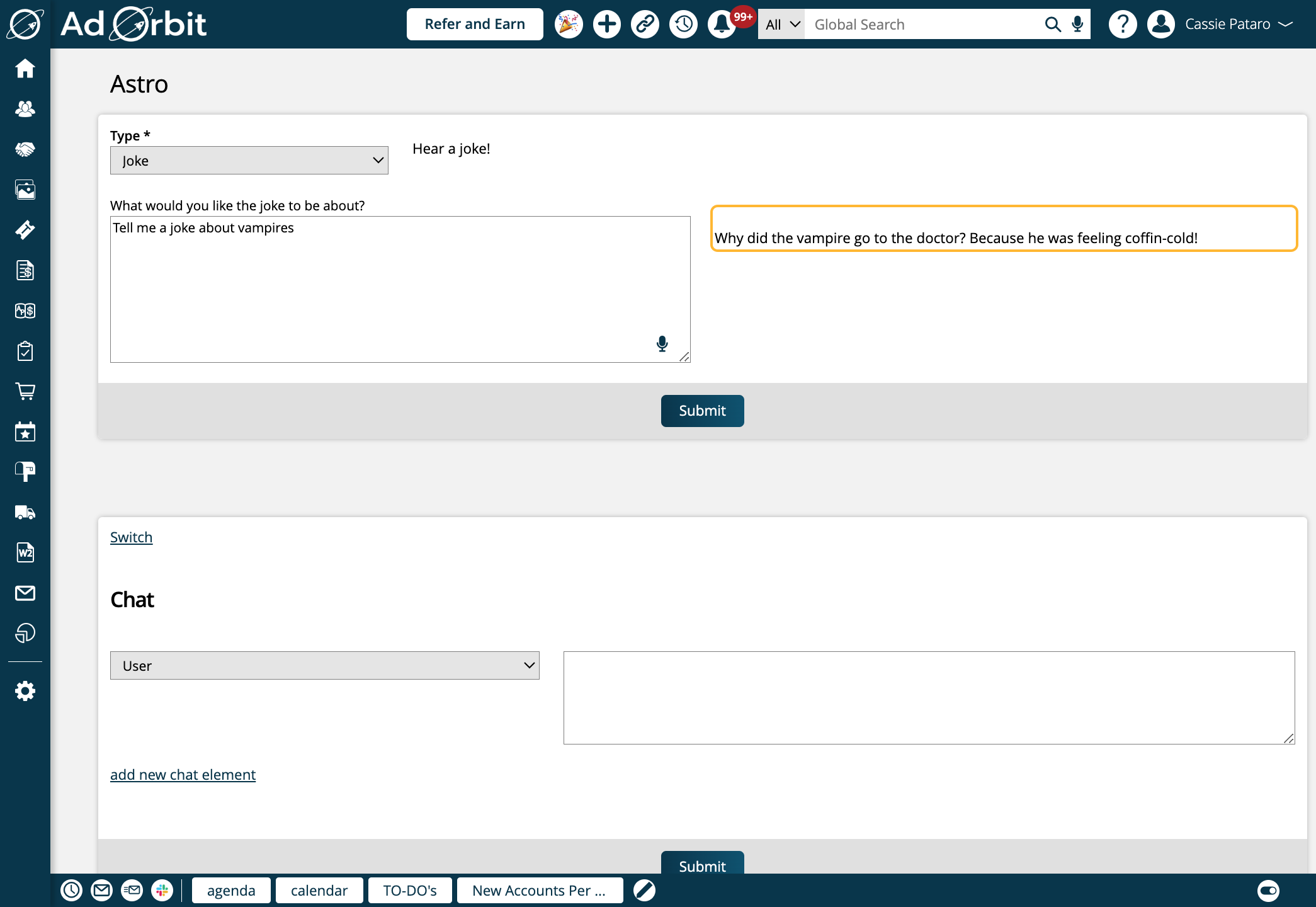
The image below is an example of how you can use the prompts for information about the data in your instance. Here, astro quickly created a list based on the prompt entered. The Company, Invoices, Sales, and Projects types all require you have the DataWarehouse integration enabled as well, since that is where it is pulling the data from.
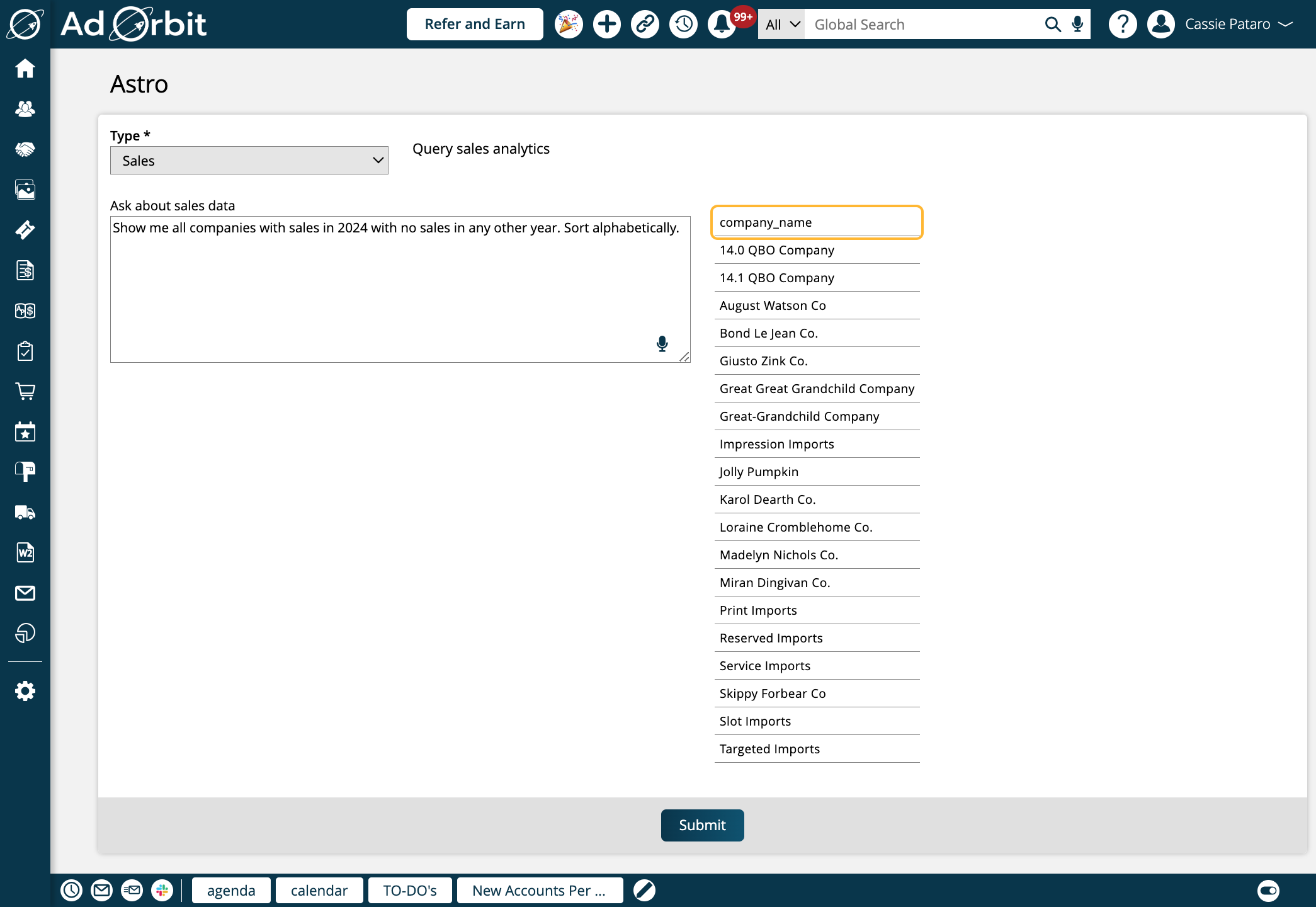
The second way of using the Playground is closely tied to the first method
When running Company, Invoice, Sale, or Project prompts, you have the option to save the question you entered. If a question is saved, you can view it later on in the Astro Questions report or dashboard widget. These three prompt types are considered 'Analytics', and are the prompts available to you on the Astro AI > Astro Analytics page.
To run the report or widget, you simply have to select a saved Astro question.
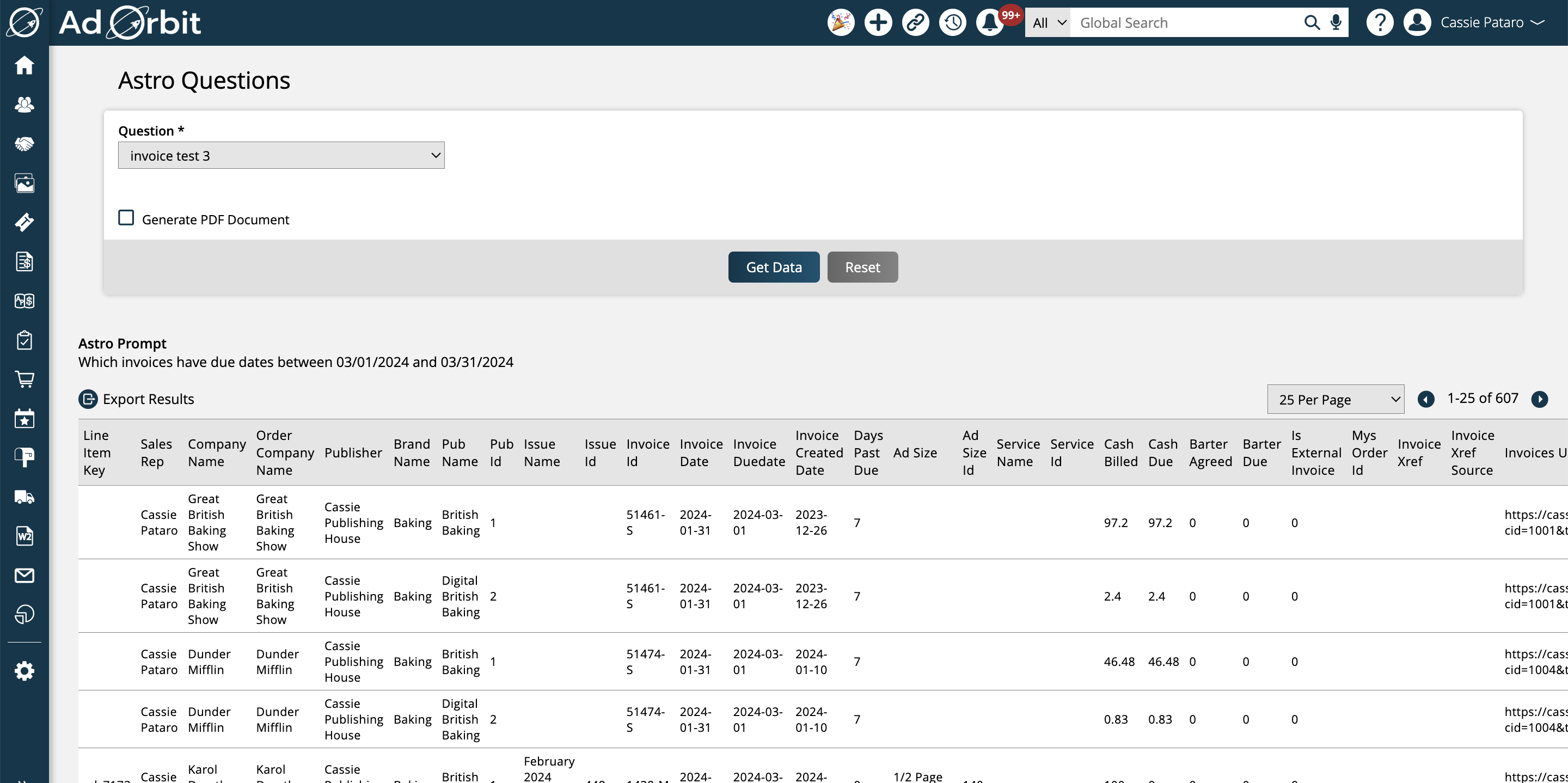
The third method of using the Playground is the Chat
When using the chat, you can reference questions or responses from earlier in your chat, and ask Astro to change its responses. For example maybe you have Astro generate a marketing email, and you want to keep some details but not others - this can be done through the Chat element.
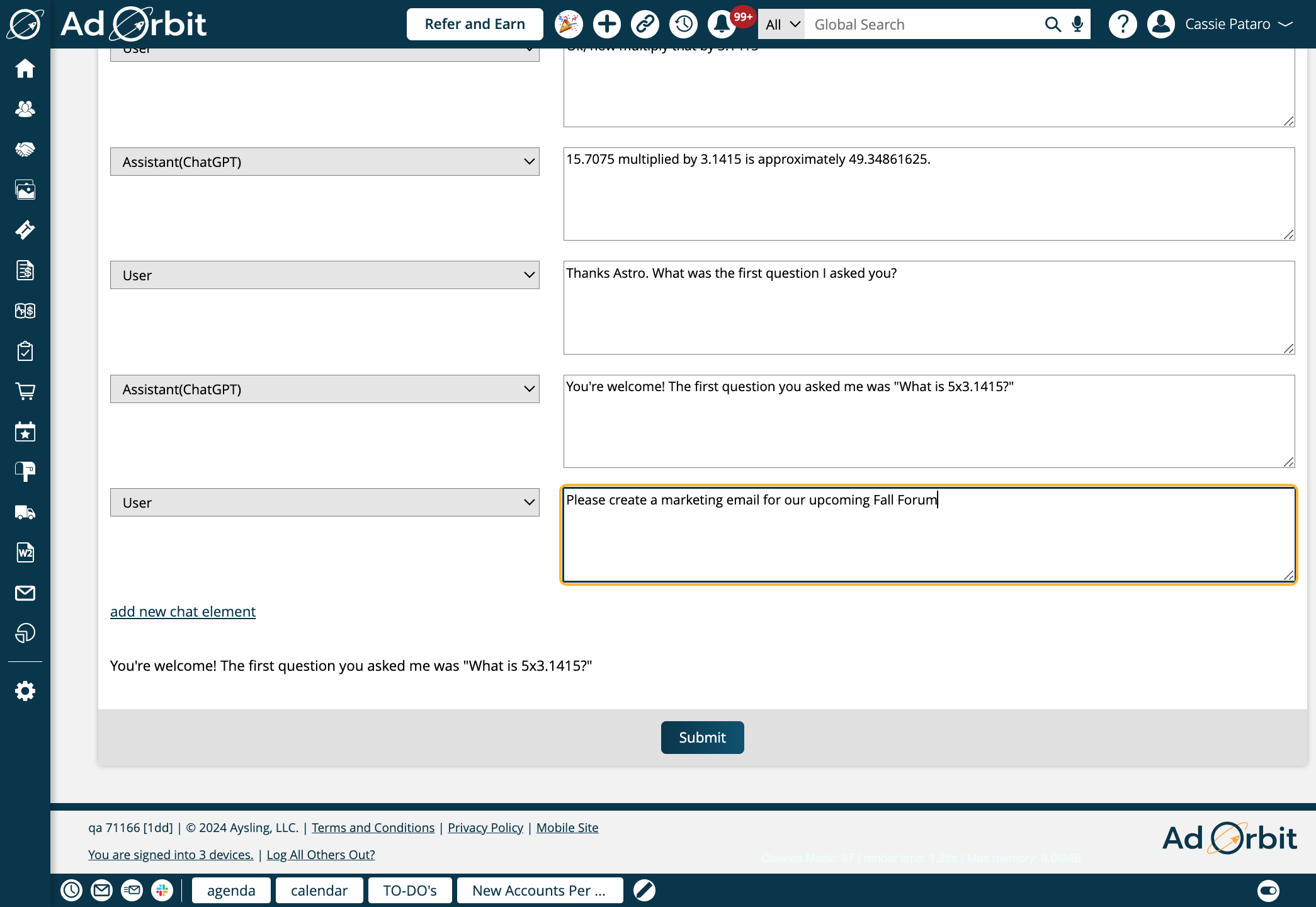
Autodrafts
Autodrafts are a way to generate emails for your contacts, and schedule them to be sent at a specific day and time.
To get to Autodrafts, go to Marketing > Autodrafts. In order to access this page, you need the User Permission 'Astro Autodrafts'.
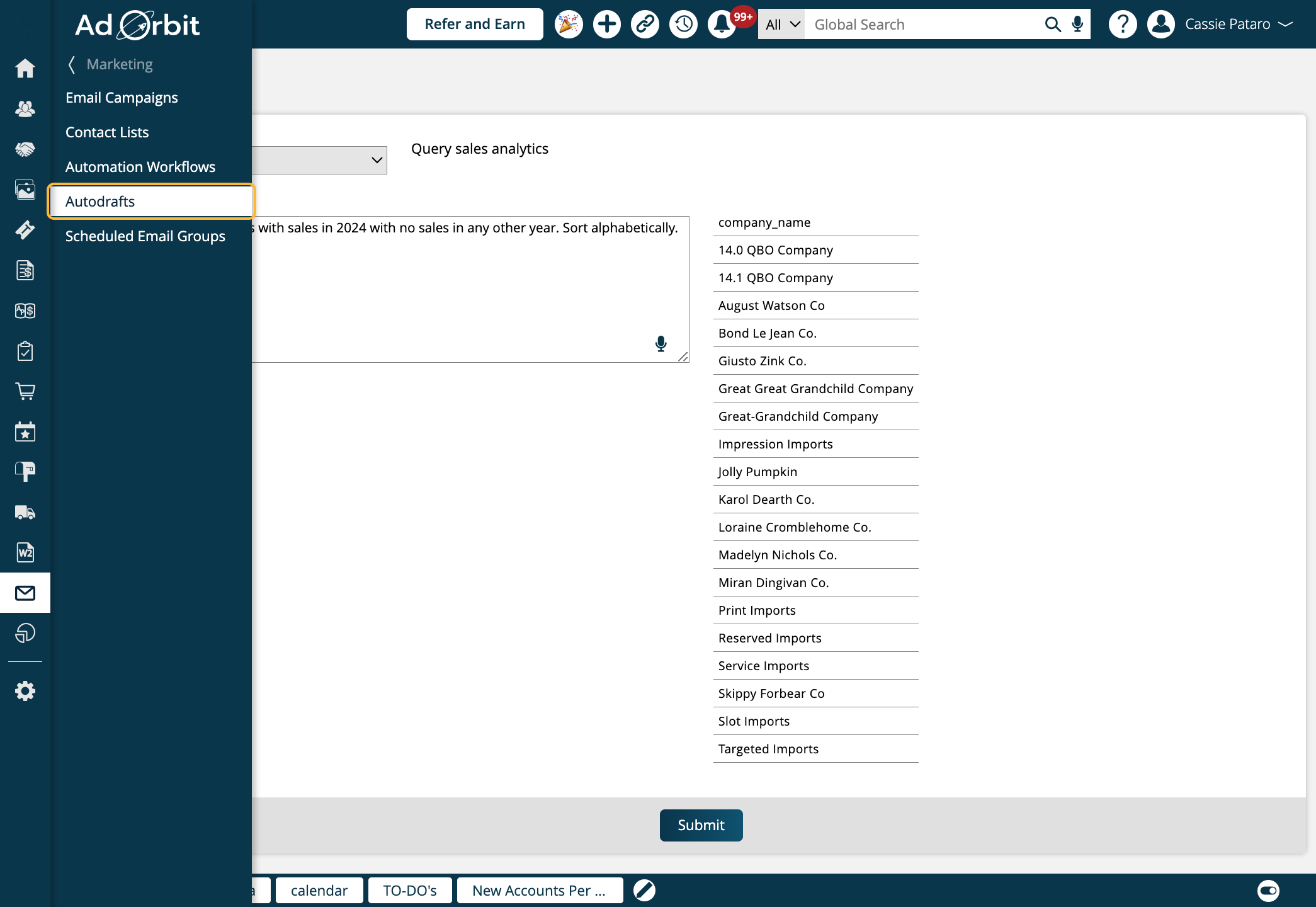
When adding or editing an Autodraft, you can enter text into the Prompt field. This information is what Astro will use to create the content of your emails.

You can then preview each email that gets created, and either approve it, or ask Astro to re-generate the content.
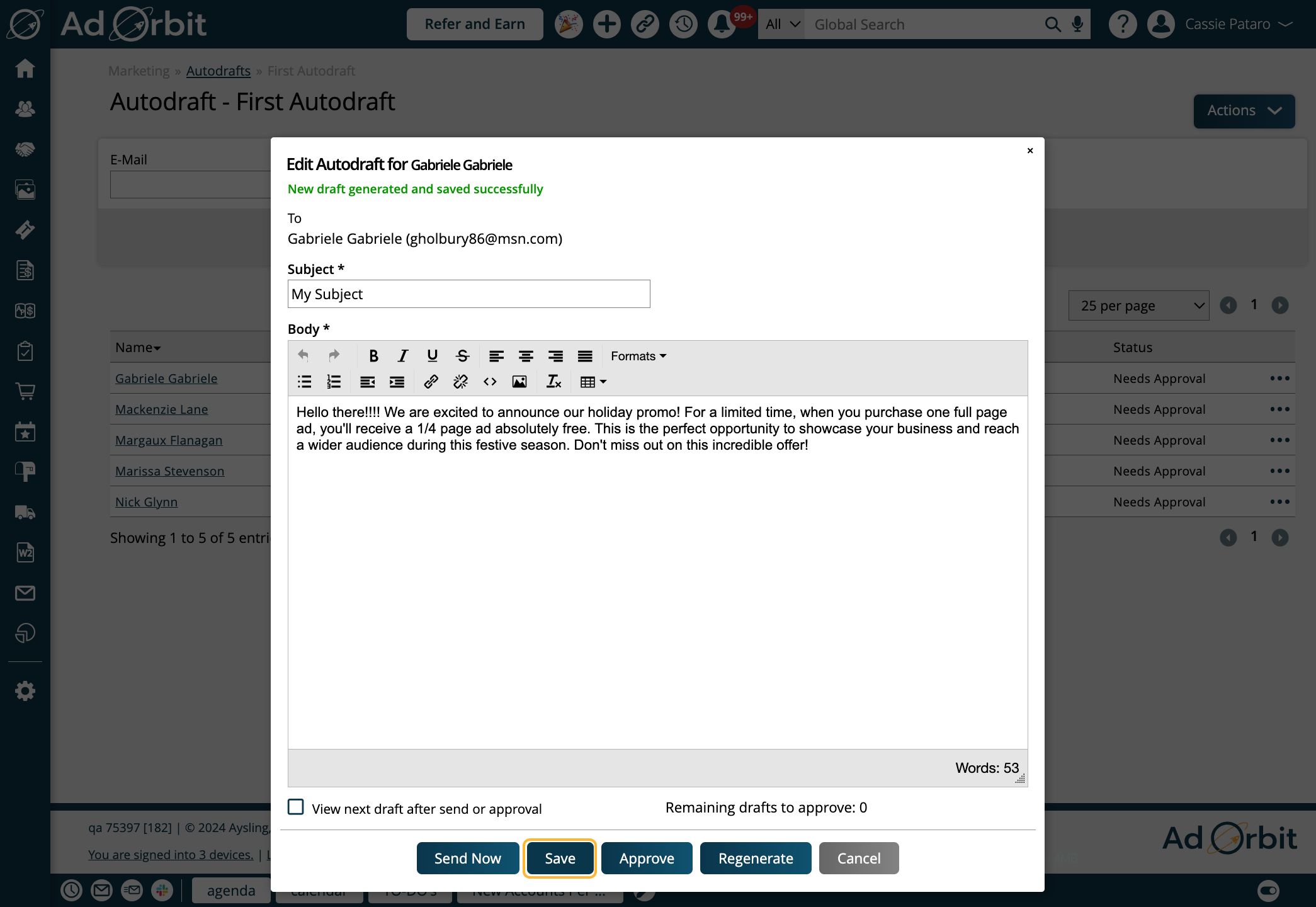
Sending Direct Emails
With the Astro integration enabled, if you have the User Permission 'Allow Astro to Draft in Email Popup', you can take advantage of Astro in all of your send email popups. Simply click the 'Draft an email with Astro' checkbox to show the relevant Astro fields.
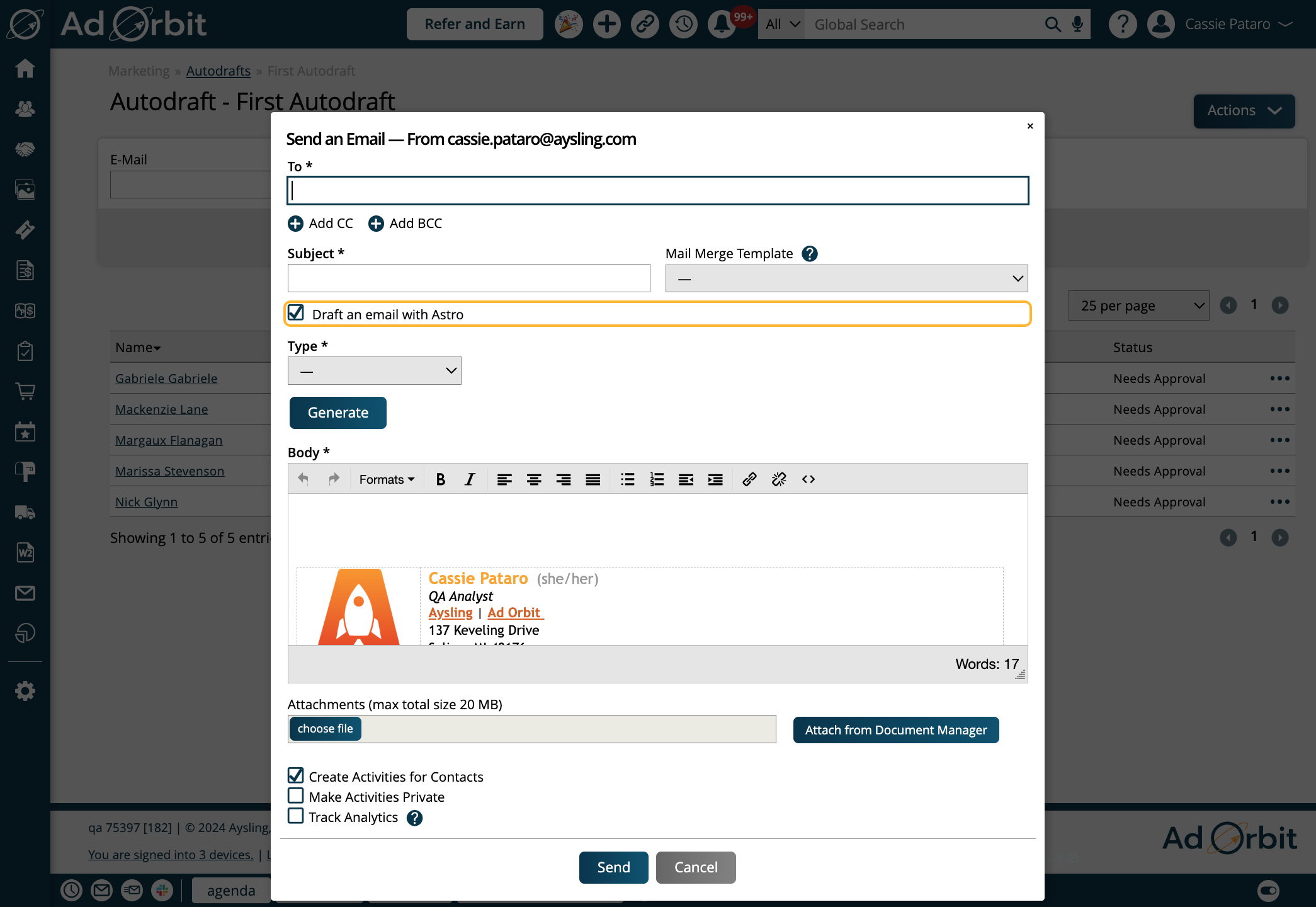
Enter your prompt and other Astro fields, and click Generate to have Astro create your email content. If needed, you can always make changes before sending out your email.
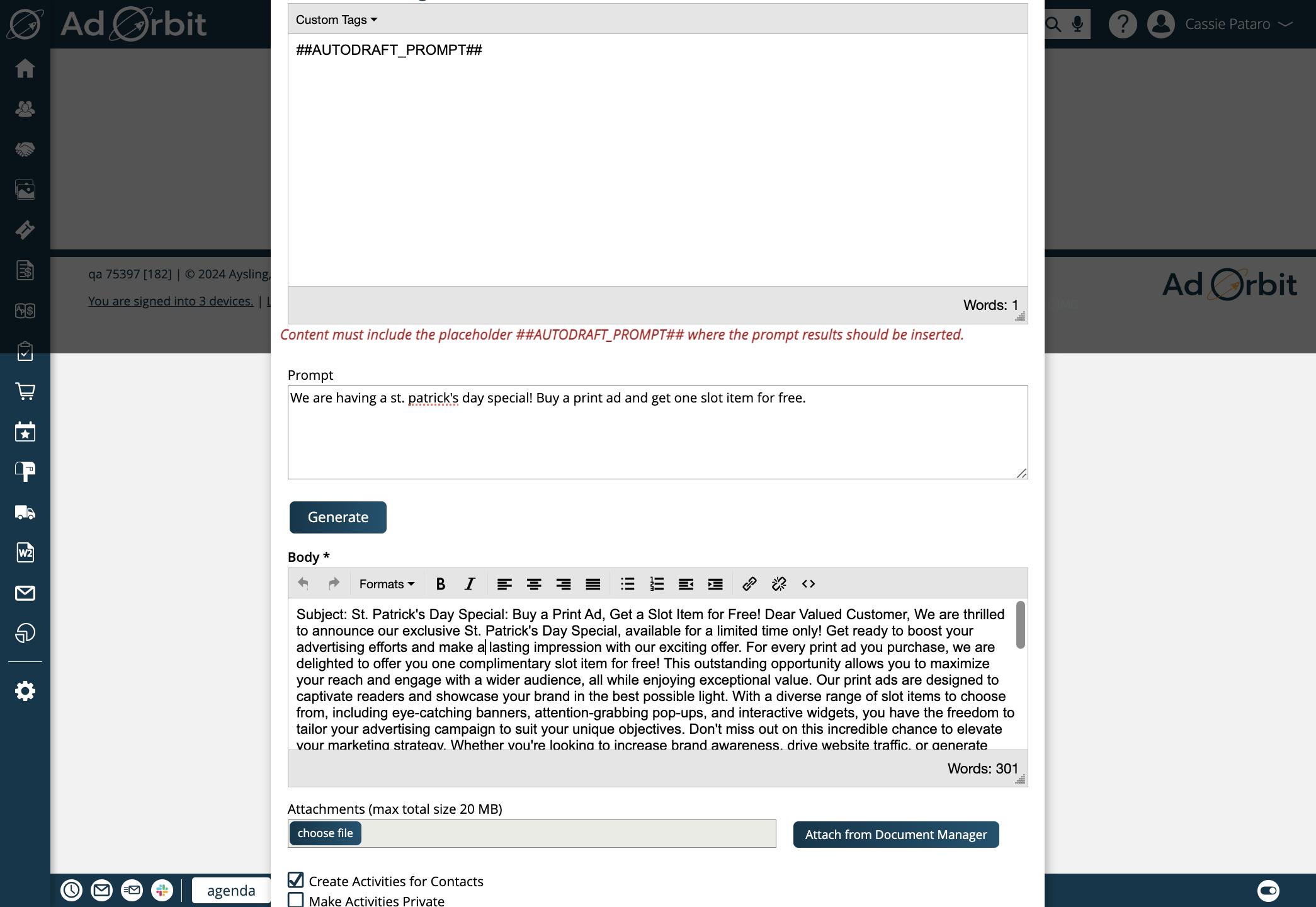
Mail Merges
When creating Mail Merge email templates, you can have Astro generate content for your emails, similar to Autodrafts. When editing or adding a Mail Merge template, you'll see an Astro prompt and Template field where you can enter the information Astro will use to create content. The template it generates can then be edited as needed.
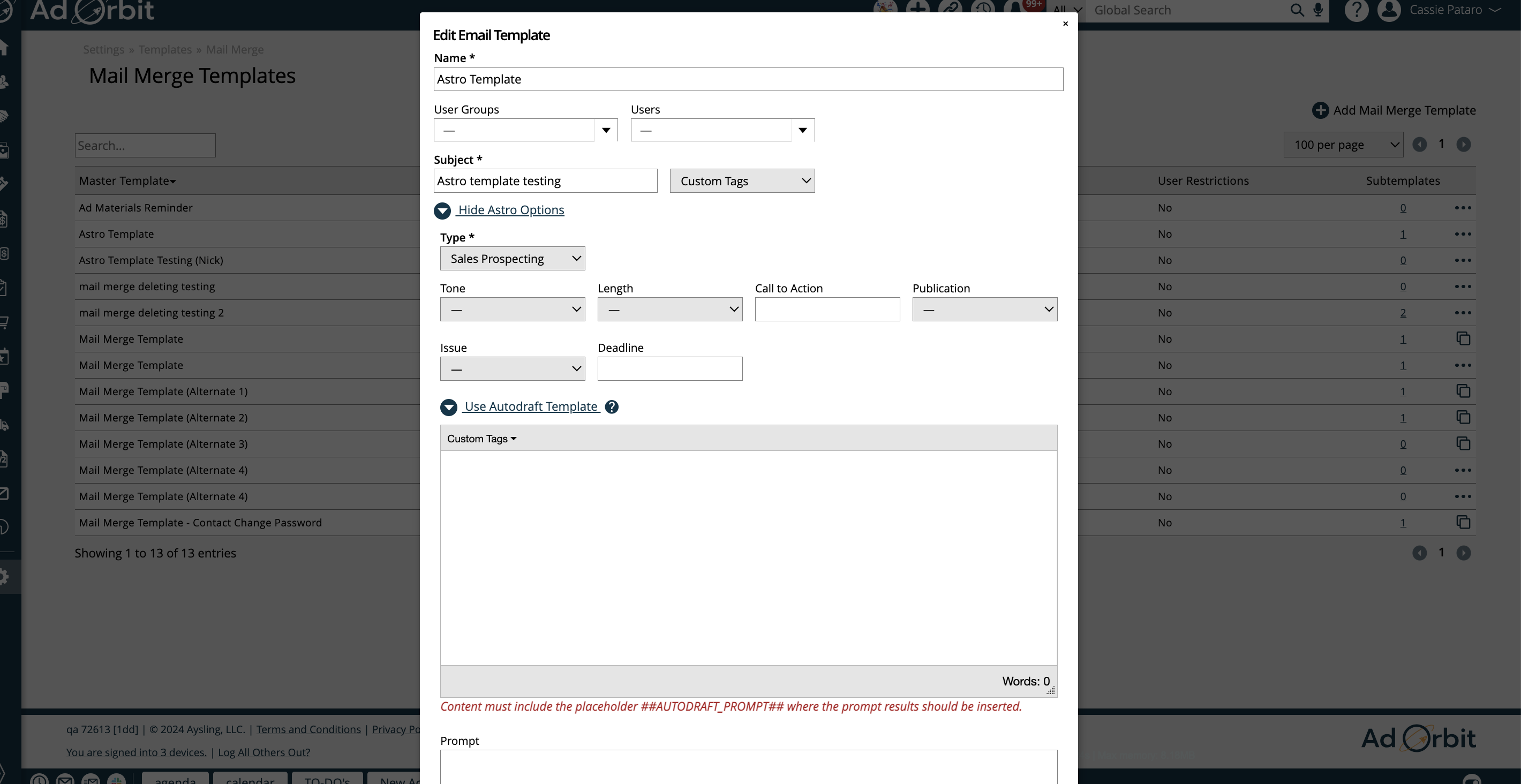
Then, when sending Mail Merge emails, you can use the template that Astro created for you.
Tip
Is Astro not generating the content you want based on the prompts you enter? Get more specific! The more information you can give Astro, the better responses it can generate.
Transcribe and Summarize Calls
With both Astro and Twilio enabled, there's the ability to summarize and transcribe calls made via Twilio. When recording a call in Ad Orbit using Twilio, you'll see an additional checkbox to 'Transcribe Call'. When checked, Astro will automatically create a summary of the call and transcribe it
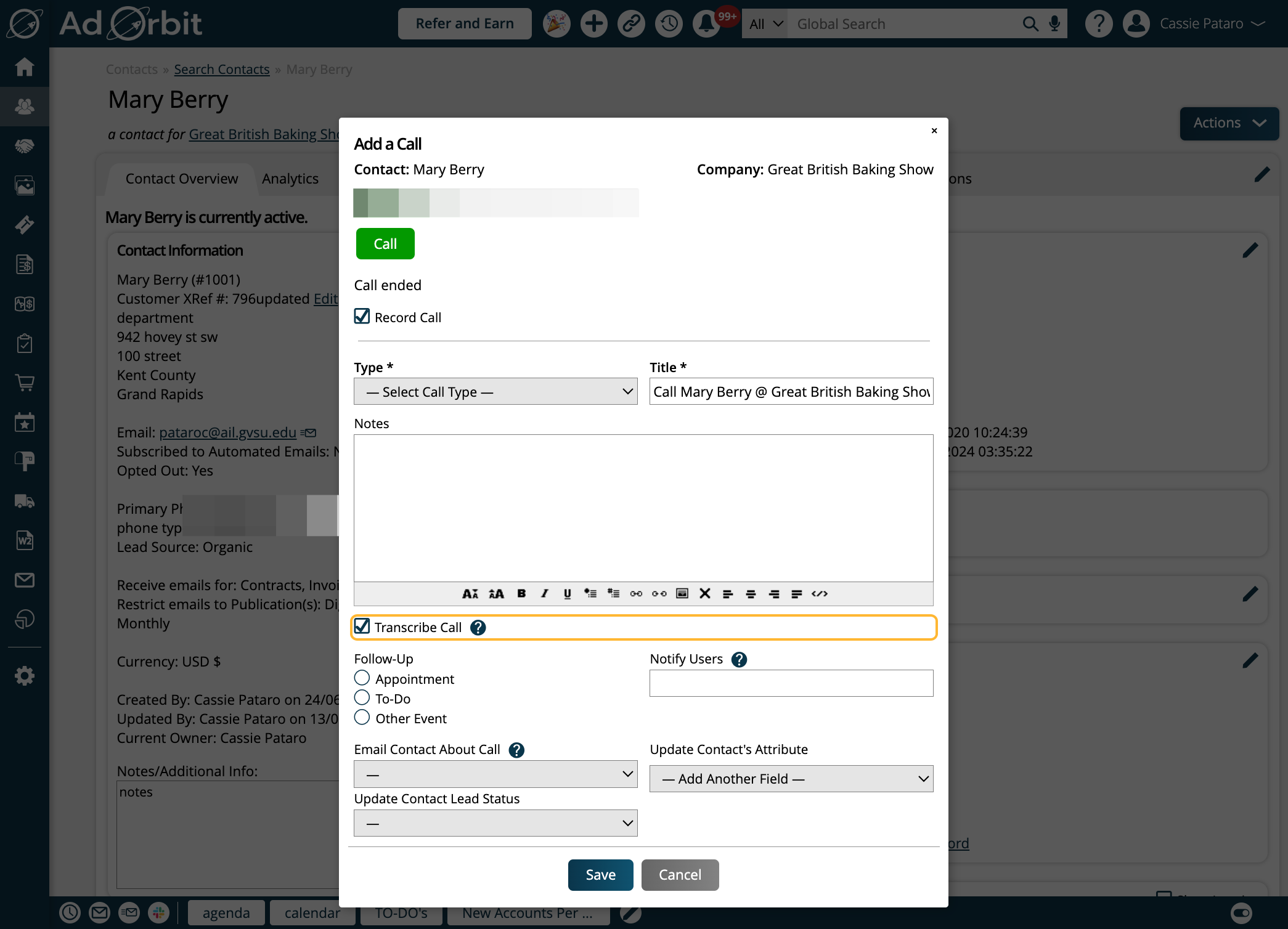
Once Astro has finished transcribing and summarizing the call in the background, you'll see a 'View Call Summary & Transcription' action on your activity.
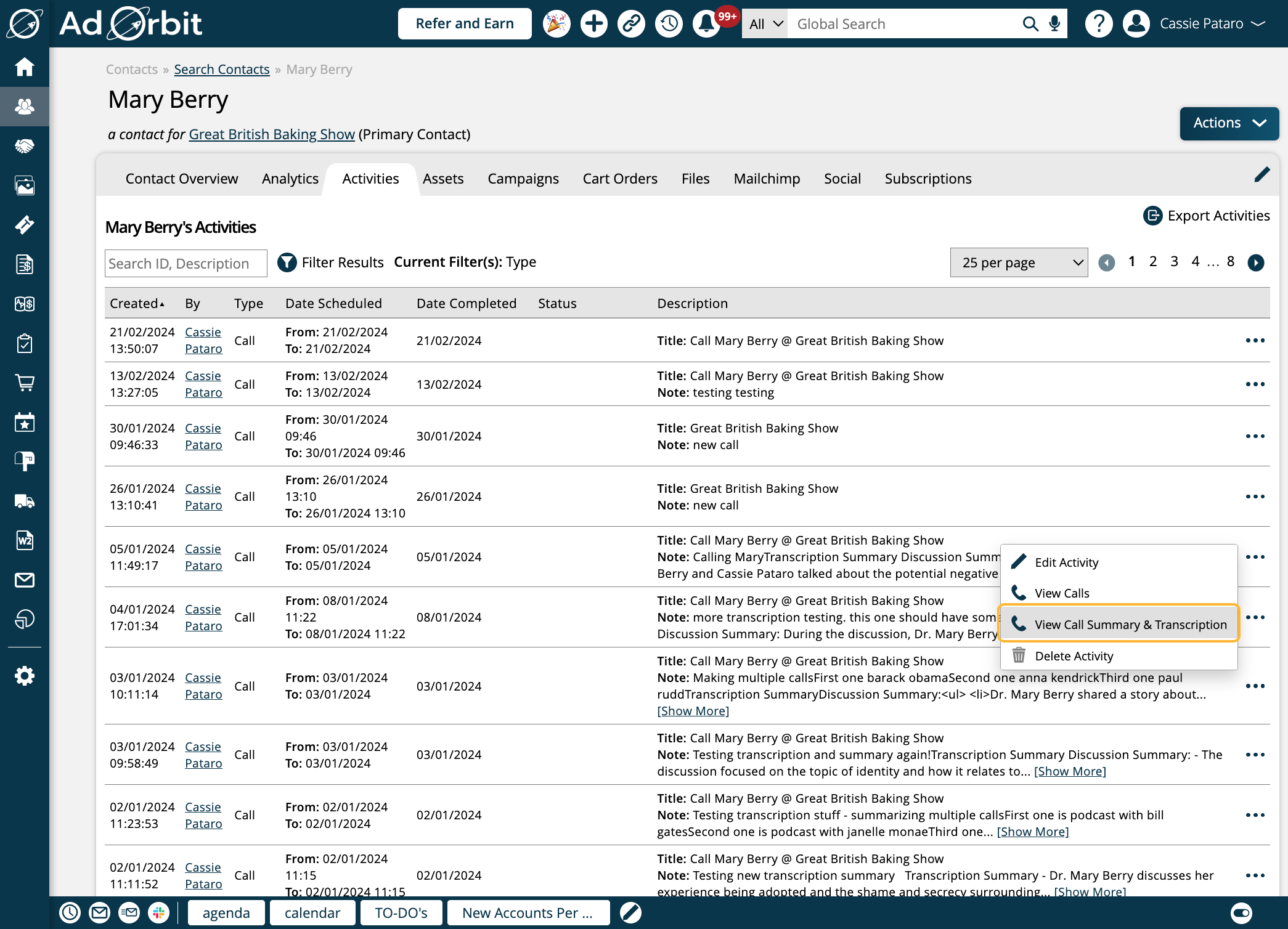
In the popup, the Transcription section shows a written version of your recorded call, transcribed by Astro.
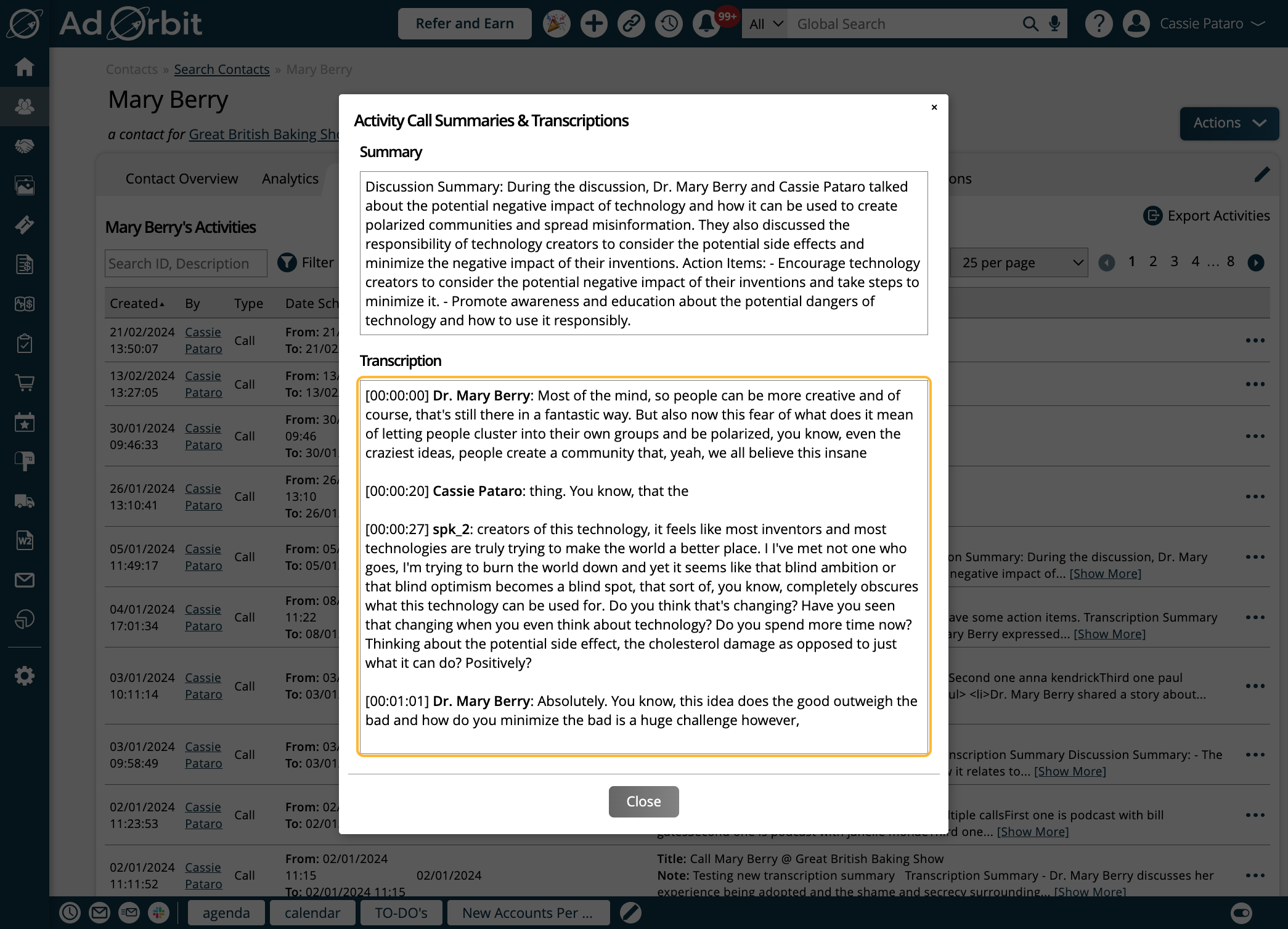
The Summary section contains a recap of your call, based on the transcription text, and fully generated by Astro. You'll see main points, as well as action items if applicable.
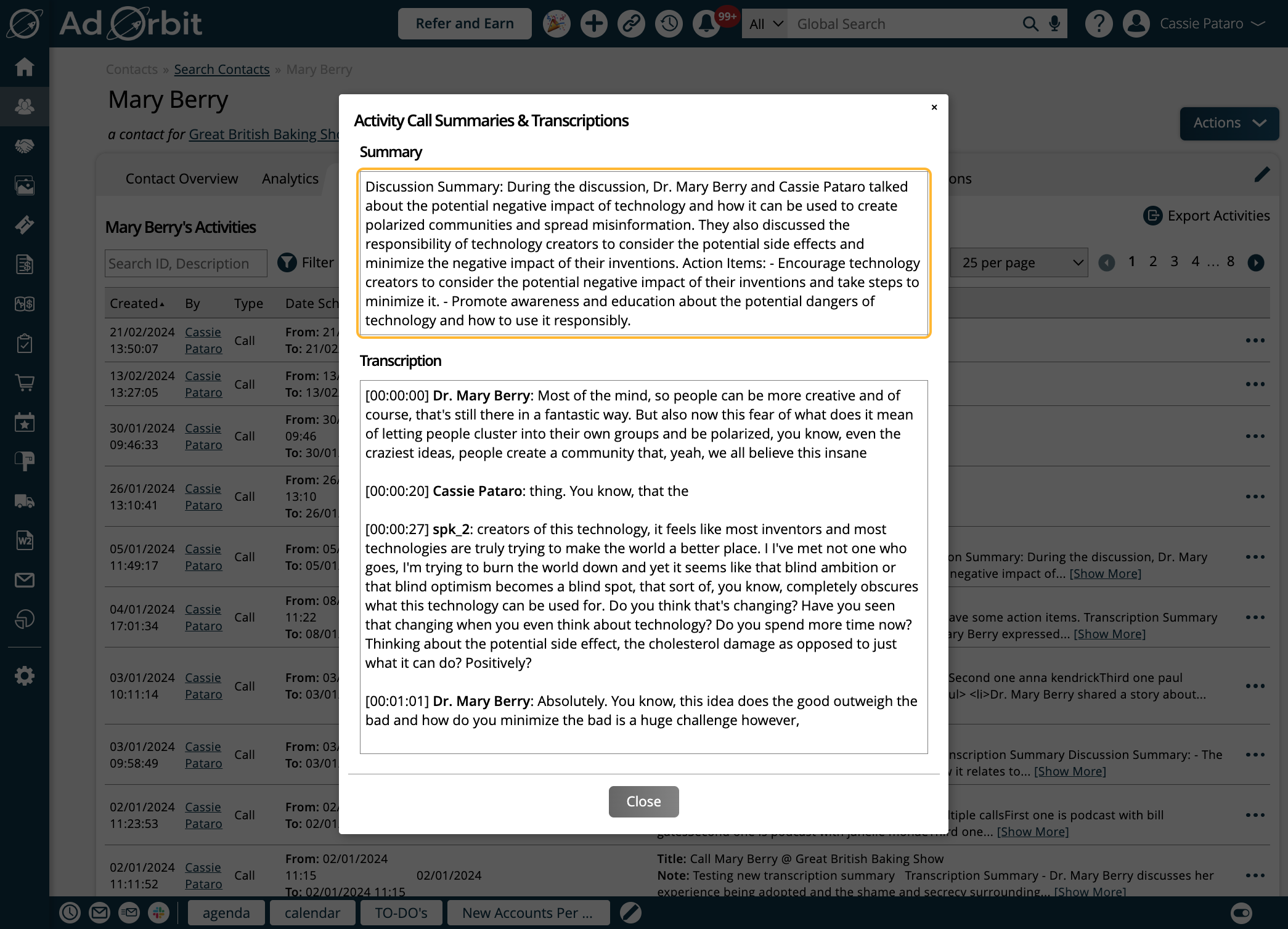
Company and Sales Insights
If you have Astro and the DataWarehouse enabled in your site, you can access Company and Sales Insights. These insights can help your sales reps understand the company they are selling to for more educated proposals and orders.
Company Insights can be accessed on a company’s Summary tab, and shows information generated by Astro based on the company’s URL. Depending on what Astro can find using the URL, you can see information such as a general overview of the company, their markets, recent press releases, and sales data.
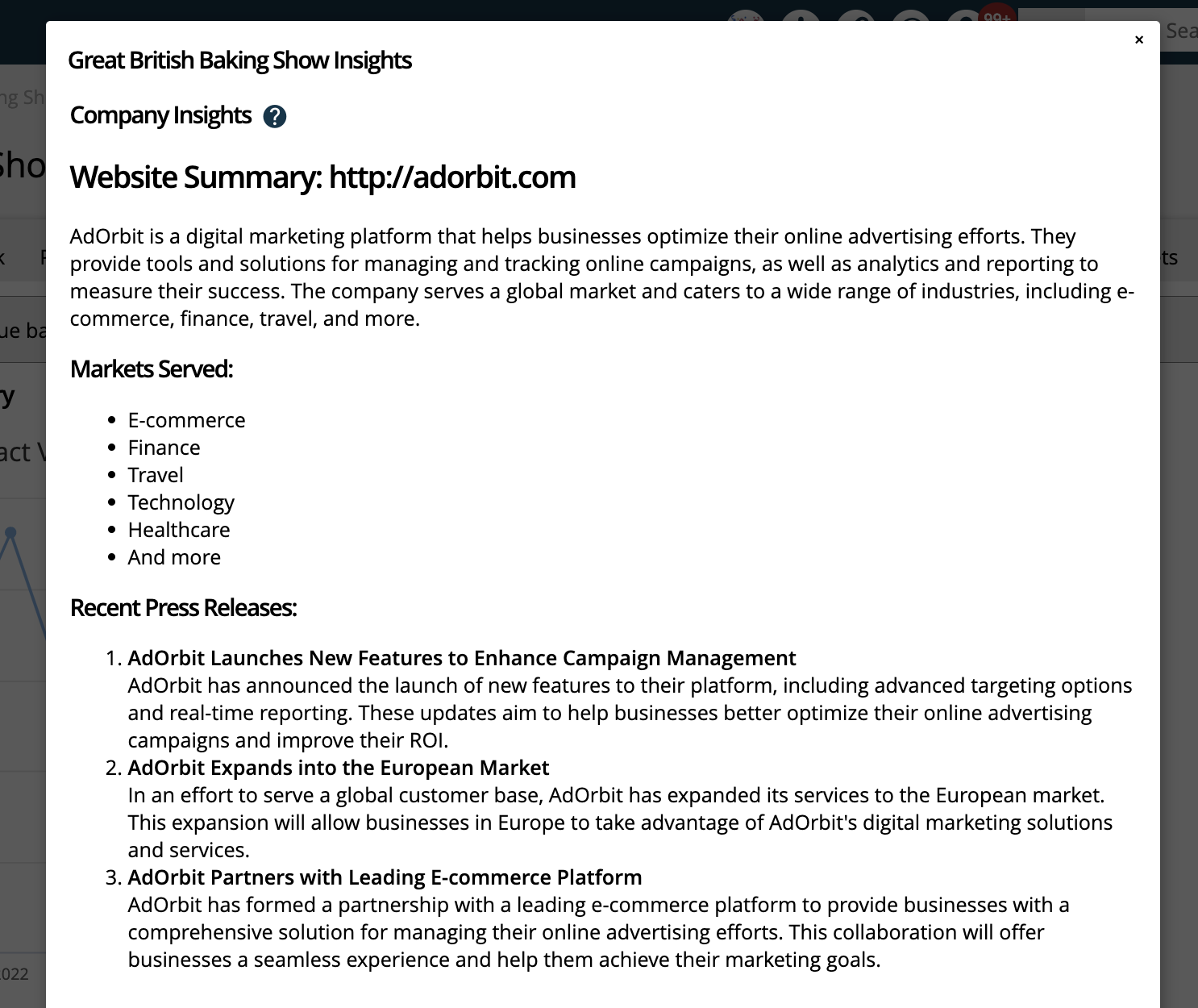
Sales Insights can be accessed from a company’s Orders tab. Astro and the DataWarehouse work together to build you a summary of sales data for the company. Depending on the available data, you’ll see information such as items that typically have large discounts, items that have high sales numbers and net amounts, and a table that breaks down the results by ad sizes or products with additional data about each.
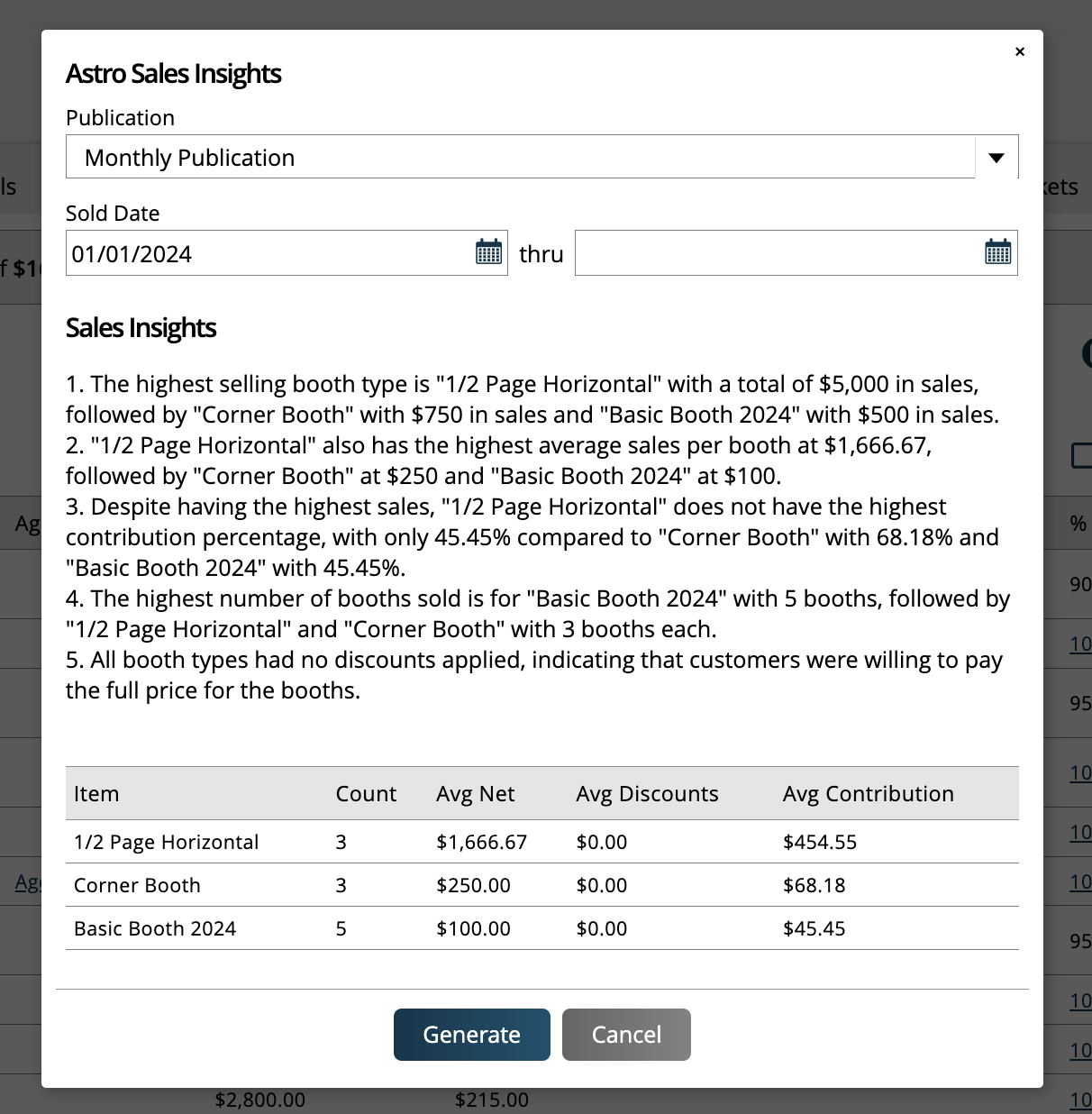
Next Steps
This document is intended to give you an overview of what the Astro integration does and how it is used. If you need more information about Astro, check out our other help center resources.
If you have questions about Astro, or would like to enable the integration, please reach out to our support team.
Updated 6/5/2025