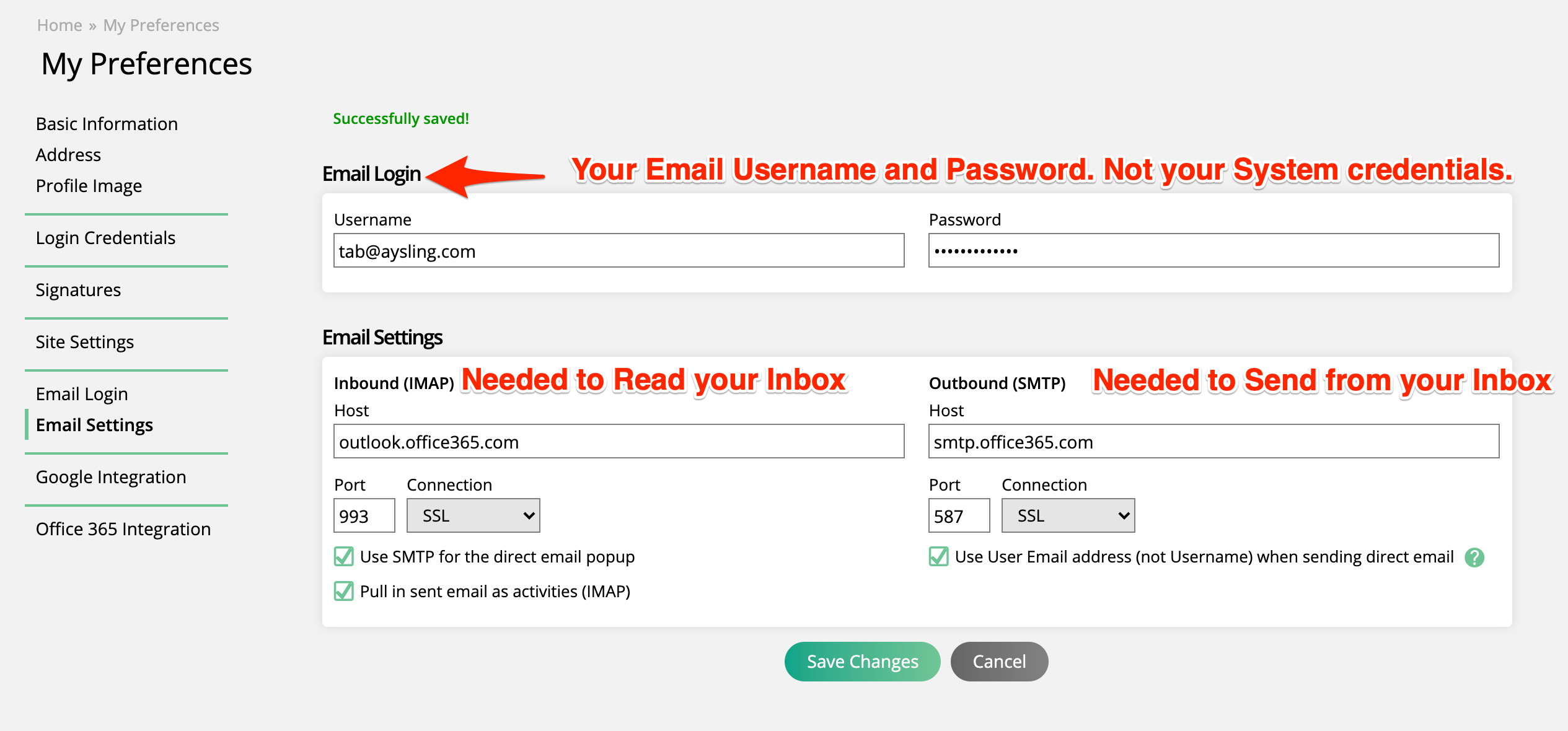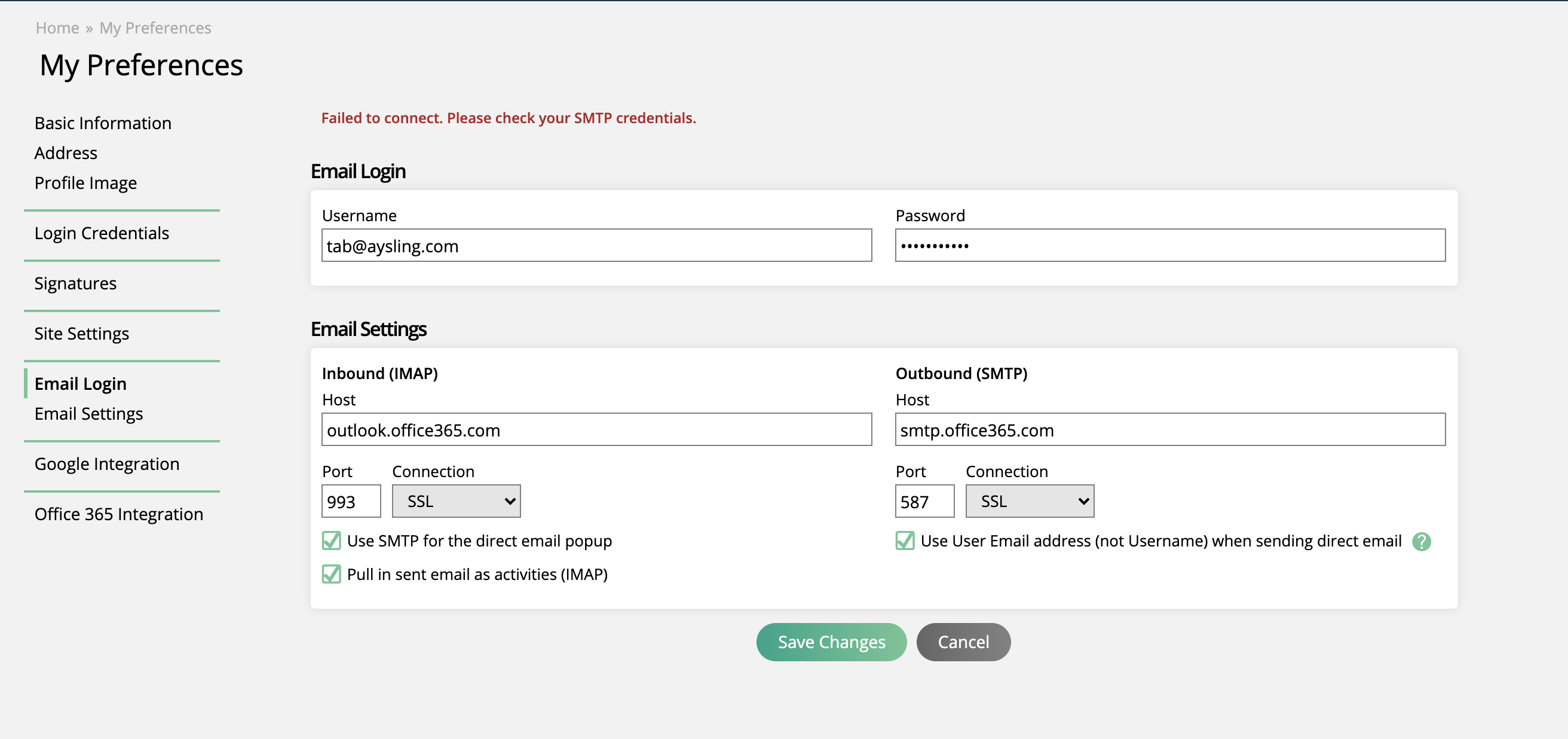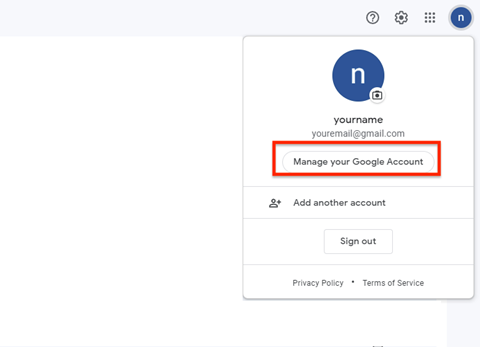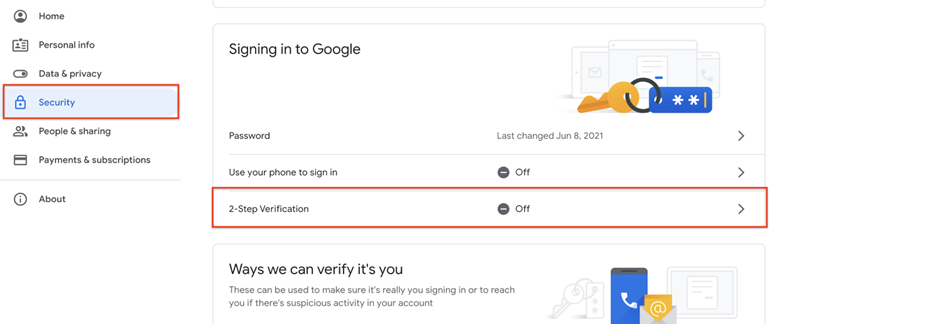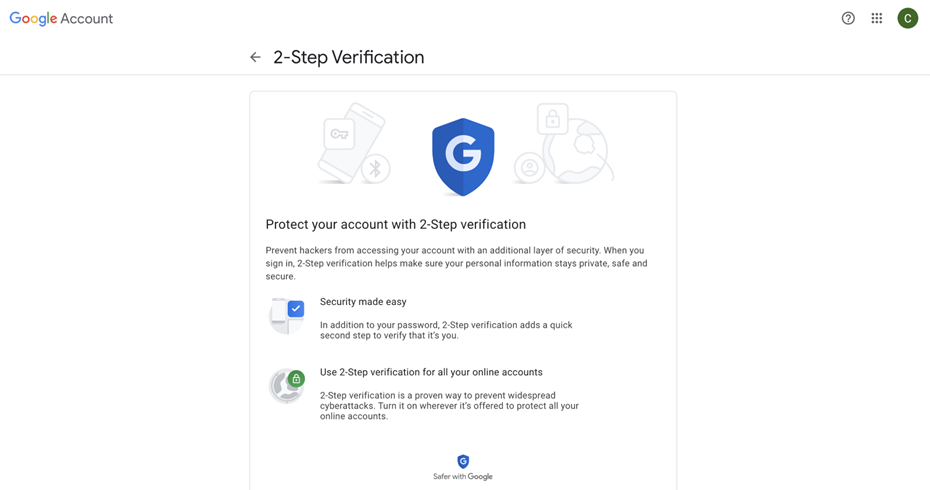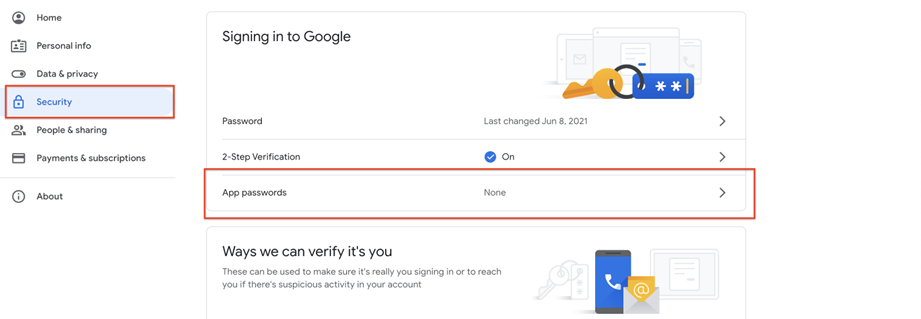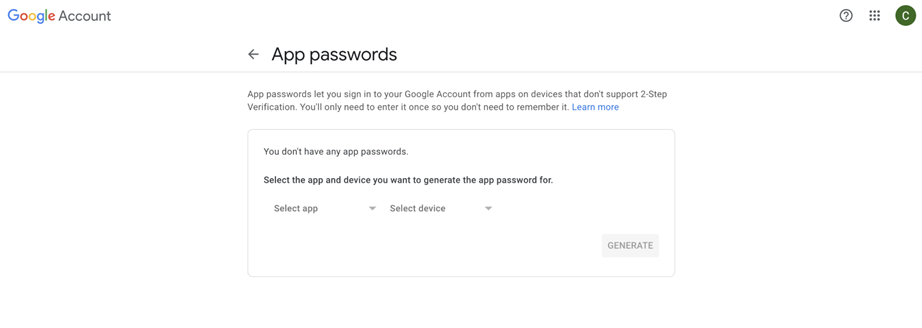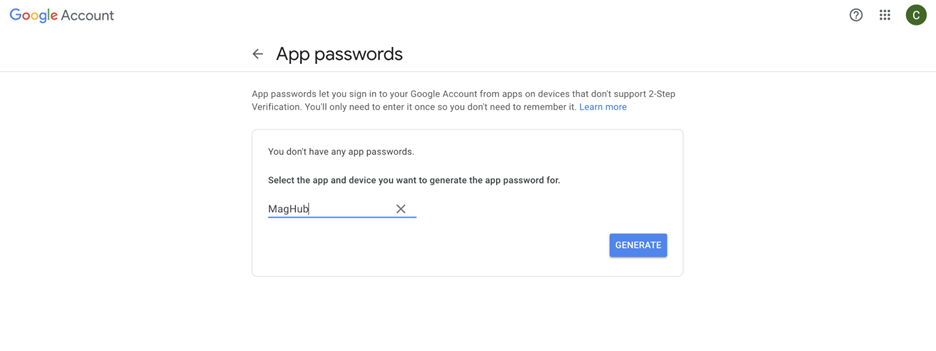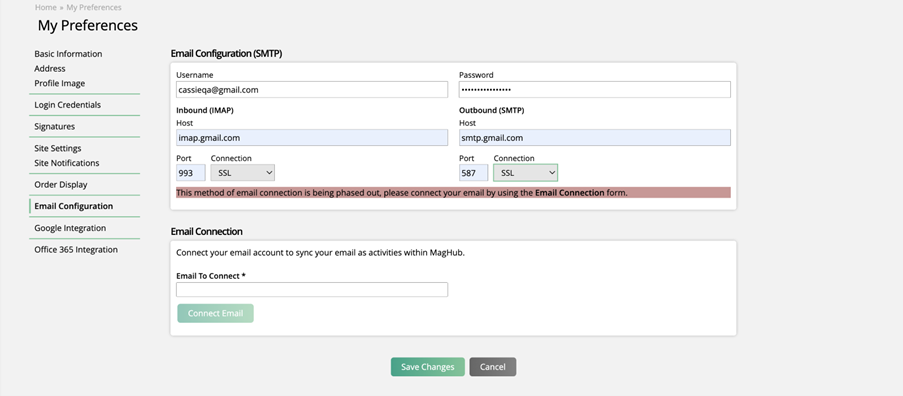My Preferences
Access your My Preferences page via the left-hand navigation Home > My Preferences or via the top-right menu under your username. You can use the My Preferences page to keep your information up to date, change your password, set up quick links for easier navigation, set up notification preferences, and sync your email and Google or Office 365 calendar.
The Basic Information tab will allow you to update your contact information and profile image. Your contact information is used on email template tags, so make sure your contact numbers are accurate. You can check Allow SMS if you are using two-factor authentication and want to receive your code by text.
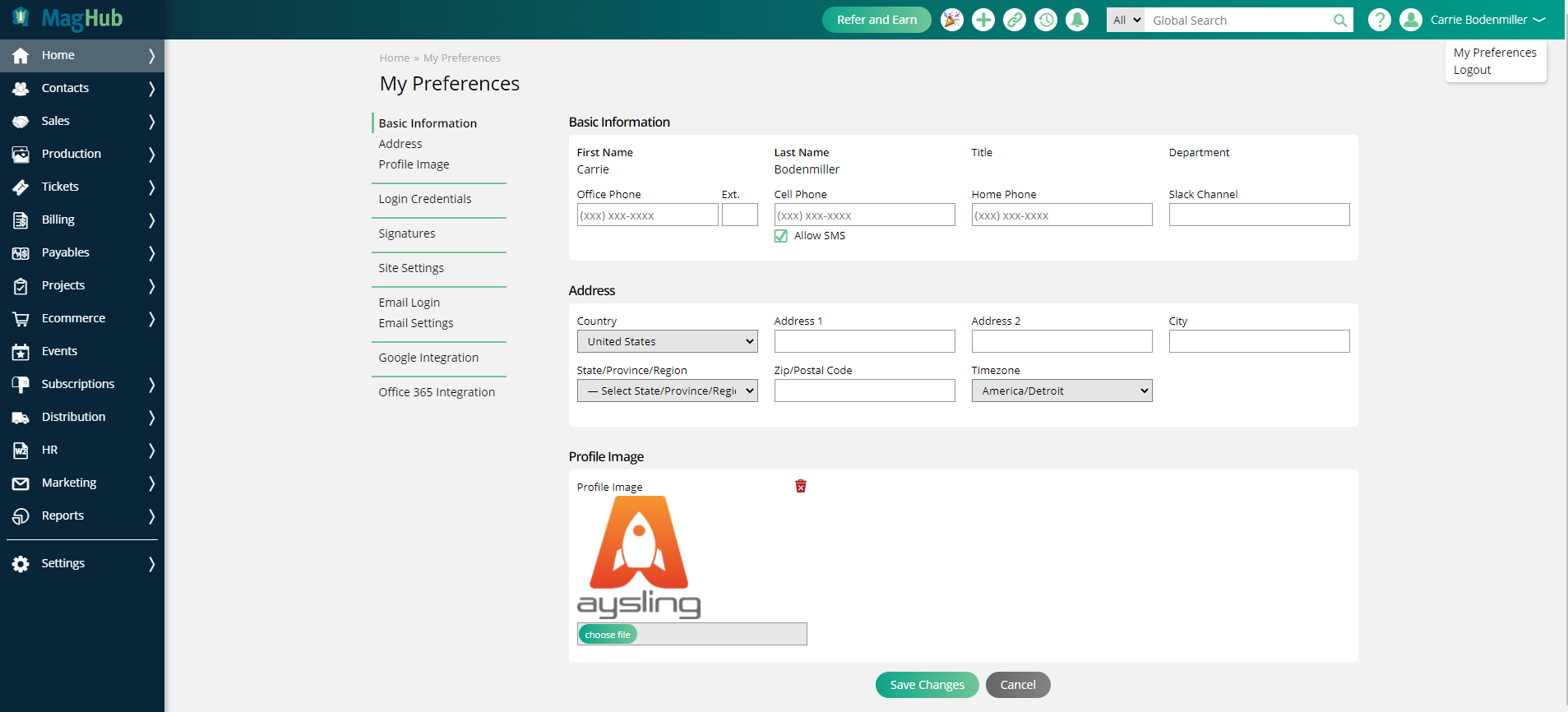 |
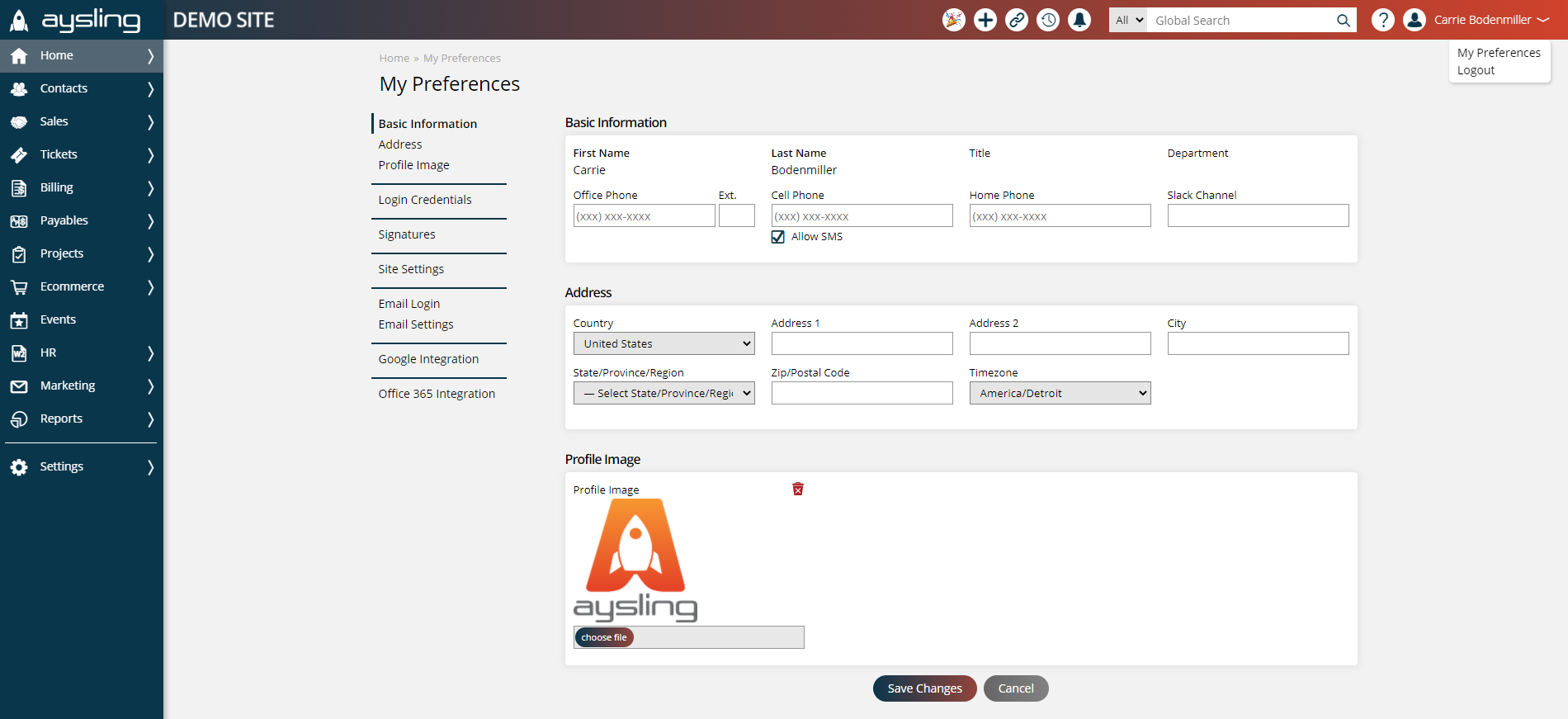 |
The Login Credentials tab allows you to update your system email and password. You must know your current password in order to update either your email or password from this page.
The Signatures tab allows you to view or update your contract template and email signature within the system. Your contract template signature is used on any sales contract sent to a customer. The email signature can be added to system email templates. If adding an image to your signature, please use only a .jpeg or .png file, as other image types will not work.
The Site Settings and Site Notifications tabs allow you to customize how you interact with the system. The Theme dropdown allows you to switch between light and dark modes, and you can use the Quick Links dropdown to select pages you want to access quickly from anywhere in the site.
There are eleven boxes under the Quick Links multi-select which may be checked to do the following:
Project Email Notification: Receive project notifications via email; whether you check this box or not, you will still receive project notifications for your assigned tasks.
Include All Projects in Weekly Projects Report Email: Only visible if you have the 'Access All Projects (Read Only)' user permission, this setting determines if all active projects should be included in your Weekly Projects email. If checked, your Weekly Projects email will contain information about all active projects in your site. If left unchecked, you may still receive the email if you are a project manager or owner and the 'Send Weekly Report to Project Manager or Owner' options are enabled on individual projects. In this case, your email would only contain those specific projects, rather than all active projects.
Proposal Email Notification: Receive proposal notifications via email.
Mail Merge Notifications: Receive mail merge notifications via email.
Sent Emails Summary Email: Choose whether to receive a summary email for emails you sent the previous day. The summary email includes analytics and contact information (when applicable).
Private Activities by Default: Set your activities to default as private.
Show Inactive Items: Include inactive/disabled items in dropdown menus on some reports and in search lists.
Automatically Record Twilio Calls: Choose the default ‘Record’ setting for making calls via the Twilio integration. This can be overridden on individual calls.
Notifications by Email: Receive your notifications via email as well as in the site.
Project Slack Notification: Receive project notifications via Slack; whether you check this box or not, you will still receive project notifications for your assigned tasks.
Proposal Slack Notification: Receive proposal notifications via Slack; whether you check this box or not, you will still receive proposal notifications for your proposals.
The Order Display tab lets you configure how your company overview Orders tabs display within your site. Use the checkboxes to choose which fields show up. For instance, if you never use Digital Ads in your system, you can hide that field on the Orders tab by unchecking it. You can also change the display names by clicking the edit icon next to a section. Type in a new name by the field you wish to change. These changes are personalized to your user account, they will not affect the fields that other users see on their Orders tabs.
The Email tab allows you to connect your email account to the system. Enabling this will show your emails in the Email page of the system. You can also send emails directly from the system using your email account.
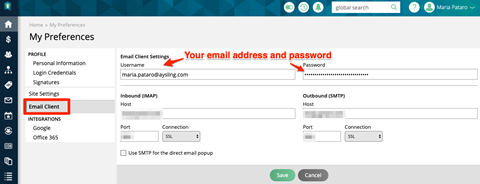 |
The Google Integration tab allows you to connect to a Google account to sync your calendar and tasks to interact with the system.
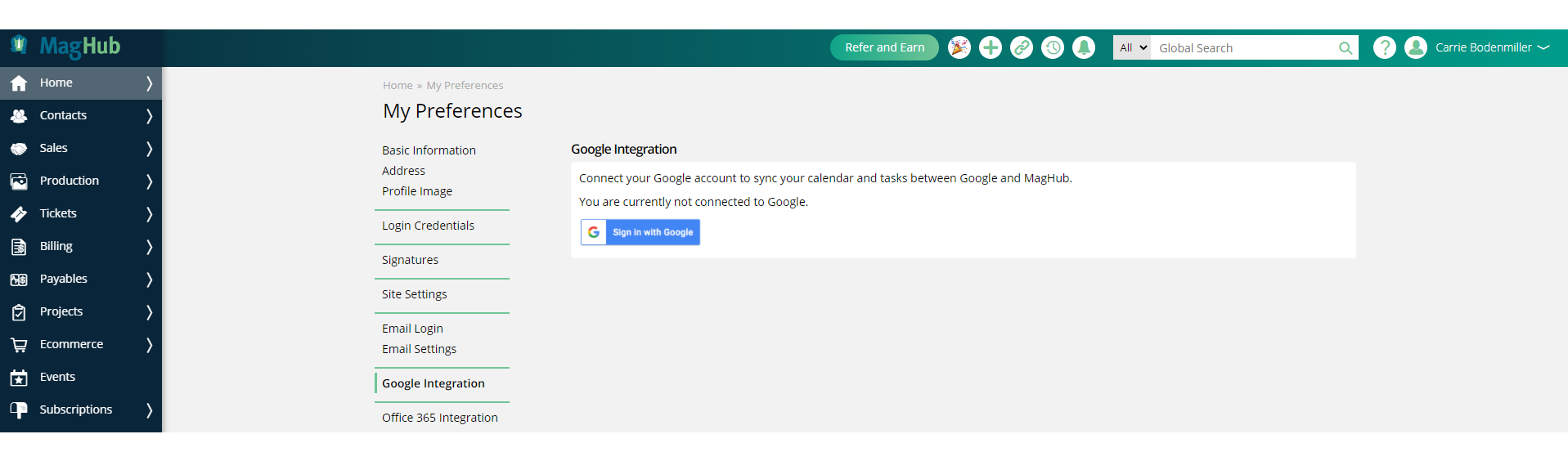 |
The Office 365 Integration tab allows you to connect your Office 365 calendar. You can download a plugin file and install it to interact with the system from within Outlook.
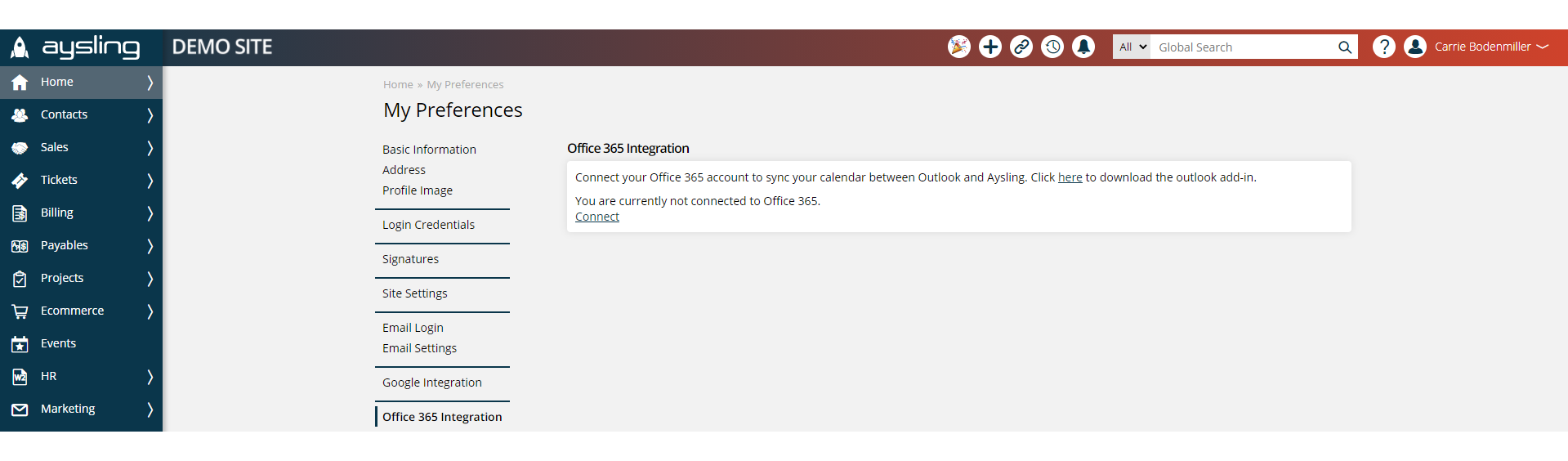 |
Important
You cannot connect to both a Google and Office 365 account.
Updated 7/8/2024