How to use your System Dock
The dock allows you to add some of your favorite widgets, view your sent emails, and send slack messages from anywhere on the site. You can enable your dock under my preferences.
To show the dock, go the My Preferences > Site Settings and click on Show Dock. You should see a green bar on the bottom of the screen once you save your settings. The dock has multiple actions you can do: Add/edit widgets, send an email, view emails, or send a slack notification.
Note
To send emails, Microsoft Team, or Slack notifications, you must have the modules enabled.
Adding Widgets to your Dock
The add widget icon allows you to name your widget and add any widgets you have already saved to your dashboard. To start adding widgets, you will click on the (+) on, and a pop-up will display where you can choose the widget from a drop-down list and name it. Click add, and you will see the widget show up in your dock.

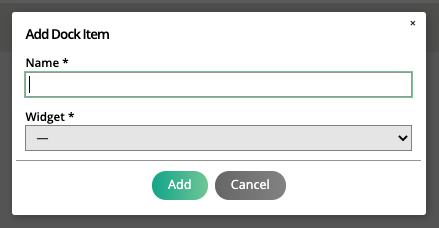
Note
The widgets you will see in the drop-down list to select from are determined by the widgets in your dashboards. If you do not have any dashboards or widgets configured, you will not see any options to add to the dock. For more detailed information about how to set up your dashboard, see the Using your Dashboard page in the help center.
To add more widgets, you will need to click on the pencil icon which allows you to edit the dock.

In edit mode, you can add and delete widgets from the dock. To remove a widget, simply click the (x) icon. Removing a widget from the dock does not delete it from your dashboard. You can also click and drag the widgets to change their order. When you are finished editing, click on the ‘return to view’ icon.

To interact with any of the widgets on your dock, all you need to do is click on the widget name. The widget will then display on your screen. All the widgets will start in a default size, which you can easily adjust by using the bottom right corner of the widget. Some widgets have two views, a summary (smaller) and a detail (larger). Simply drag the corner of the widget to change the display. Whatever size you set it to will save it for the next time you open the widget.
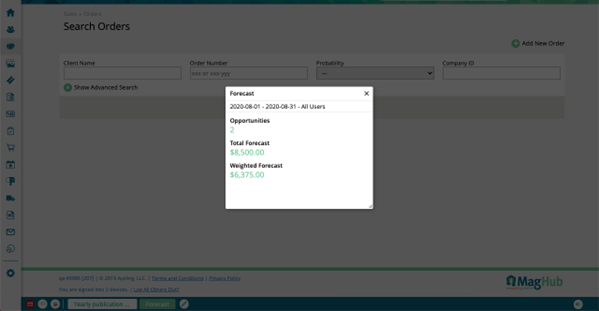
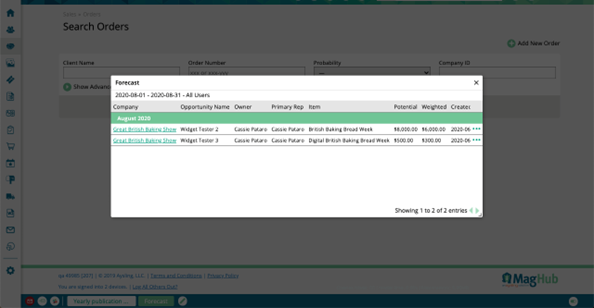
The extent to which you can interact with the widget is dependent on the corresponding widget in your dashboard. Some widgets have linked reports, which you can go to by clicking on the ‘view details’ icon in their upper right corner. Others you can perform actions from, such as adding an activity, approving a project request, or sharing a saved search. If you edit a widget in your dashboard, you will see the corresponding widget in your dock change to display the same information.
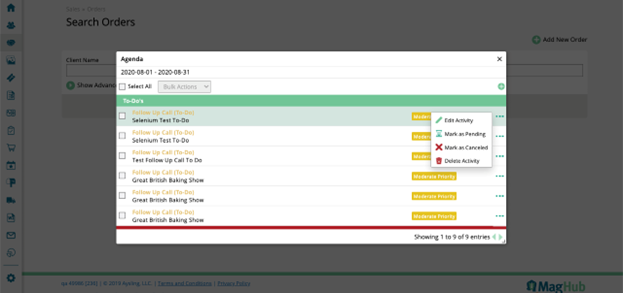
Note
You cannot configure your dock widgets to change the information they are displaying. If you wish to see different information, such as changing the date range for your Agenda widget, that change needs to be done in your dashboard.
Email Actions
Click on the send email icon to send an email from the system to contact or email address. The system will only record the email as an activity if the email address is in the system.


Click on the email view icon to see the analytics from any emails you have sent from the system. These include direct, orders, artwork reminders, invoices, or payment reminders. The email analytics will show you any email you sent and if they have been opened, unopened, or rejected. You can use the email icons to view or resend an email.

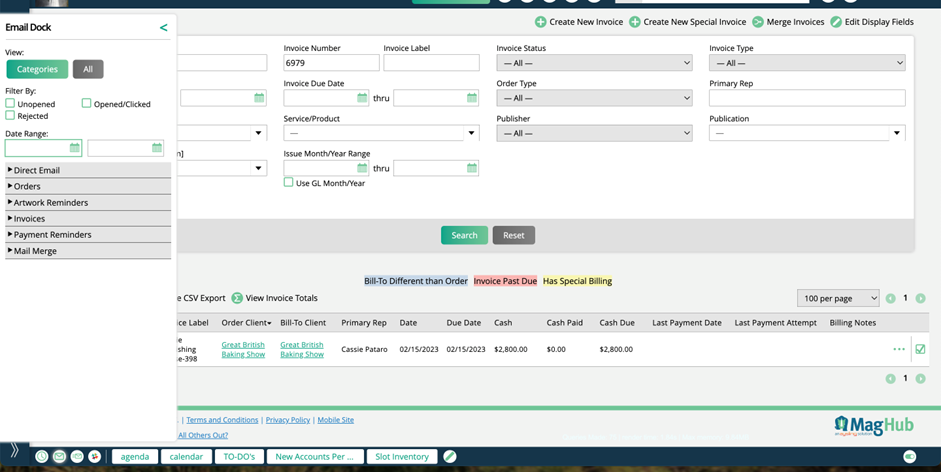
Note
You will only see analytics if you are using a Mandrill account in your Email Queue. We do not track analytics for other SMTP services at this time.
Slack and Microsoft Teams
The same icon is used to send Slack messages and Microsoft Teams messages. You may only see Slack, or only see Microsoft Teams depending on your site’s integrations. For both, the popup allows you to send a direct message to a channel.
For more information about the Slack integration, click here.
For more information about the Microsoft Teams integration, click here.

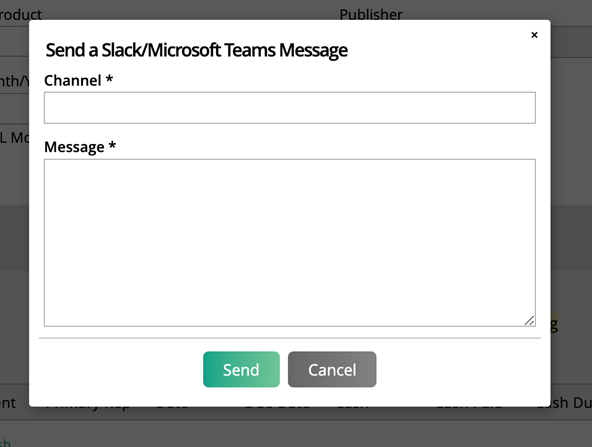
Timer
If your team utilizes timesheets, you will also see a timer icon. The timer allows users to record time for their tasks from anywhere in the site. In the popup, choose which project and task to begin recording time for. Use the same icon to stop recording time and add it to your timesheet.


Updated 3/6/2023