Use the historical order import tool to directly import companies and contacts
Using the normal importers, you can take any.CSV file, map it to an importer, test the import, and directly import it into the system. But you can't do any validation testing or checks against the system database for possible company duplicates. If you want to get your data into the system and update it based on your current database, you should use the historical order import tool.
The first step of using the tool is getting your data into the system. Start by uploading your data in a .CSV format as a sheet. You don't have to worry about column headers or maps at this point.
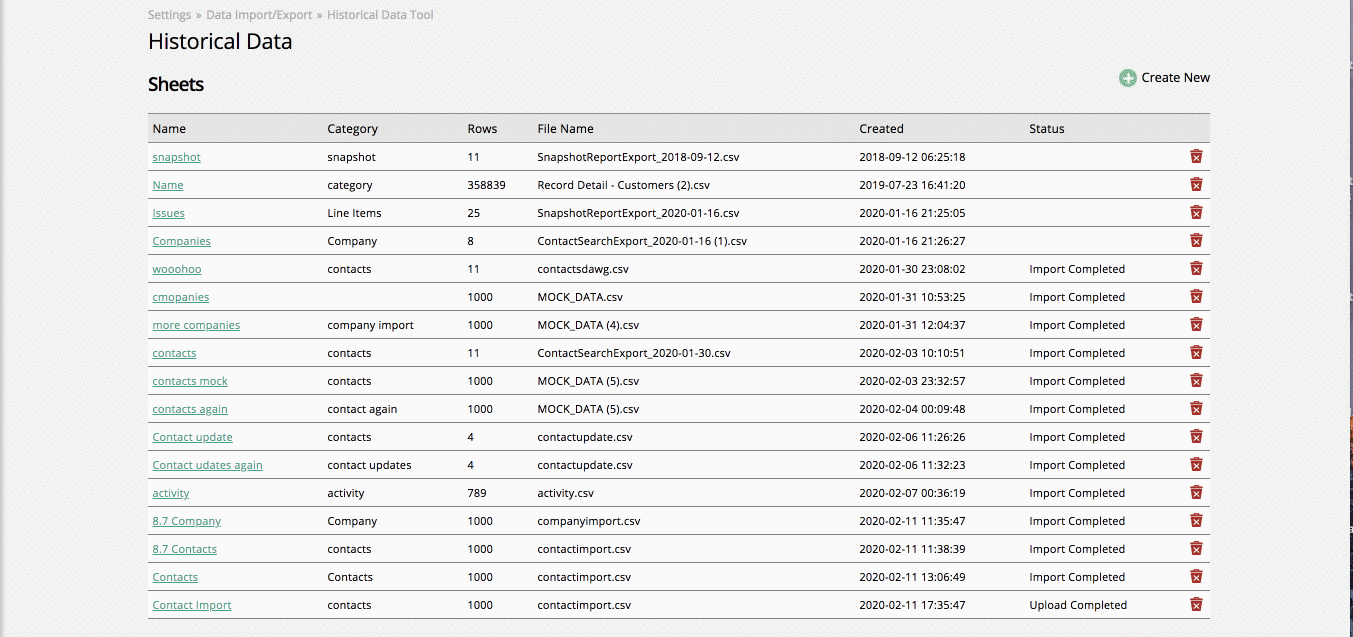
After your data is in the site, you need to click on the loaded sheet to make columns searchable. You must have at least one column searchable in order to create a merge sheet for importing.
Tip
You can merge sheets together to create a larger data set by combining searchable columns. We recommend using columns that are IDs to make sure the data is joined as cleanly as possible.
Now you can create a merge sheet. A merge sheet is either just your original sheet or a combination of sheets that are joined together based on a similar column. For example, you may want to import companies into the system with contacts, but you may have them on two different documents. Instead of combining them outside of the system, you can upload your Company file, then your Contact file, and then merge them on something like 'Company Name' or 'Company Reference Number'
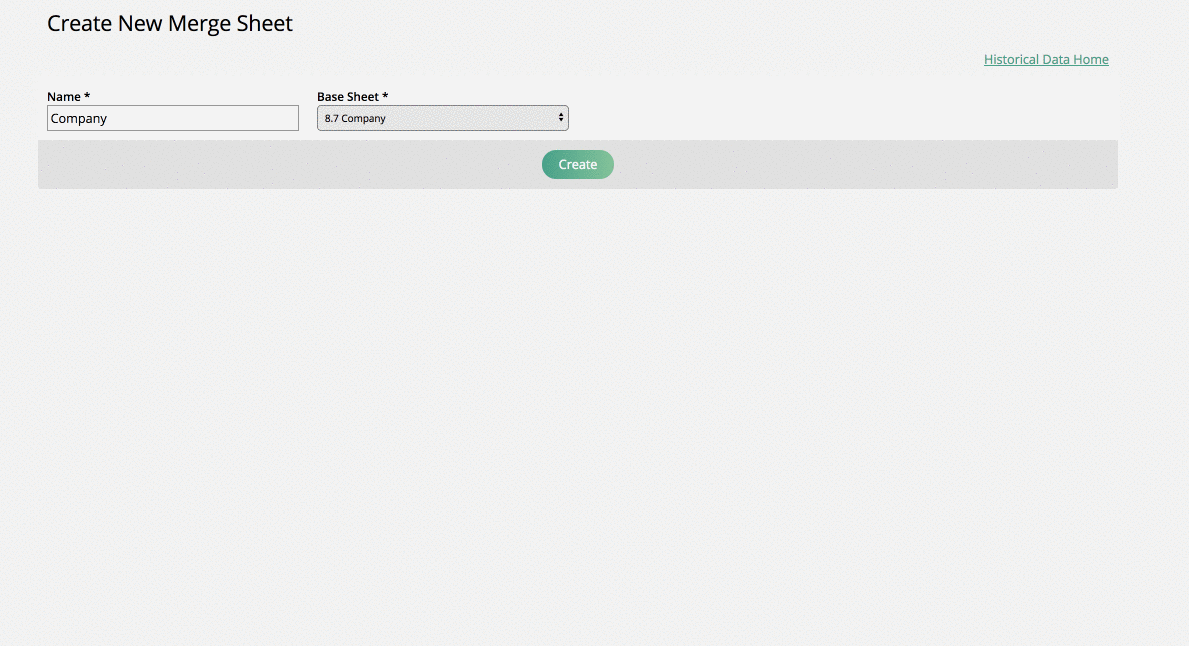
With a new merge sheet, you can now start the process of cleaning up your file for import. Create a new export and select your importer type.
In this example, I will use the company importer. I am going to start by mapping my columns to the importer columns. If I realize I don't have one of the required columns, e.g, company type, I can either append my document with a constant value for all records or go back and add the column to my document and restart the process.
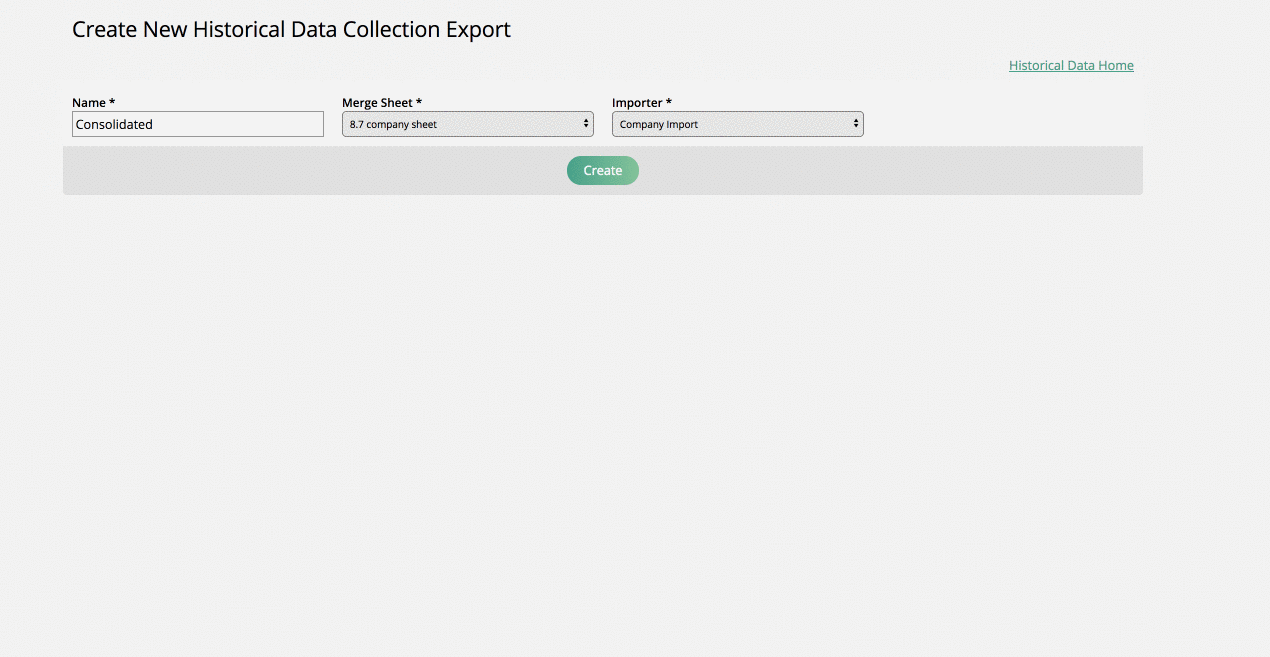
I can also set rules so my data is modified for import. For example, to import a company you need a User ID or email address. If your company file has a rep name, it won't work. but if I create a rule where when 'John Smith' is in a column replace with ID 1917 or email jsmith@adorbitdata.com, the system will know to update my data for import.
With my columns mapped, I can now validate my data before importing it into the system. After the validation runs, I can view all my errors by selecting the view errors radio button option and then view data. I can either go into each record to modify the data one cell by one or I can choose to do a bulk edit to an entire column.
I can also group common errors by columns and make changes by clicking on error columns. From this page, I can select the column that has errors. I will see a list of what error occurred and have the option to modify the data.
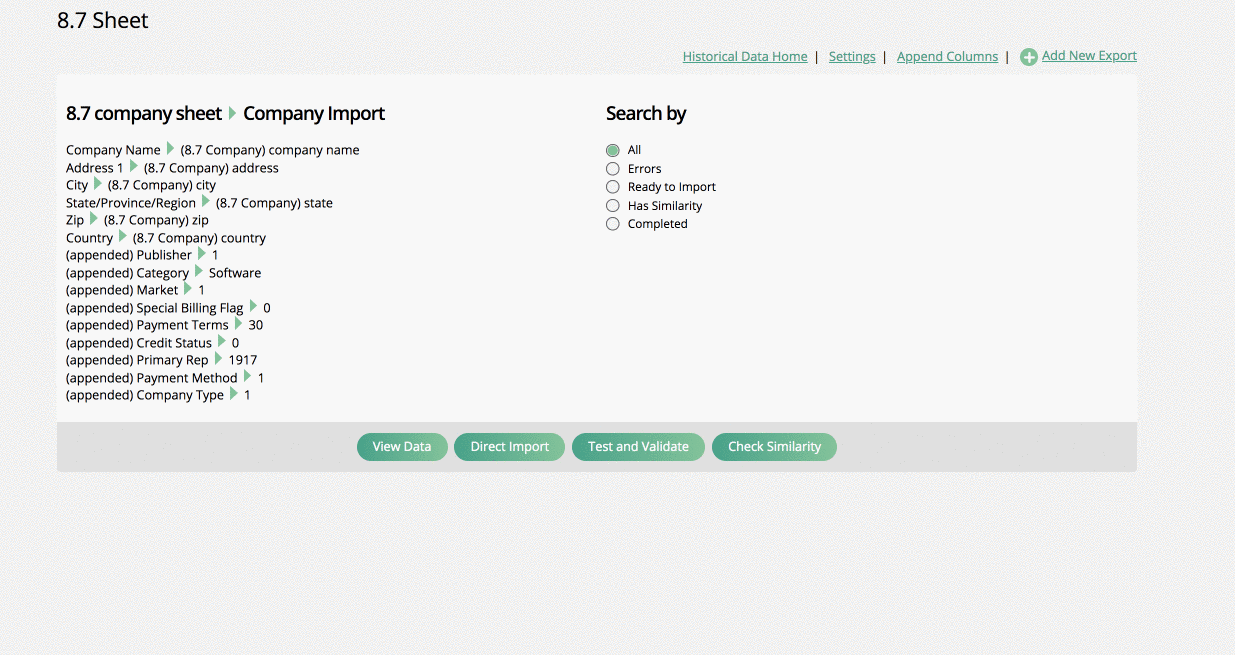
Notice
You will only see one row for each error in the system. For example, if you have 150 rows that had the same error, you will see one record for the row. When you update the record, it will update all of your records.
Once my data is cleaned up, You may want to check to see if any of my companies are close in name to other companies in my system. Run the similarity check to find out what companies closely match other accounts in my system. After the similarity check occurs, you can filter to find companies that are similar to companies in your system; then you can decide to either import the companies, remove them, or merge them with the current company.
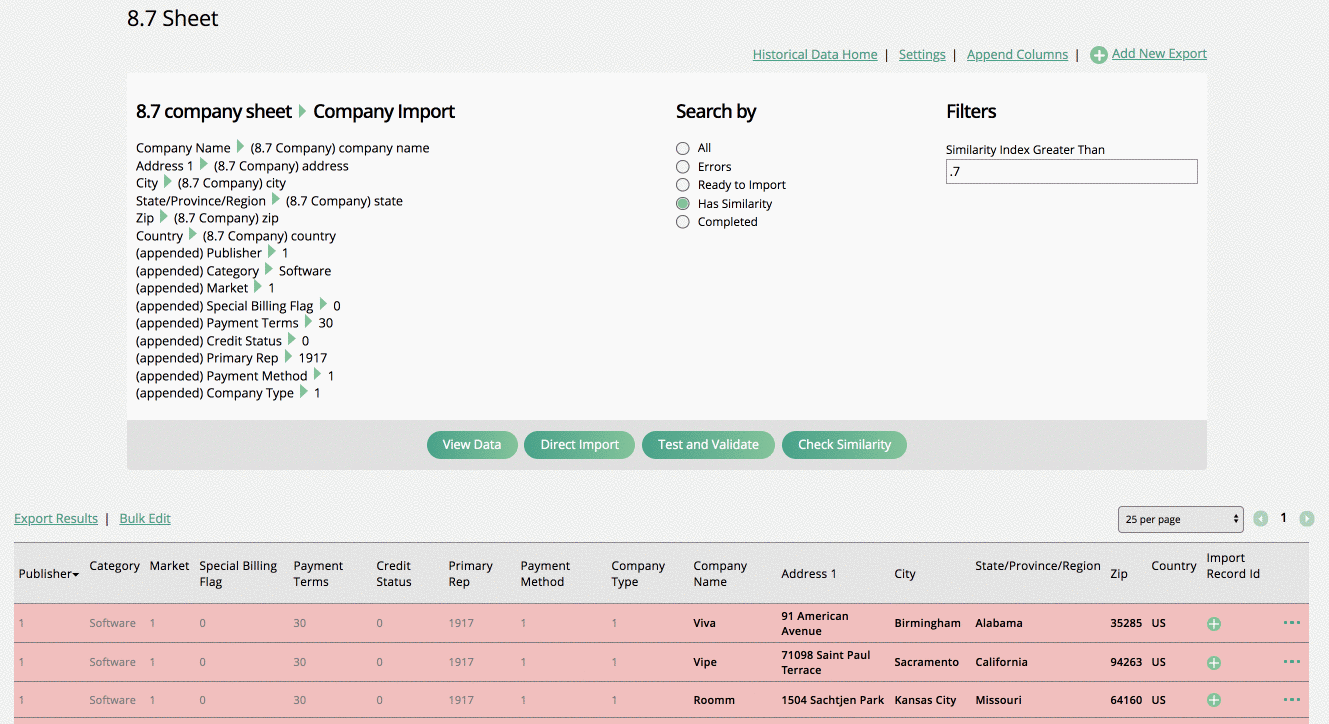
Now that I have validated my data and made sure all my companies are unique, I can select direct import to populate my system with new data.
You will always have this data record in the system, so you can bulk update what you already imported. For example, maybe you imported your records to the wrong rep. Bulk edit the rep column to the correct rep and then do another direct import.
Warning
If you do a new direct import, the system will update ALL fields on the company or contact; not just the updated column.