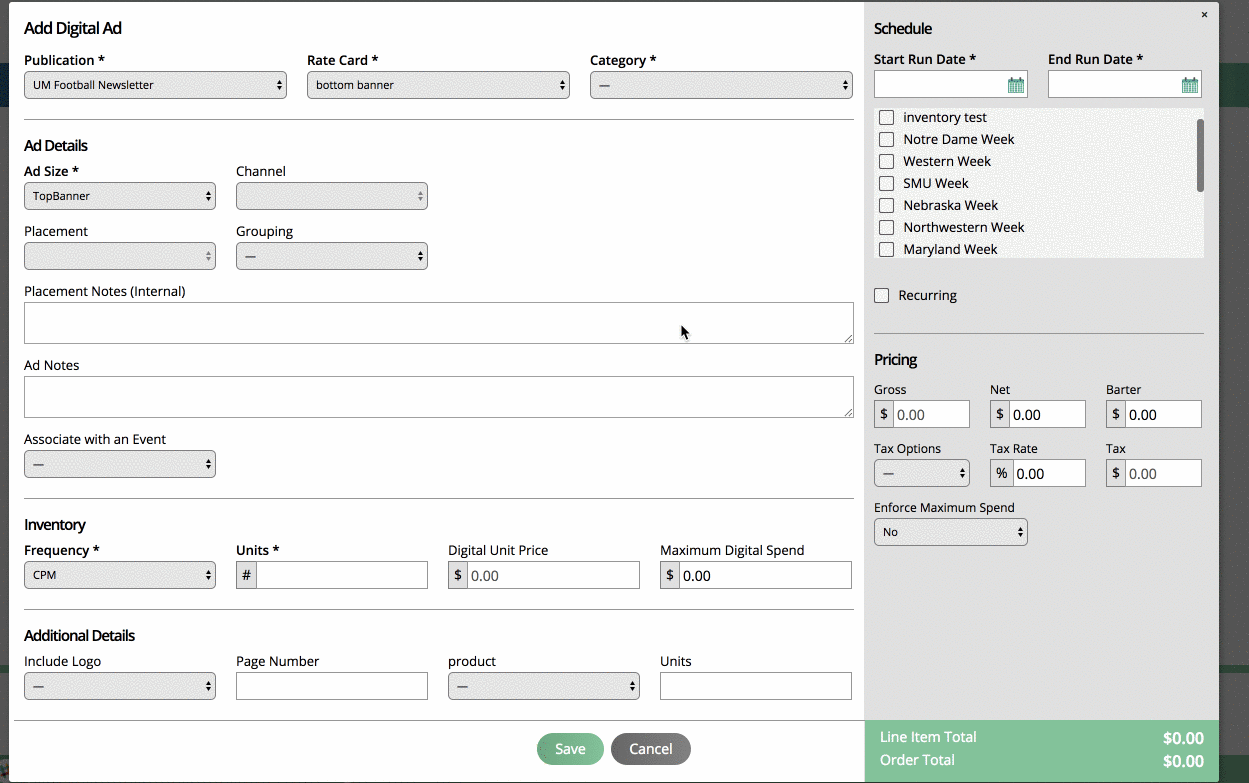Creating Print and Digital Ad Inventory
It is crucial to keep track of inventory, to make sure your sales team knows what they can sell and a customer isn’t promised something you can’t deliver. The system allows you to control print positions and digital ad inventory for each issue. The inventory feature comes along with a digital ad inventory report and checks and balances on the order screen and order approval.
In order to take advantage of using inventory management, you must update your configurations settings:
Limit the sale of premium positions and digital sizes based on issue availability. A user without the permission to oversell inventory will not be able to add a new order if there is no more inventory. You can give a user permission to bypass print and digital advertisement inventory management controls.
Please note that the system does not restrict overselling at final approval. The system will notify the user if an oversold situation will occur by approving the order.
The next step is to decide if you want pending orders to count against inventory. For example, if you only have one Front Cover ad left, do you want multiple people to have open contracts for the item and first to close get the spot or do you want to only allow a single pending order for that spot? Set this configuration once you know who you want to go forward.
You can choose to count pending orders for inventory management. For example, if you have 1 OBC position on an order waiting for approval for the OBC, another user won’t have the ability to enter another order for the OBC position. If you don’t count pending ad sale items against inventory, users could have multiple orders for the 1 OBC position.
The configuration is only relevant if you enable Use Inventory Management.
Tip
Best Practice: We would recommend using the pending ad sales count towards inventory. It will be really helpful in preventing the overselling of both your print and digital items. You will also need to make sure that you have set your inventory levels on each issue for these settings to work correctly. The system will set all the inventory to unlimited by default.
In order to set inventory on an issue for print items, you must have at least one position on a rate card for the print publication. For digital, you must have at least one rate card with ad sizes set up. Once you have your rate cards ready to go, you can create or edit issues to set the inventory.
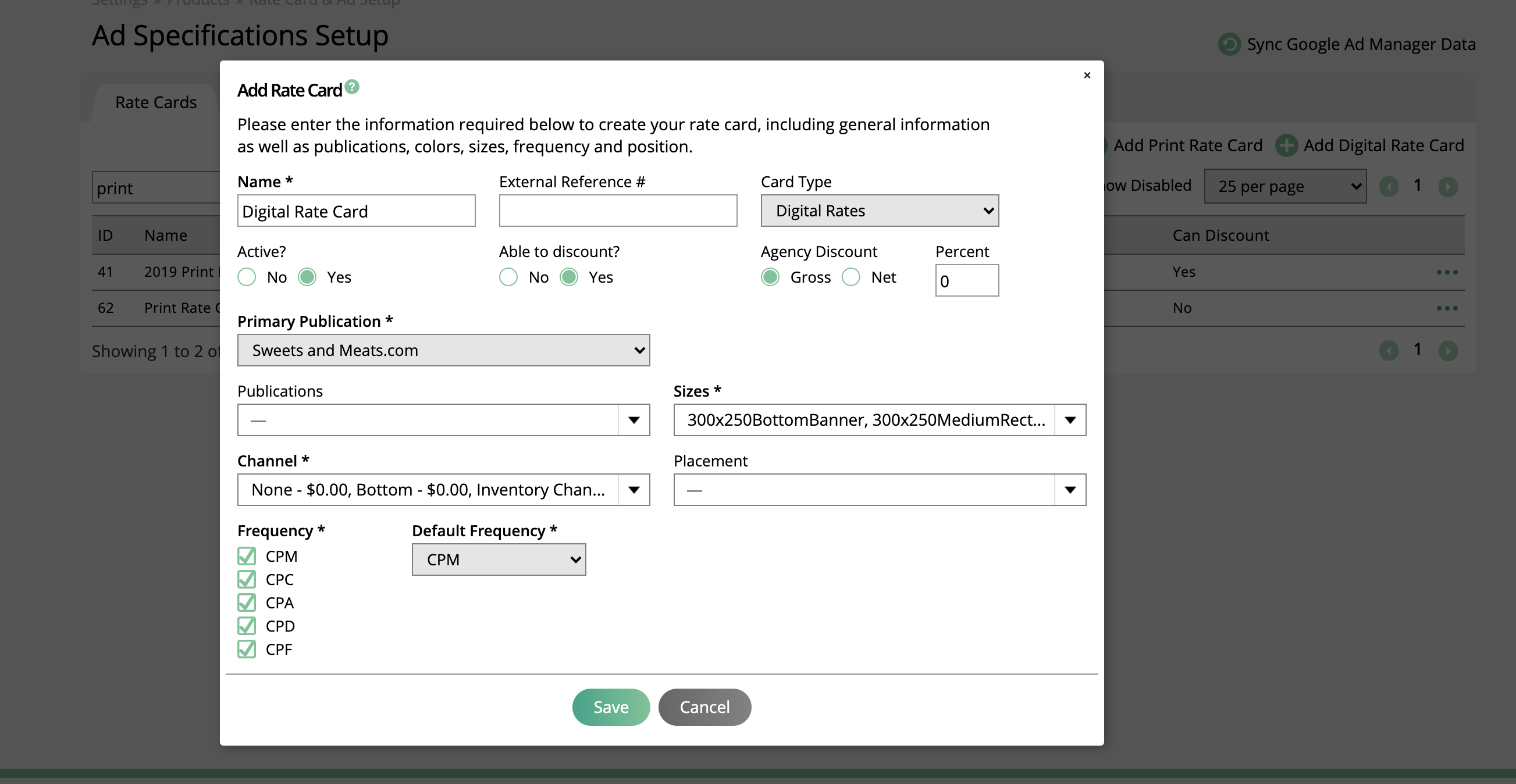
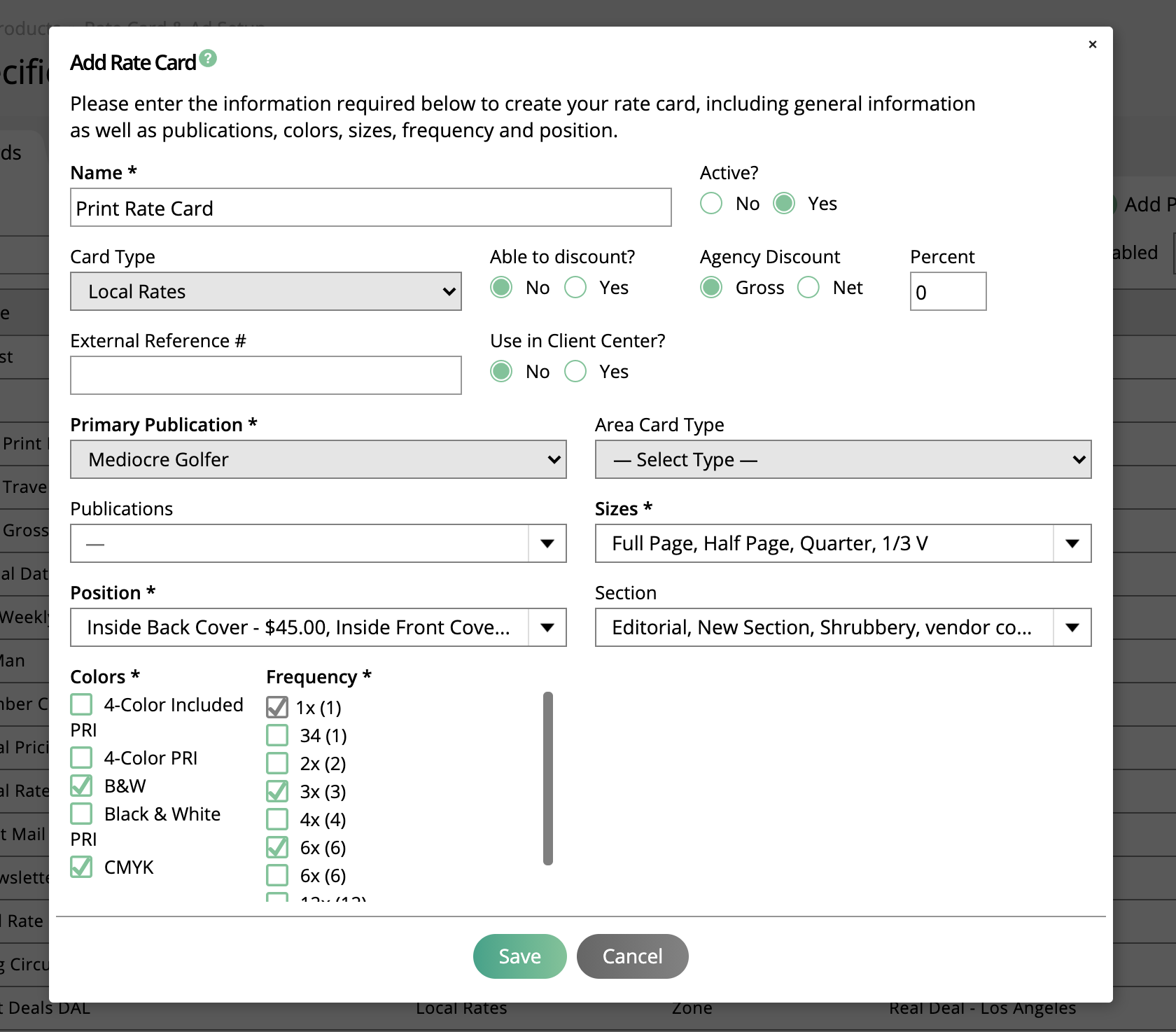
The ability to add or adjust inventory is on the add or edit issue screen. There is a table at the bottom of the page that will show either all the print positions available or all the digital ads and frequency options available.
Note
You don’t have to enter a value for each field. If you leave it blank, the system will assume there is no inventory limit and a user can sell unlimited amounts of the position or ad/frequency combination.
You need to enter a value into the field for the system to track inventory. For example, it is common for print publications to have an inside front and inside back cover. You would enter a 1 in each of those fields so that a user can only sell a single ad into that position.
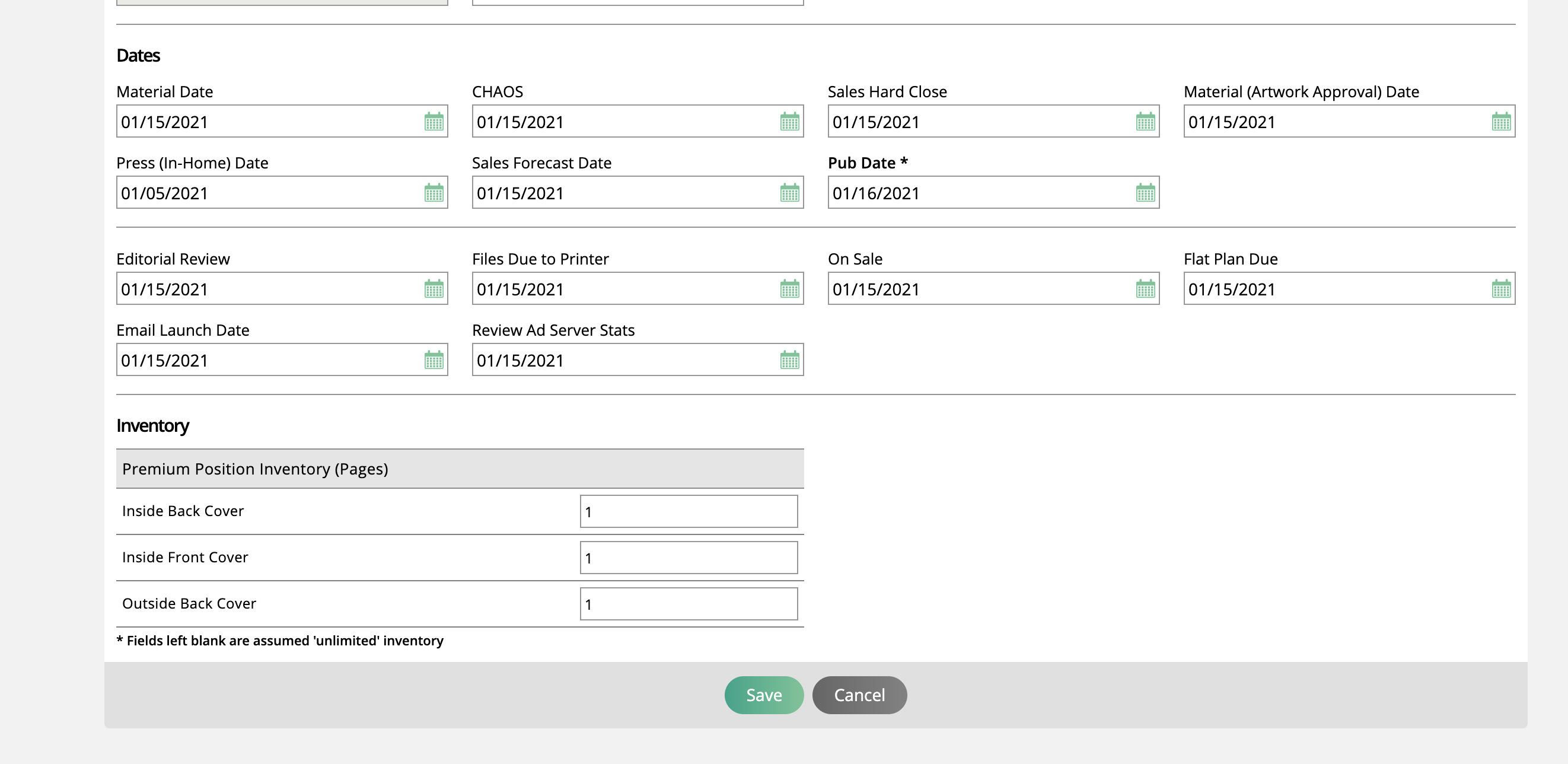
Digital can get more complicated. Read through the document below to learn more about digital inventory, and please reach out to our support team with any questions or if you need additional assistance. If you are using CPM, you could have thousands of impressions available to sell and may enter in 300000 per ad size. But if you use CPF, which we use as flat rate, you may have 1 or 5, if you sell rotating ads. CPF is also used often if you are using a digital publication to sell a weekly newsletter. You may set up an issue for each week and have 3 available slots. Or maybe you create a top, medium, and bottom spot and have 1 for each area.
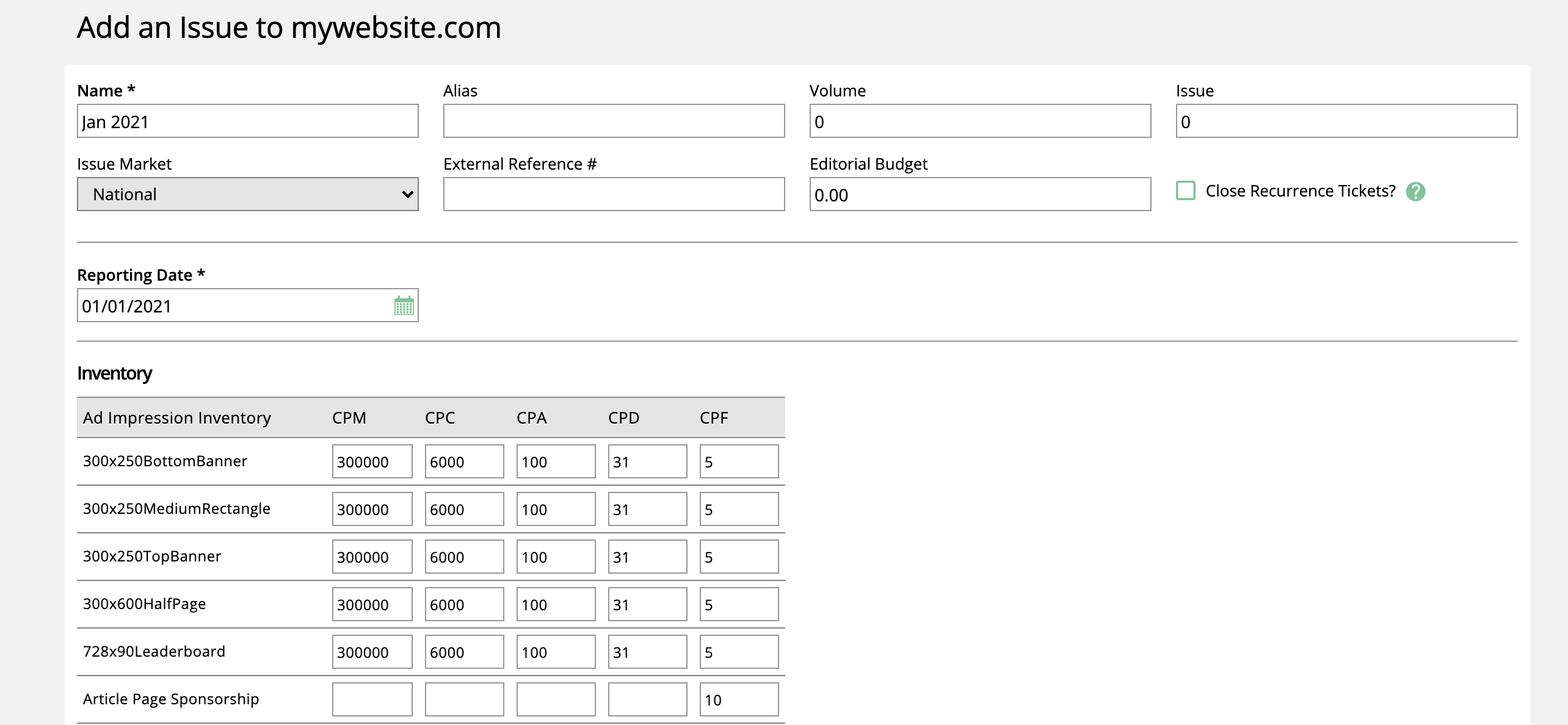
No matter how you set up your inventory, once you enter the values, you can see available inventory on the ad inventory report.
For print, when a user selects a premium position, issues that don’t have available inventory are greyed out and the checkbox is disabled. When a user selects an issue before the position, any issue that would be oversold is then unchecked and greyed out. The user will be alerted with a warning that states, “Your selected ads included issues that would become oversold. We removed those issues from your selection.”
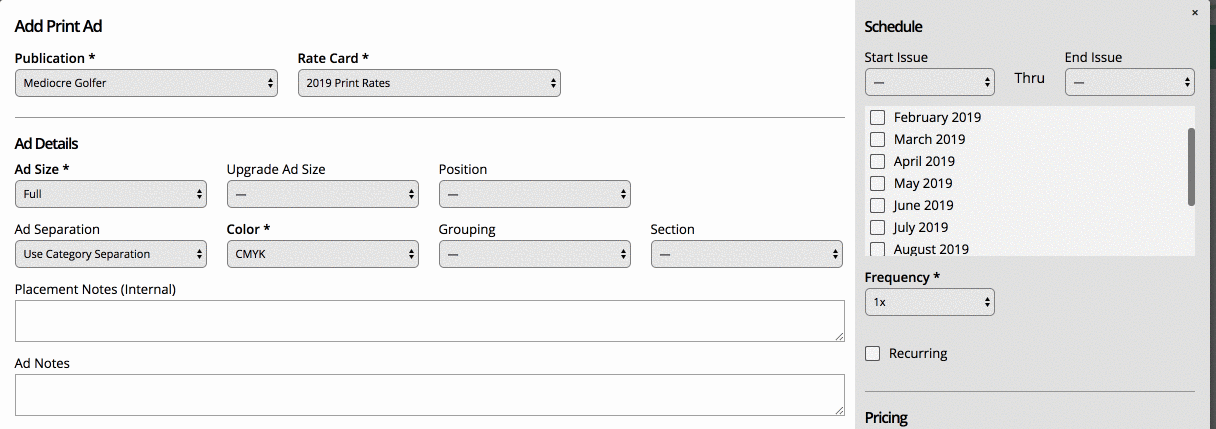
For digital, the inventory options are based on ad size, frequency, and units. Once a user has all of those items selected, the issues that do not have available inventory are greyed out and the checkbox is disabled. When a user selects the issue prior to selecting ad size, frequency, and units, any issue that would be oversold is then unchecked and greyed out. The user will be alerted with a warning that states, “Your selected ads included issues that would become oversold. We removed those issues from your selection.”