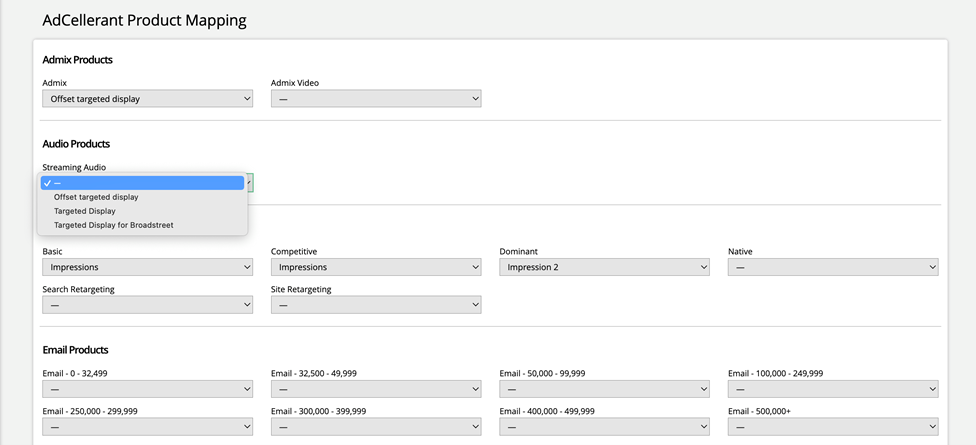How to Set up Products to Map with AdCellerant
If you are just getting started with Digital Media, there are a few things you need to create before you can start mapping AdCellerant products. In order to sell any digital media product with AdCellerant, you will need to go through the process. This document will give you an overview of what you need to do to get up and running with the AdCellerant and digital media module integration.
Start by creating at least one product category under Settings > Products > Product Categories. AdCellerant products map to either Targeted Display or Impression products. We recommend creating one of each category to start the process. You can also add more later if needed.
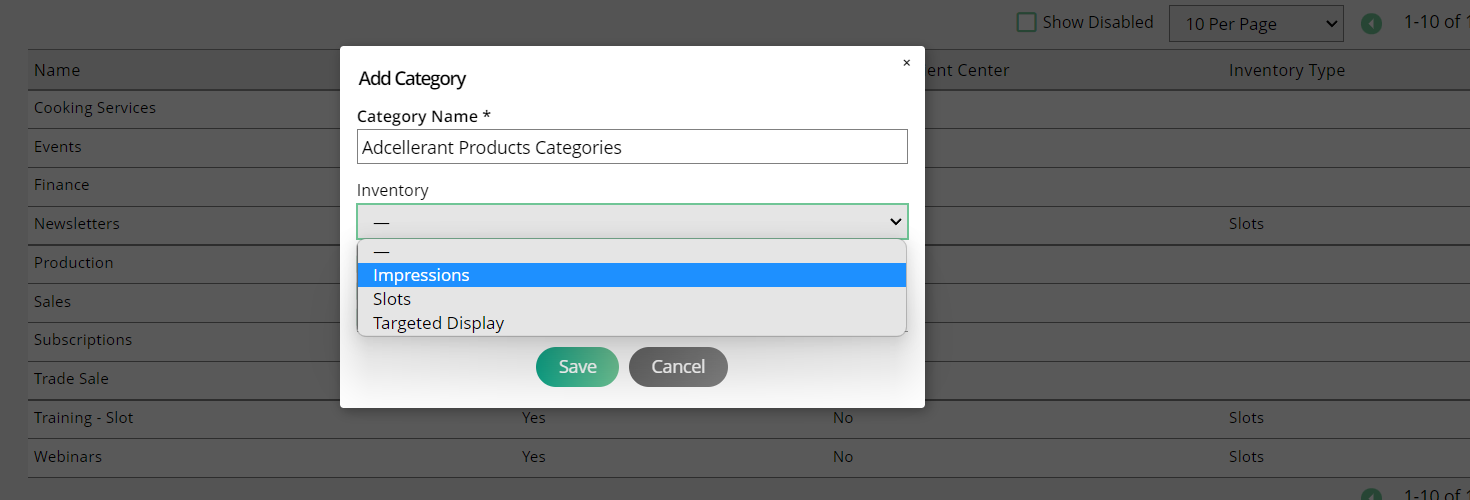
All Targeted Display and Impression products require at least one placement and ad size. Placements are useful to convey to the customer what they are receiving and for filtering in reports; the ad size(s) are needed to get the correct creative from the advertisers. You can set up both under Settings > Products > Rate Cards & Ad Sizes.
You must have a digital media publication in place. Start by creating a new publication, setting it to the type of digital, and then flag it as digital media. Now you can associate the sizes and placements to the publication.
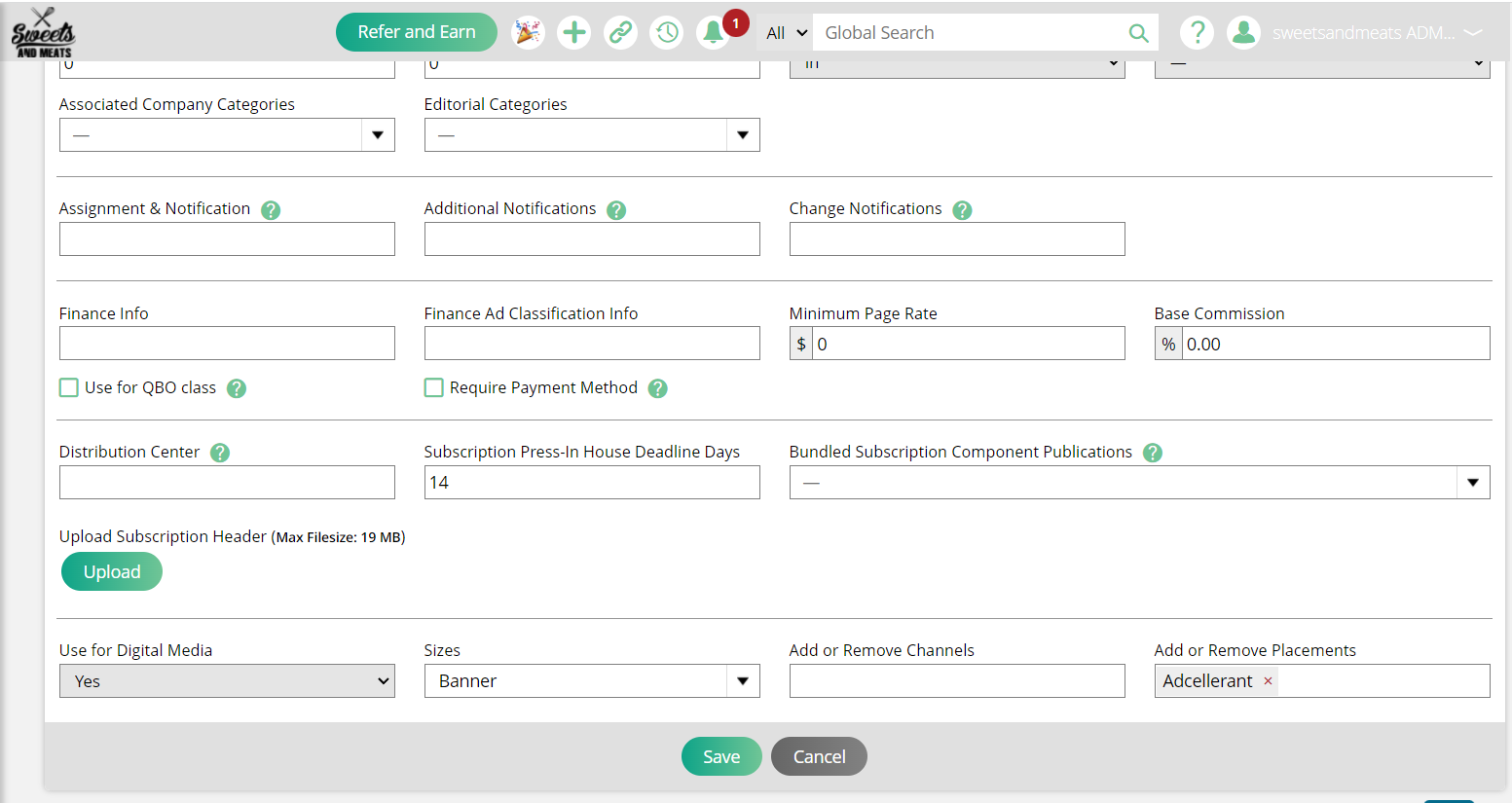
The last part is creating your products. We recommend starting we a few products and expanding out as needed. You will need to map a line item from AdCellerant to a product in the system. The product setup will determine what the customer sees on the template and invoice, how you find products in sales and production reports, and where exactly the revenue goes.
Important
You MUST set the product to user defined pricing. Otherwise, you won't see the product when mapping with AdCellerant.
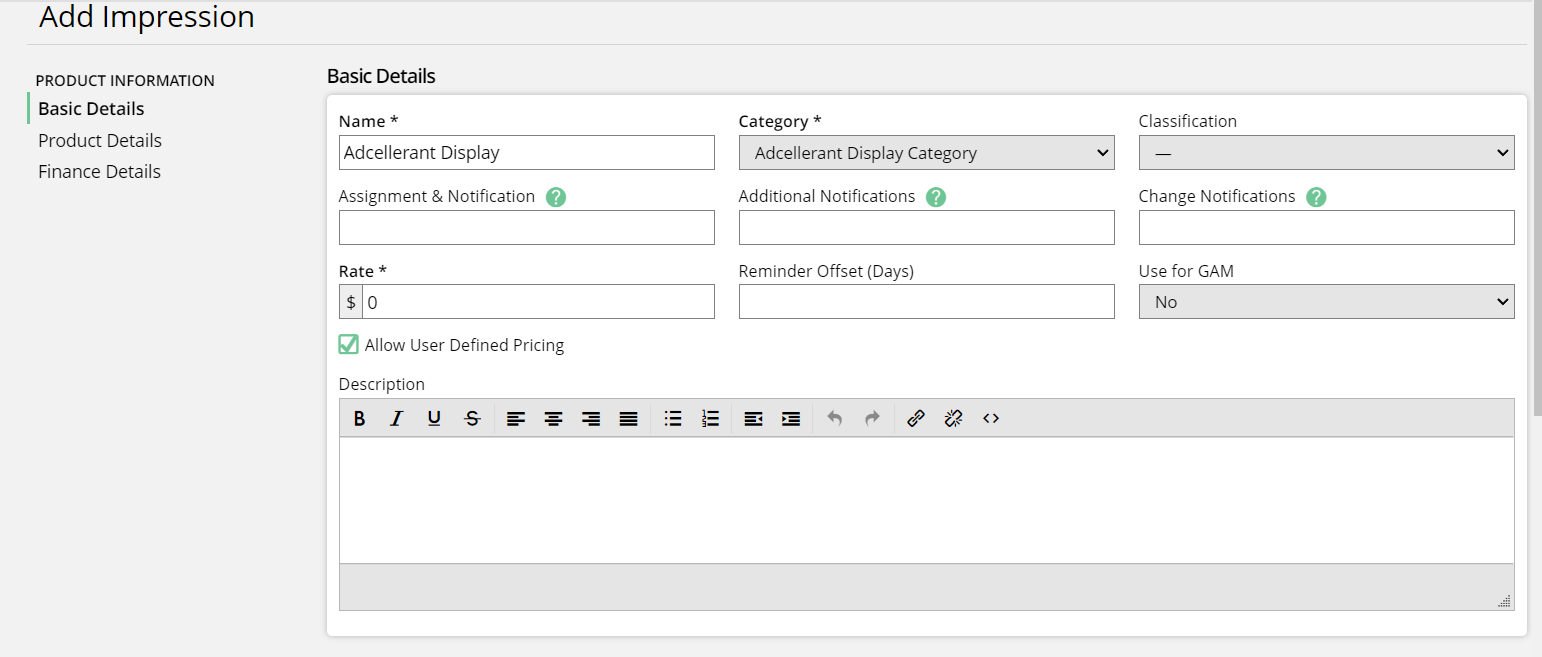
There are two options on how you wish to map your AdCellerant products to system products. There is an AdCellerant Product Mapper that can be used to map products on a global level. Products mapped this way will always be brought in from AdCellerant into the system as the mapped product. If you don’t wish to set a global mapping, you can also map items on an ad-hoc basis when creating orders. The first method – using the global mapper – allows the system administrators to have more control over how products are brought into the system. The second option – ad-hoc basis mapping – allows each rep on each order to select how the products will be mapped. Below, we will go through both.
Once you are finished mapping, click Save at the bottom of the page.
Important
If even one AdCellerant item is mapped from this page, the mapping on an ad-hoc basis can no longer be used. Additionally, only mapped items can be imported from AdCellerant on your orders and proposals. Any AdCellerant products that are not mapped cannot be brought into the system.
When using the global AdCellerant Product Mapper, you can also view and edit the mappings from a specific Targeted Display or Impression product.
To do this, navigate to either Settings > Products > Targeted Display Products or Settings > Products > Impression Products depending on which type of item you wish to edit.
Edit a product. On the edit page, you will see the field ‘Mapped AdCellerant Product Types’, and underneath it will list any and all AdCellerant products that your Targeted Display or Impression product is mapped to through the global mapper.
If you have the permission to use the mapper, you will also see an edit icon here, which will redirect you to the AdCellerant Product Mapping page, where you can change the mappings for the product if you wish.