Activity Goals
Most sales teams want to set goals for their reps as a way to keep the reps accountable. In the system, there are multiple goal options, including category, contract, activity, and collection goals. This document is going to walk you through the use and setup of our activity goals.
Viewing Activity Goals – For Sales Reps
If you are a sales rep, you most likely won’t need to know how to actually create the goals. Instead, you just need to view your goals and how you are progressing towards them. To view your Activity Goals, you can either go to Home > Activity Goals, or Contacts > Activity Goals. Both of these options take you to the Activity Goals page. To access this page, you need the user permission ‘View Sales/Activity Goals.'
To view your activity goals, select the user, period, and date. The periods available to choose from are Daily, Weekly, and Yearly. The date filter will update depending on which period you choose.
If you have the user sub-permission to ‘View All Users,' you can filter by any user in your site. If you do not have this permission, then the users available to choose from are yourself, and any users that report to you.
When you run the search, you’ll see a table showing the goal amounts broken out by date and activity category. For the daily period, each row in the table will be a single date for each day of the week searched. When filtering by weekly, each row represents one week in the month searched. And finally, when searching by the yearly period, there will only be one row of data, representing the year searched.
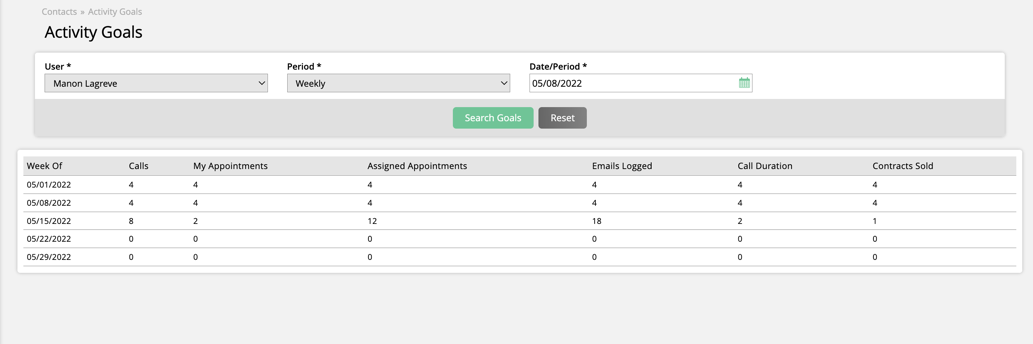
Creating and Editing Activity Goals – For Managers or Admins
If you are a sales manager, system admin, or any other user who needs the ability to create and manage activity goals, this section is for you. The above information on how to view activity goals in the site could still be helpful. But you need more information than just on how to view goals. Read below to learn about creating and managing goals.
Permissions
If you want to be able to view goal information by going to Home > Activity Goals, or Contacts > Activity Goals, then you still need the user permission ‘View Sales/Activity Goals.' However, the same information can be accessed by going to Settings > Goals > Activity Goals.
To access this page, you need the user permission ‘Activity Goals.' This user permission is what allows you to edit activity goals.
If you have the ‘Activity Goals’ permission, then you can automatically see goal information for all users – you do not need the sub-permission to ‘View All Users’ under the ‘View Sales/Activity Goals’ permission.
To edit your activity goals, select the user, period, and date. The periods available to choose from are Daily, Weekly, and Yearly. The date filter will update depending on which period you choose.
When you run the search, you’ll see a table showing the goal amounts broken out by date and activity category. For the daily period, each row in the table will be a single date for each day of the week searched. When filtering by weekly, each row represents one week in the month searched. And finally, when searching by the yearly period, there will only be one row of data, representing the year searched.
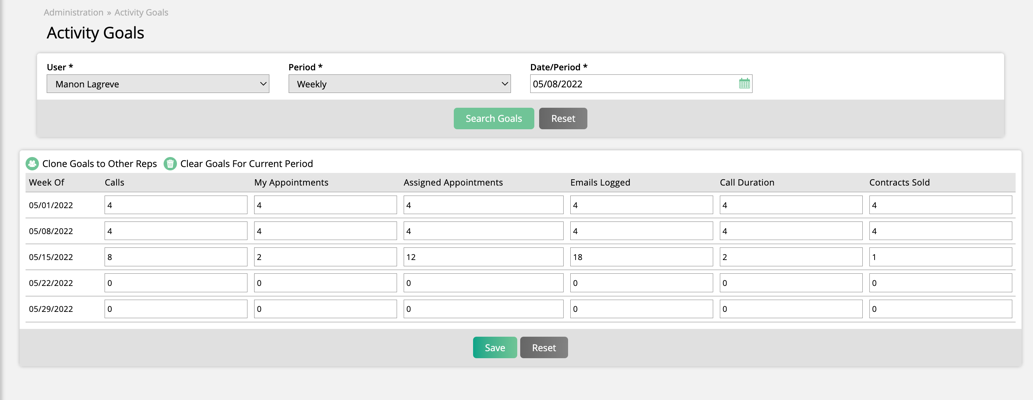
To edit or enter goals, simply click on one of the values and begin typing. Once you’ve entered the goal amounts that you need, make sure to click Save at the bottom of the table.
Click reset if you want to remove any unsaved changes.
Activity goals can be cloned to other sales reps by clicking the Clone Goals to Other Reps action above the table. In the popup, choose the users you wish to clone the goals to.
Caution
If you clone goals, it will override any previous goal values that were on the rep before.
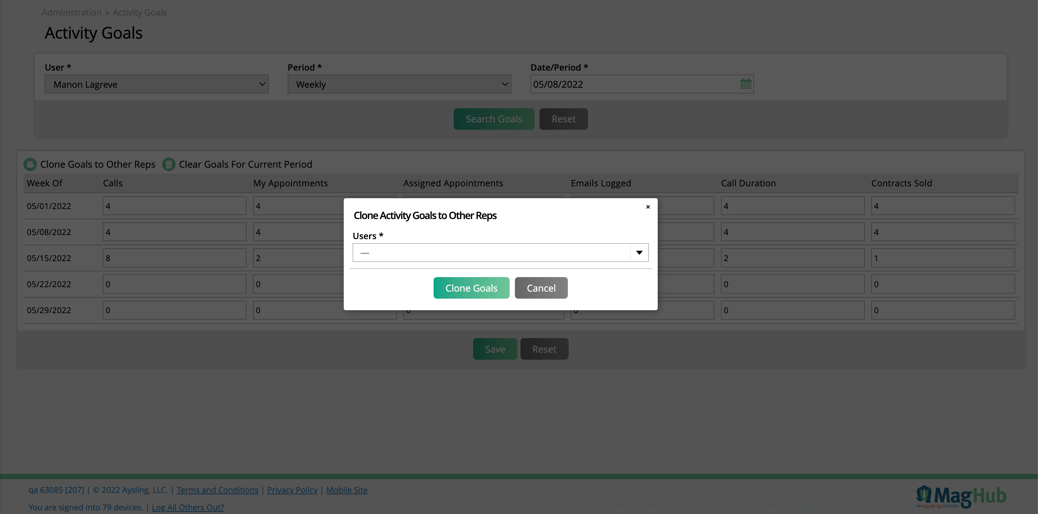
If you wish to completely remove all of the goals for the current rep and period, you can click the Clear Goals For Current Period button above the table. This will reset all of the values in the table to 0.
Important
Activity goals are always saved on a daily level. Entering goals using the weekly or yearly periods are essentially ways to bulk enter goals so that they do not need to be entered every week/every week of the year. When you enter goals using the weekly or yearly periods, the goal values will be applied to each day in the period. For instance, if you set ‘4’ in the Calls goal column using the yearly period, every day within that year will have a goal of 4 calls.
If you’ve set goals on a daily or weekly period that are not all the same, you won’t be able to move to a higher period (moving to weekly from daily or to yearly from weekly), without overwriting existing goals. For example, if you set goals using the weekly period where you have 4 calls the first week and 8 calls the second week, you will get a warning message when trying to switch to the yearly period. If you do choose to set goals on the yearly period after receiving the warning, it will override all of your existing weekly goals.
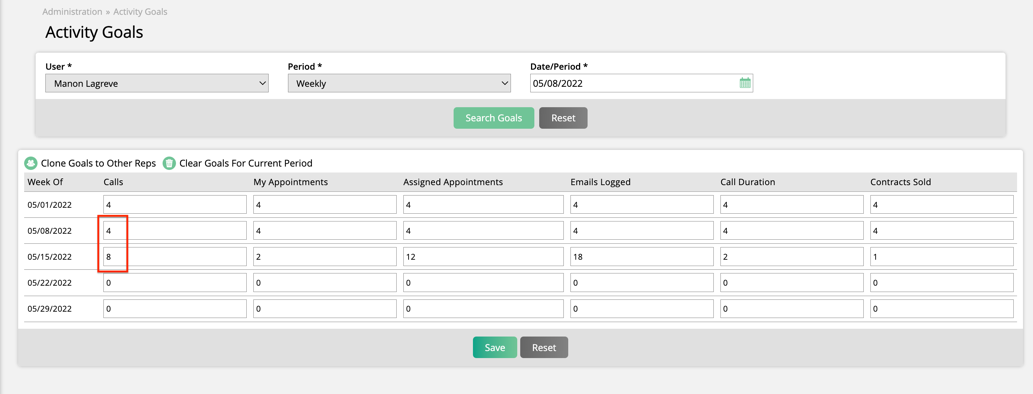
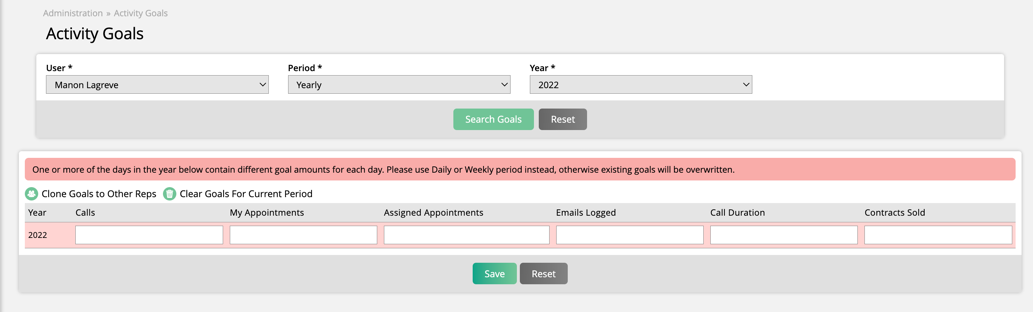
Added June 6, 2022