Project Hours
The Project Hours Report breaks down project hours based on task. For each task displayed, you will see its total assigned, actual, remaining, and recode hours. If you choose to filter by a date range, you can also view the task’s period actual hours. By clicking on some of the values in the report, you can see exactly when the hours were recorded.
Before using this report, we recommend you have the following set up:
To access the report, you must have the User Permission 'Access Projects Report'.
To run the report, you must choose at least one project. You can also filter by date range or project dynamic attributes. If you would like, you can also choose to include archived projects in your report.
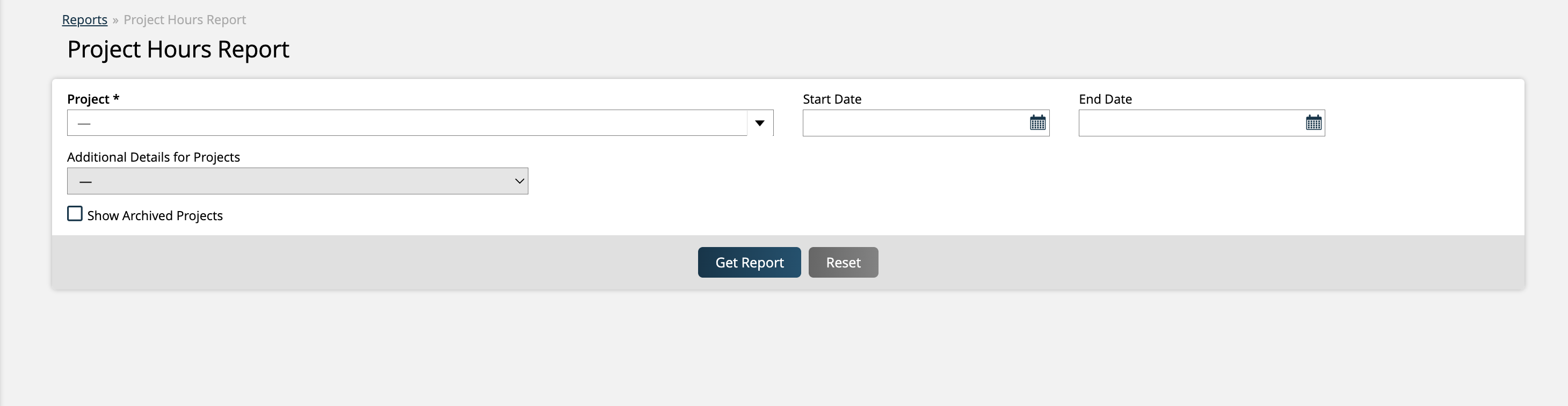
The table results are separated by project task. Each task that is shown will display its project, as well as data about its hours. The users that are assigned to the task will show up underneath the task, if they have recorded time to their timesheets for that task. If a user is assigned to a task but has not recorded any hours, they will not show up on the report. If a task has any sub-tasks, those will also be displayed underneath the main task.
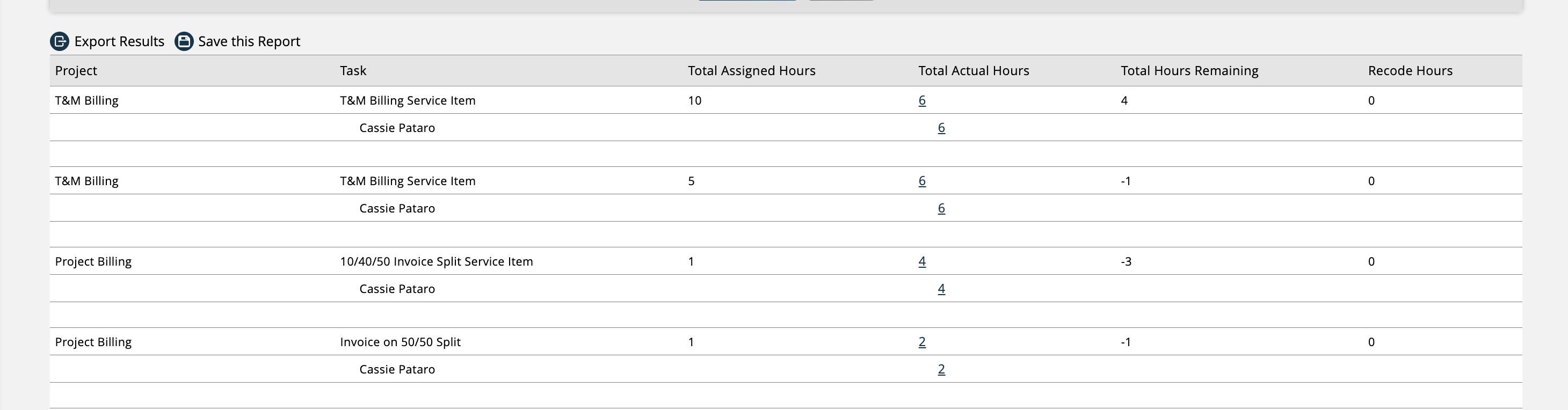
The Total Assigned Hours are determined by the Hours field set on a specific task.
The Total Actual Hours column is determined by the number of hours users have recorded to their timesheets for the project tasks. Once a user has recorded hours for a task, they will show up on the report. This is especially helpful when there are multiple users assigned to a task, as it allows you to see the actual recorded hours for a task per user. When the number in this column is clicked on, you will see a pop-up displaying the dates the hours were recorded, as well as the number of hours recorded per date. The pop-up will also display any notes entered by the user on their timesheet for that date.
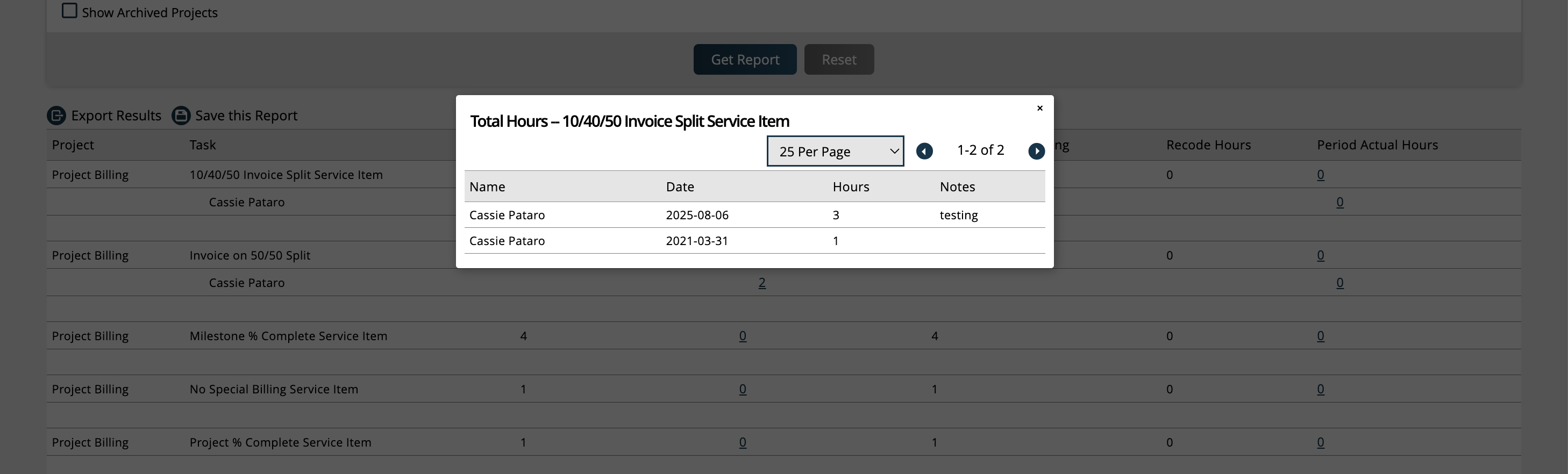
The Total Remaining Hours are simply the Total Assigned Hours minus the Total Actual Hours. If your team has gone over in their project hours, a negative value will show up here.
The Recode Hours column will display any task hours recorded to a timesheet that were later changed. For more information about recoding project hours, click here.
If you choose to use a date range when searching this report, you will see an additional column called Period Actual Hours. All of the other columns show the ‘totals’ for each task’s hours – for example, the Total Actual Hours column will always display the total number of hours recorded to the task, it is not restricted by any date range. When you search using a date range, none of the values in the Total columns will change. The Period Actual Hours column is what allows you to see the recorded hours for a task within a certain time frame. For instance, you may see a Total Actual Hours value of 5 hours, but when you search for a specific week, there are only 2 hours recorded for that task. Clicking on the number in this column will prompt a pop-up which displays the dates when the hours were recorded, as well as the number of hours recorded per date. The pop-up also shows any notes entered by the user on their timesheet for that date.
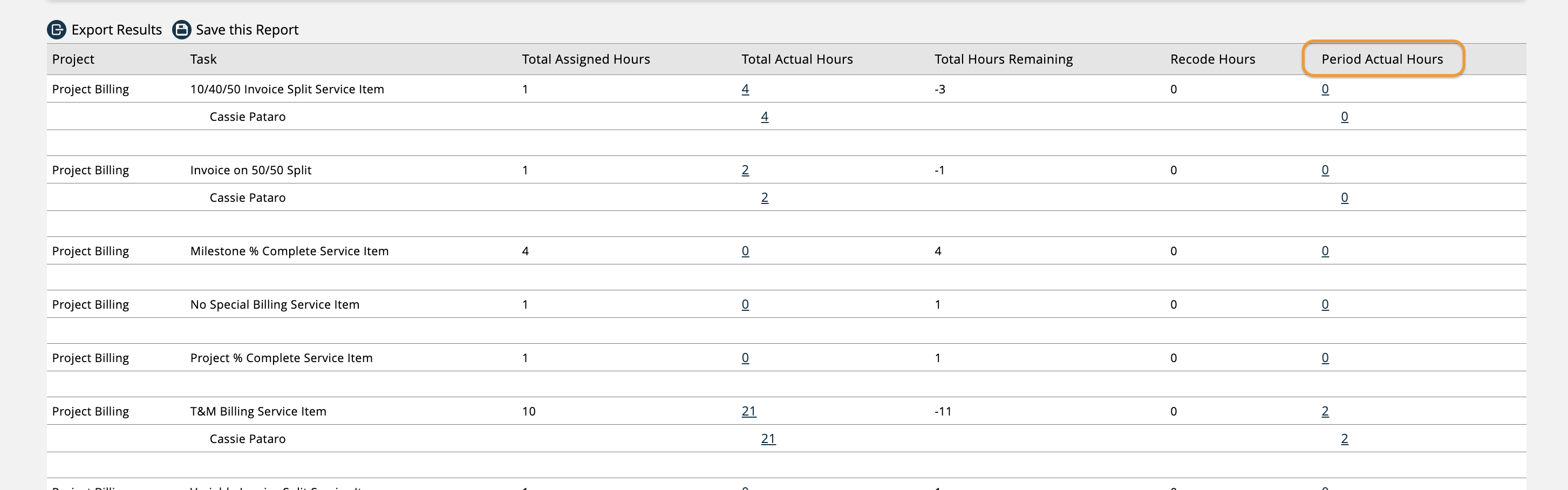
Updated 9/30/2025