Team Activity
Let’s talk teams! Managing your team is an important part of running a successful operation. Read through the following information to learn about how to set up your teams, and how you can manage your team activity directly from your Dashboard.
Team Structure
There are a few options you should review when setting up your teams. Both the ‘Reports To’ and ‘Share Subordinates’ functionalities affect who is considered your team member. By setting up these fields, you can create your team structure, and allow your team leaders to view data for the users who report to them.
Reports To
The ‘Reports To’ field is set on a user’s record. To edit a user, navigate to Settings > Users > User Setup and click on the user’s name. On the user’s edit page under the Organization Information section, you will see the ‘Reports To’ setting.
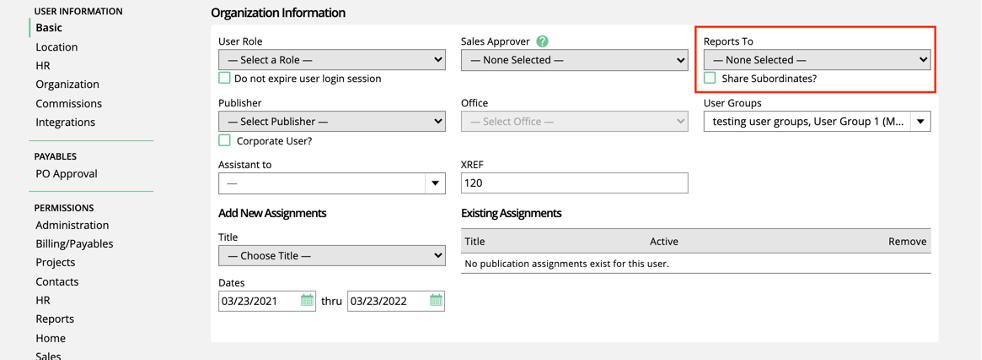
The easiest way to explain the ‘Reports To’ field is by using an example, so we will have two users: Paul and Mary. Paul ‘Reports To’ Mary, and there is no one who ‘Reports To’ Paul. When looking at our User Permissions, there are many options with sub-permissions to ‘View All Users’. If either Paul or Mary has the setting to ‘View All Users’, then they will be able to see every user in the system, for that report or widget, for example. But let’s say that neither of them has any ‘View All Users’ permissions. In that case, Paul would only be able to see his own information for every report and widget. However, because Paul ‘Reports To’ Mary, even though Mary does not have the permission to ‘View All Users’, in her reports and widgets, she will be able to see both her own, and Paul’s information.
Note
If there are users who ‘Report To’ Paul, Mary will be able to see their data as well.
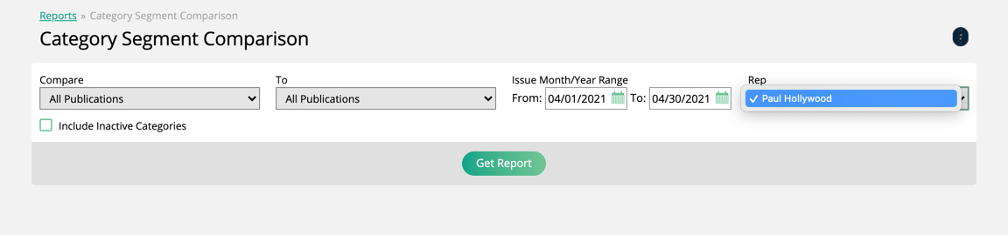

Share Subordinates
Directly underneath the ‘Reports To’ field on a user’s record is the checkbox ‘Share Subordinates’.
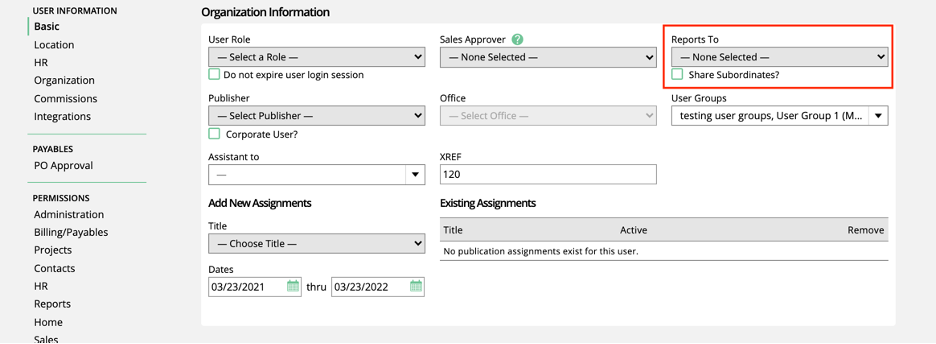
Once again, the simplest way to explain this setting is with an example. Mary is going to be our team leader, and Paul still ‘Reports To’ Mary. But time has passed and Paul now has more responsibilities, so the users Sue and Mel now ‘Report To’ Paul. There’s another user named Noel who also ‘Reports To’ Mary, and a user Matt who ‘Reports To’ Noel.
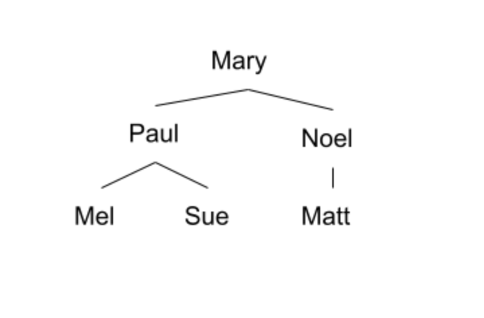
If Paul and Noel have the option ‘Share Subordinates’ checked, because they both ‘Report To’ Mary, they will have access to the data for all of the users that ‘Report To’ either of them. Paul will not only be able to view Mel and Sue’s information, he will also be able to see Matt’s (even without the permissions to ‘View All Users’). The same goes for Noel, he will be able to see Mel, Sue, and Matt’s information.

Calendar Widget
Now that you have your teams set up, you can leverage the Calendar Widget to view your team’s Daily Sales and activities, right from your Dashboard. The following features make it easy to use the Calendar Widget for team management.
Rep Multi-Select
When editing the Calendar Widget, the Sales Rep drop-down is a multi-select, allowing you to view activities for your whole team on the same calendar. Any users who ‘Report To’ you will show up in this drop-down.

Notice
If you have no users that report to you, then you will only see your own name as an option for the Sales Rep field.
When viewing the calendar, if the widget is set up to include anyone in addition to, or other than yourself, the names of all the reps selected will be displayed in the top left corner of the widget.
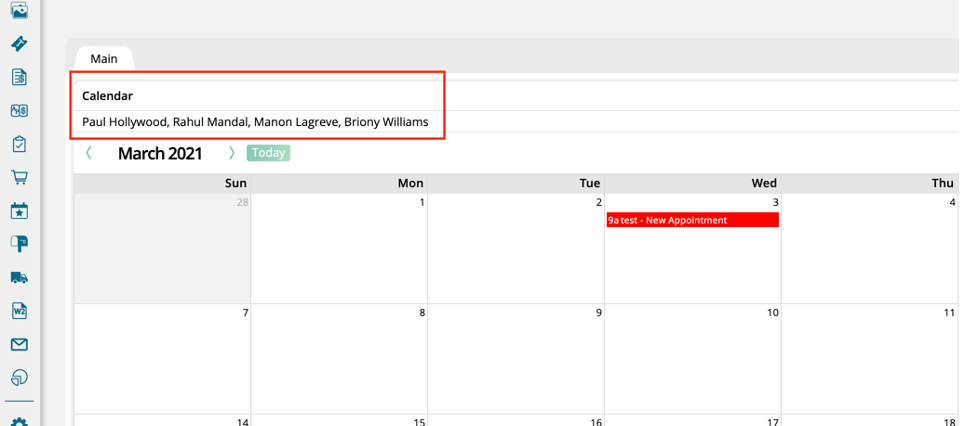
Assigned To
If there are activities for more than one user showing up on your Calendar, then there will be an additional field on each activity: Assigned To. Visible when looking at the daily details panel, this field will show who the activity is for, allowing you to easily sort through activities for more than one user.
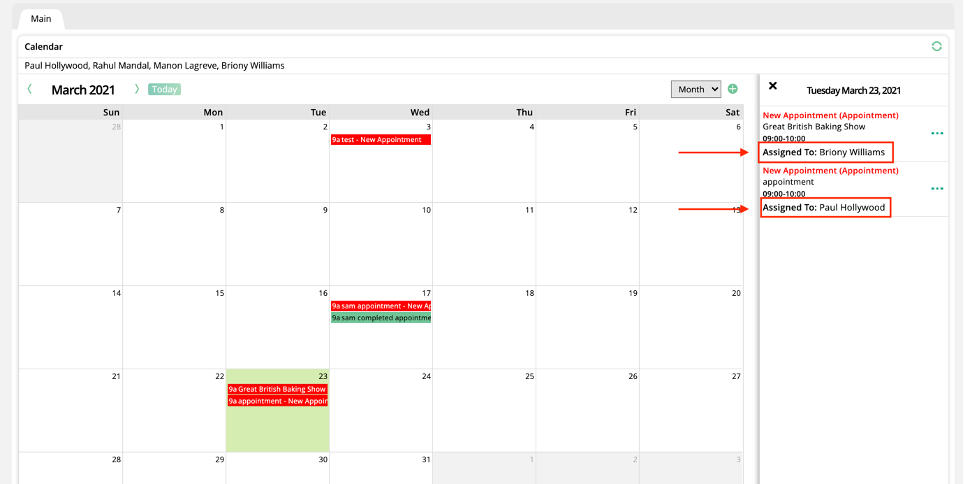
Daily Sales
Not only can you display activity information for multiple users, you can also choose to show Daily Sales data for all reps selected. To add sales information to your widget, edit your dashboard, and edit the Calendar Widget. In the edit popup, there is a Daily Sales section, where you can choose to Hide Sales information, Show Sales by Contract Date, or Show Sales by Reporting/Bill Date.
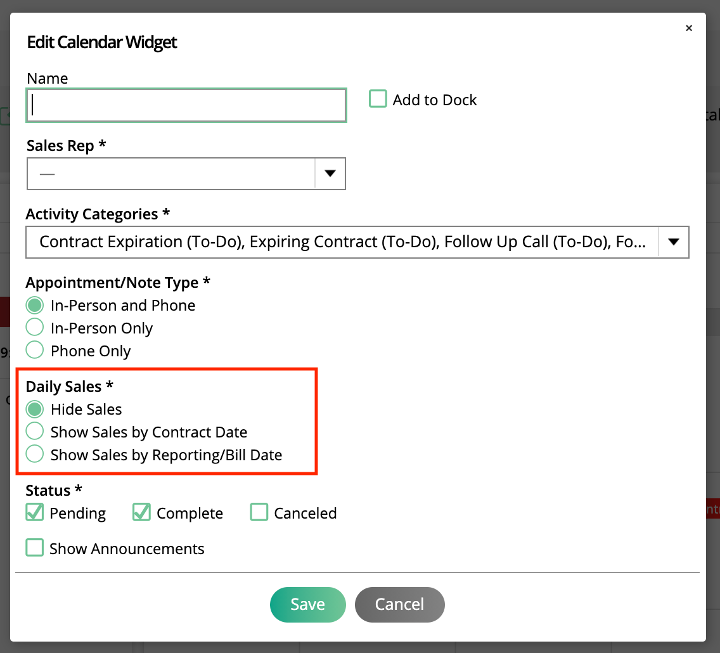
If you choose to hide the sales information, then the Calendar Widget’s appearance will remain the same. If you choose to show the sales information, then when viewing your Calendar Widget, you will see a $ icon in the top right corner of each date that has a sale.
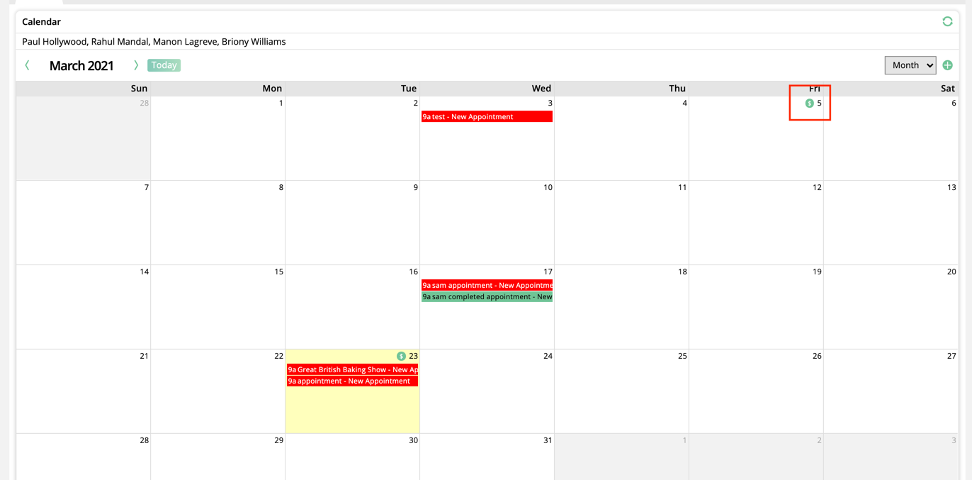
When the daily details panel is open on the right side of the widget, if there are sales for that date, the Daily Sales information will display at the top of the panel, above the user’s activities. Each date will show the number of line items sold by the rep(s) selected in the widget, and they will be broken out into the following categories: print ads, digital ads, impressions, slots, services, and events. There will also be a total for that date’s sales, as well as an average for the month
Note
The sales numbers that show up are for whichever reps are selected to display on the widget. If you only have yourself selected, you will only see your daily sales numbers. If you have multiple team members chosen, then the numbers displayed will be the total sales of all the reps selected.
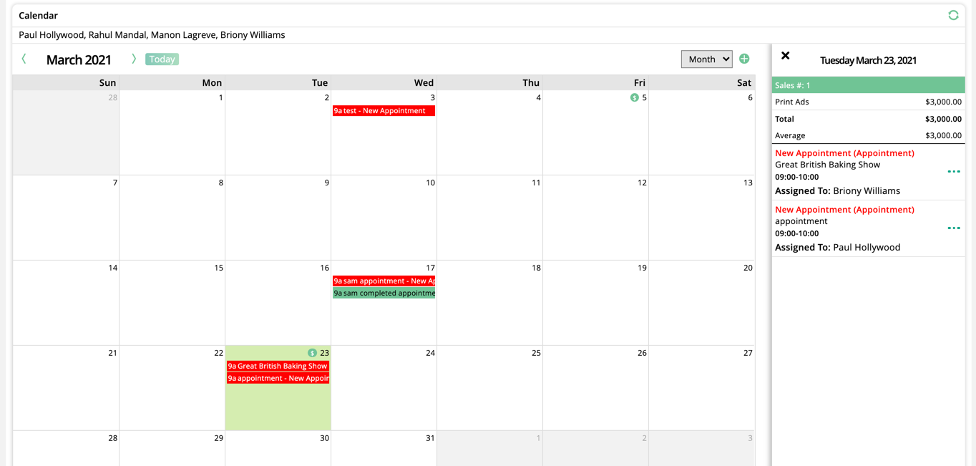
Your Daily Sales data will show up on different days depending on whether you have chosen to Show Sales by Contract Date or by Reporting/Bill Date.
Contract Date: When you use the Show Sales by Contract Date option, the sales will be displayed on the date the sale was made.
Reporting/Bill Date: When the Show Sales by Reporting/Bill Date setting is used, the sales will show up on the calendar based on the type of product sold.
Print and Digital Ads: The sale for print or digital ads will show up on the calendar based on their Issue Reporting Date.
Digital Media: Any digital media impressions or slots will show up based on their Start Run Date.
Services: When service and event products show up on the calendar is determined by their Billing Date.
Updated 4/28/2023