General Ledger Journal Report
Use this report to view all of the system generated general ledger entries. To use this report, navigate to Reports > All Reports – Finance, or use the global search bar. If this is a report that you plan to use frequently, mark it as a favorite and add it to your Quick Links. There may also be specific permissions that you need for report access.
Recommended Setup
Prior to using this report, we recommend having the following set up:
Transaction Types
GL Classes
To access the report, you must have the User Permission 'General Ledger Journal'.
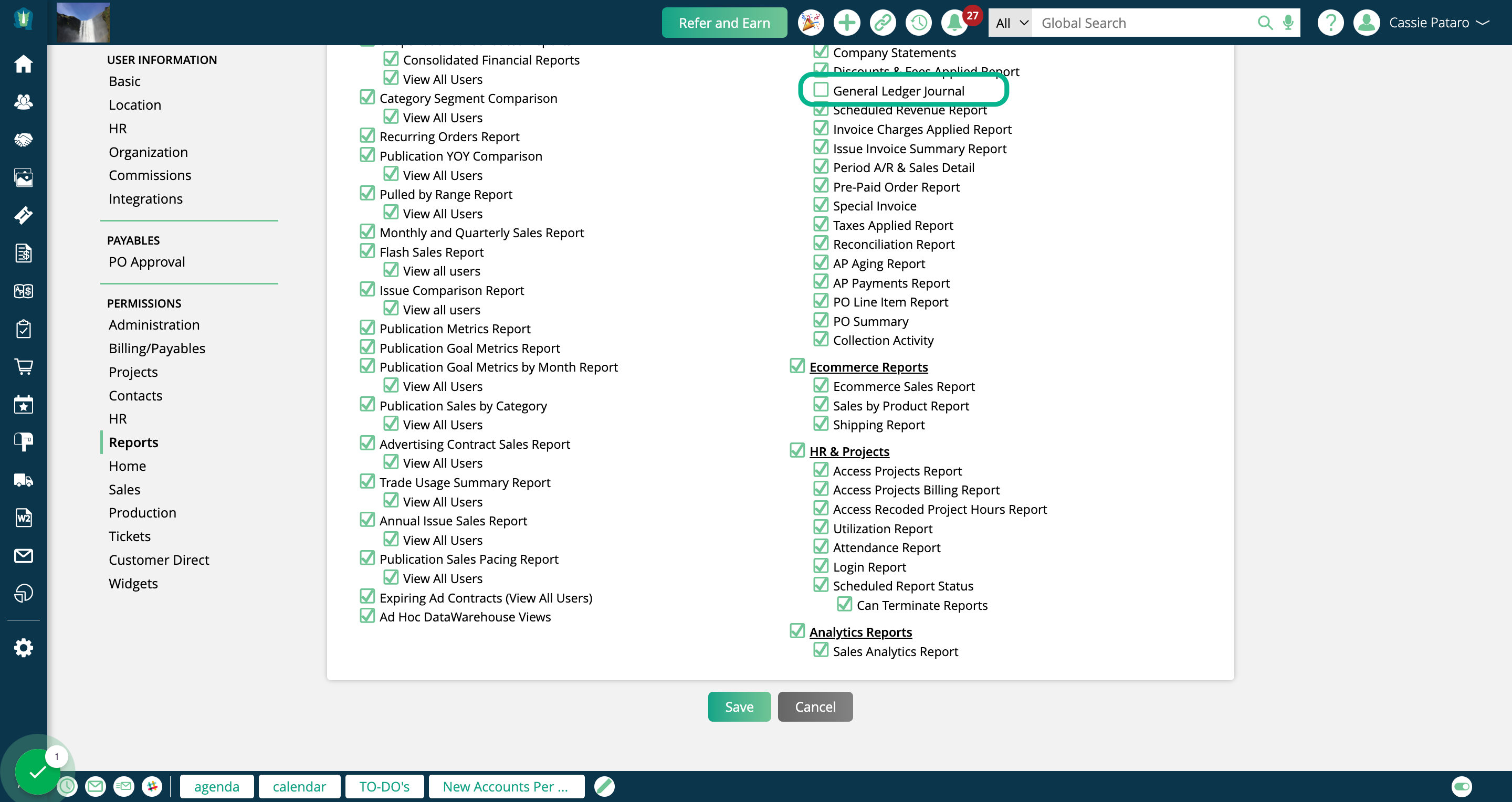
You can find the General Ledger Journal by going to Reports > All Reports and clicking on the report name. Or, you can use the global search bar.
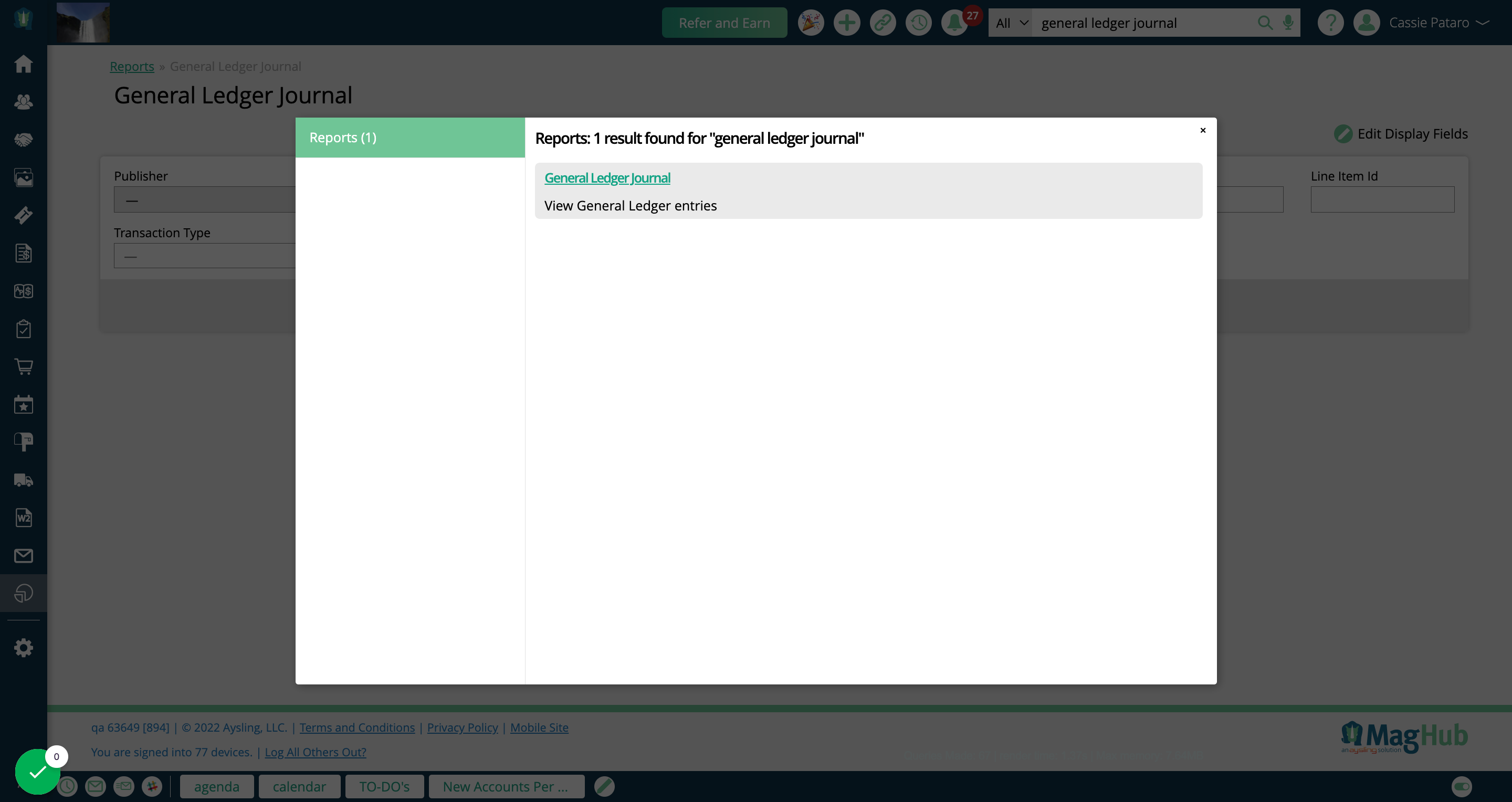
On the report, you can leverage the search fields to find the desired results.
If you have multiple Publishers, you can choose which one to display results for. If you leave this field blank, it will find results for all publishers.
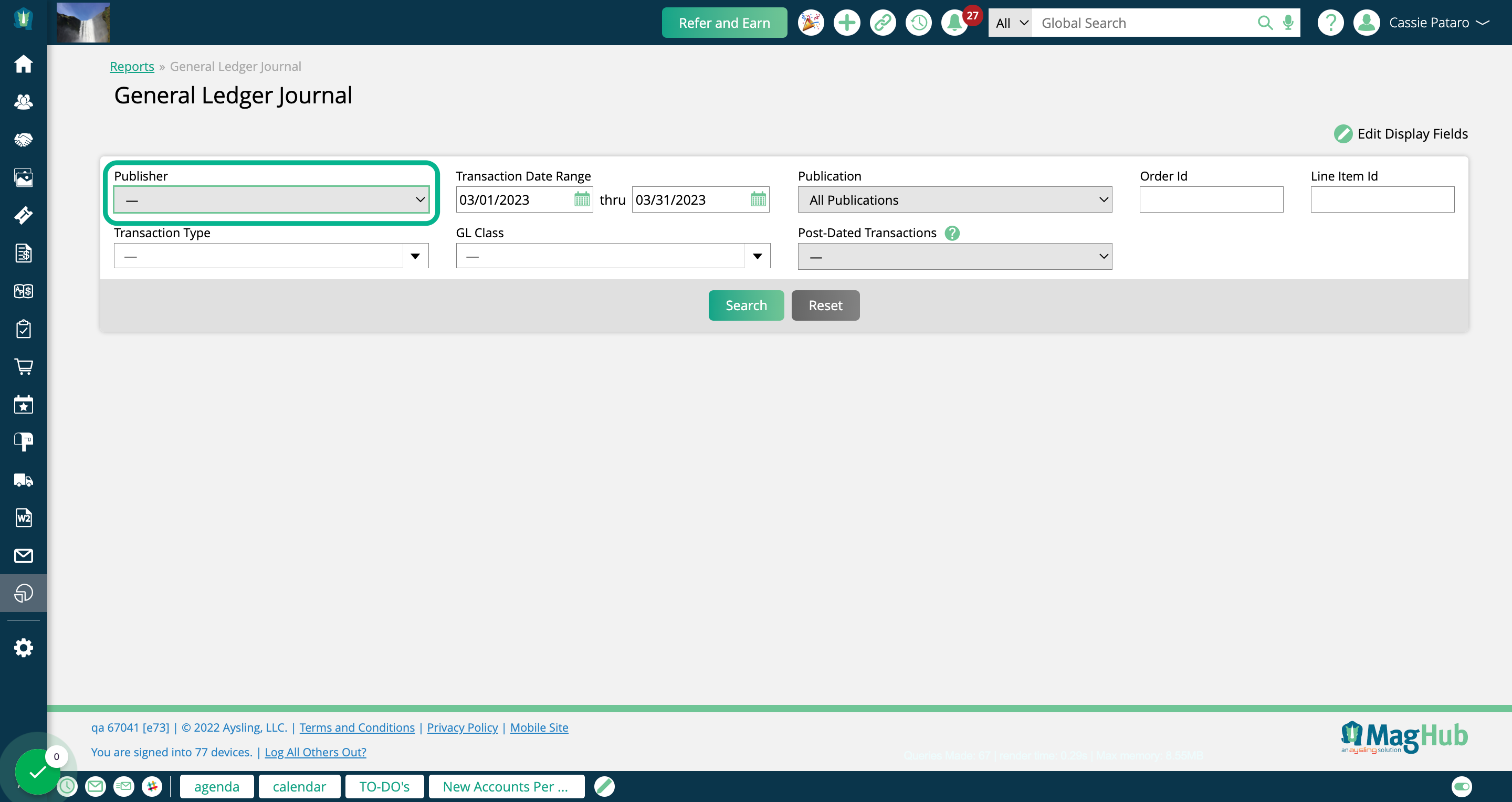
The Transaction Date Range field will default to the next month, but you can change both the start and end dates if you wish. This field finds all transactions that occurred within the dates selected.
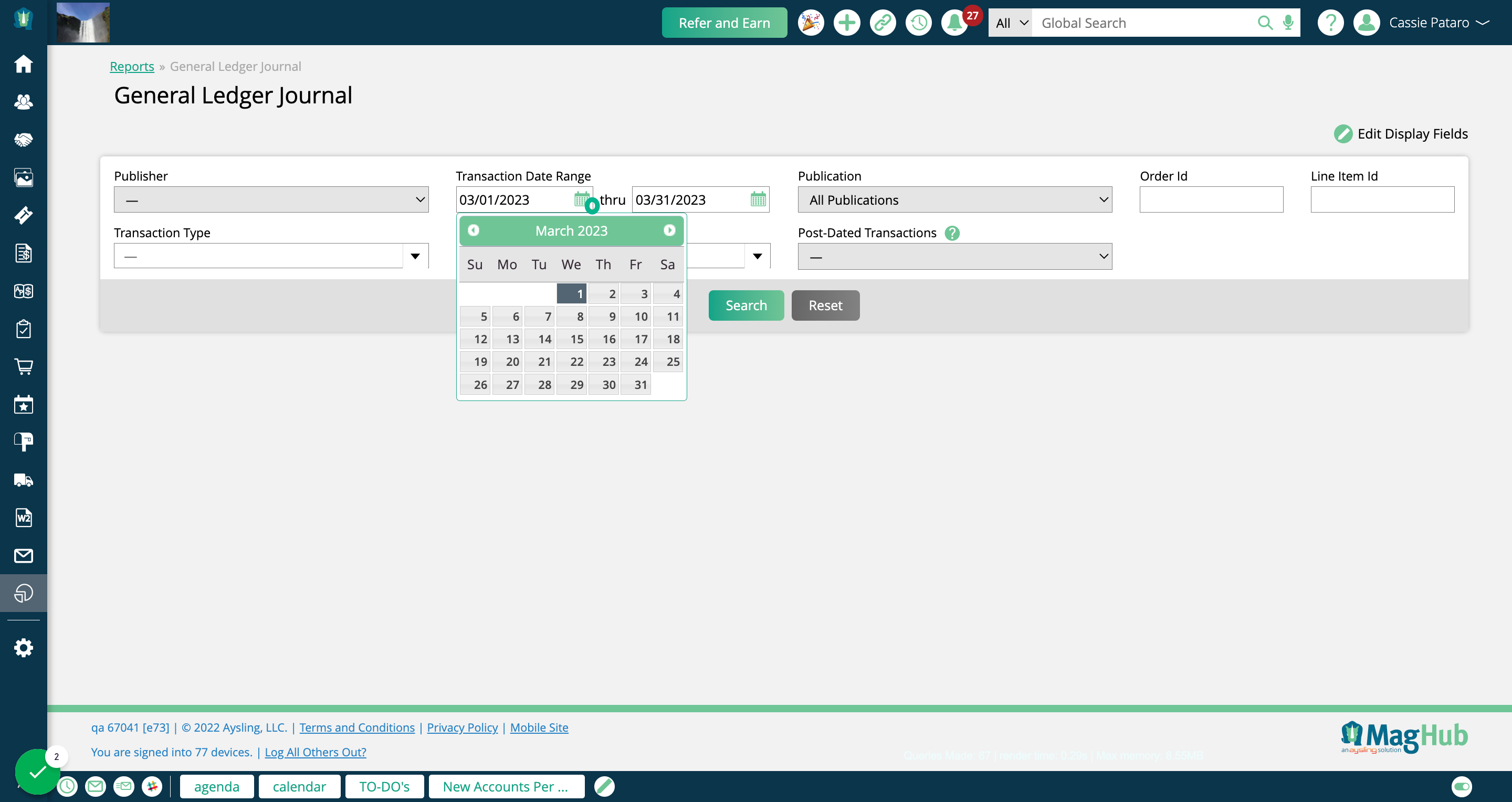
The Sales/Billing/Issue Date Range field is optional, and will find all items that had a start date, billing date, or issue date (dependent on product type) within the entered date range.
Tip
You could use this in combination with the Transaction Date Range filter to find your digital media items with start dates in March, that had a transaction processed in April, for example.
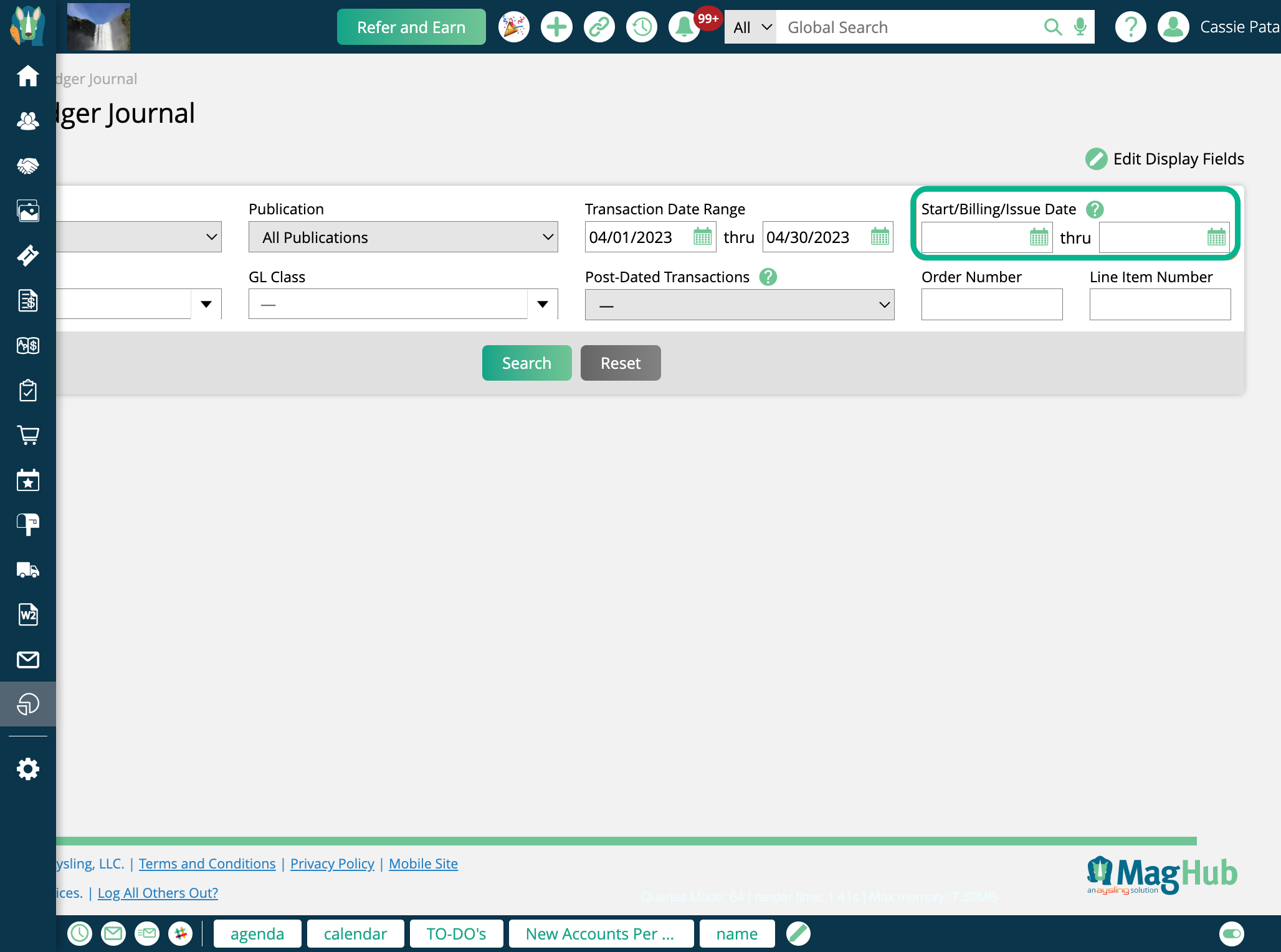
Similar to the Publisher field, if you do not select a specific Publication, the report will default to finding results for all of your Publications. If you wish to find a specific one, choose that Publication from the dropdown.
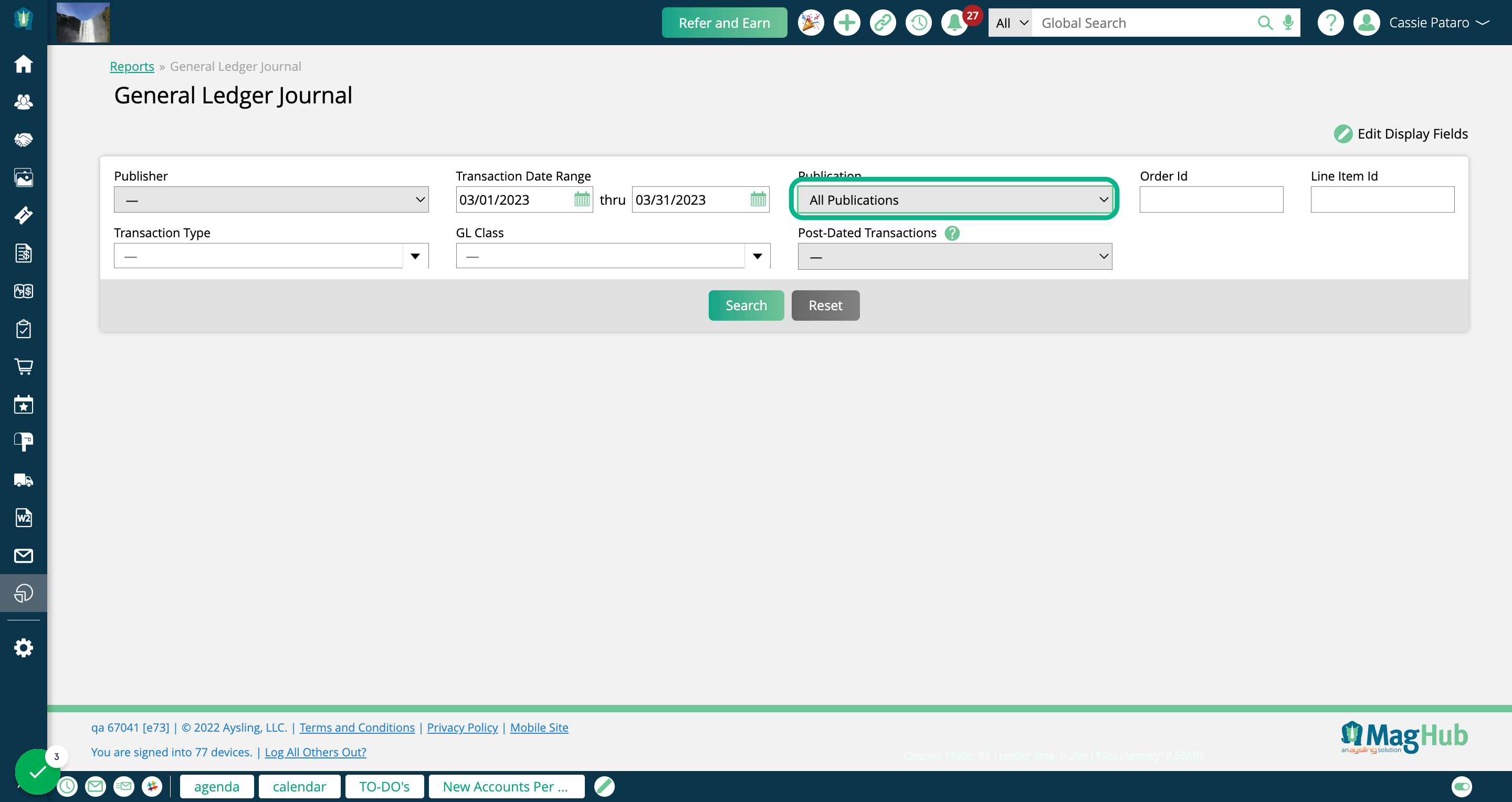
Looking for transactions for a specific order? You can enter the order ID here.

If you need to get even more granular than the order level, you also have the option to find transactions for a specific line item by entering its ID.
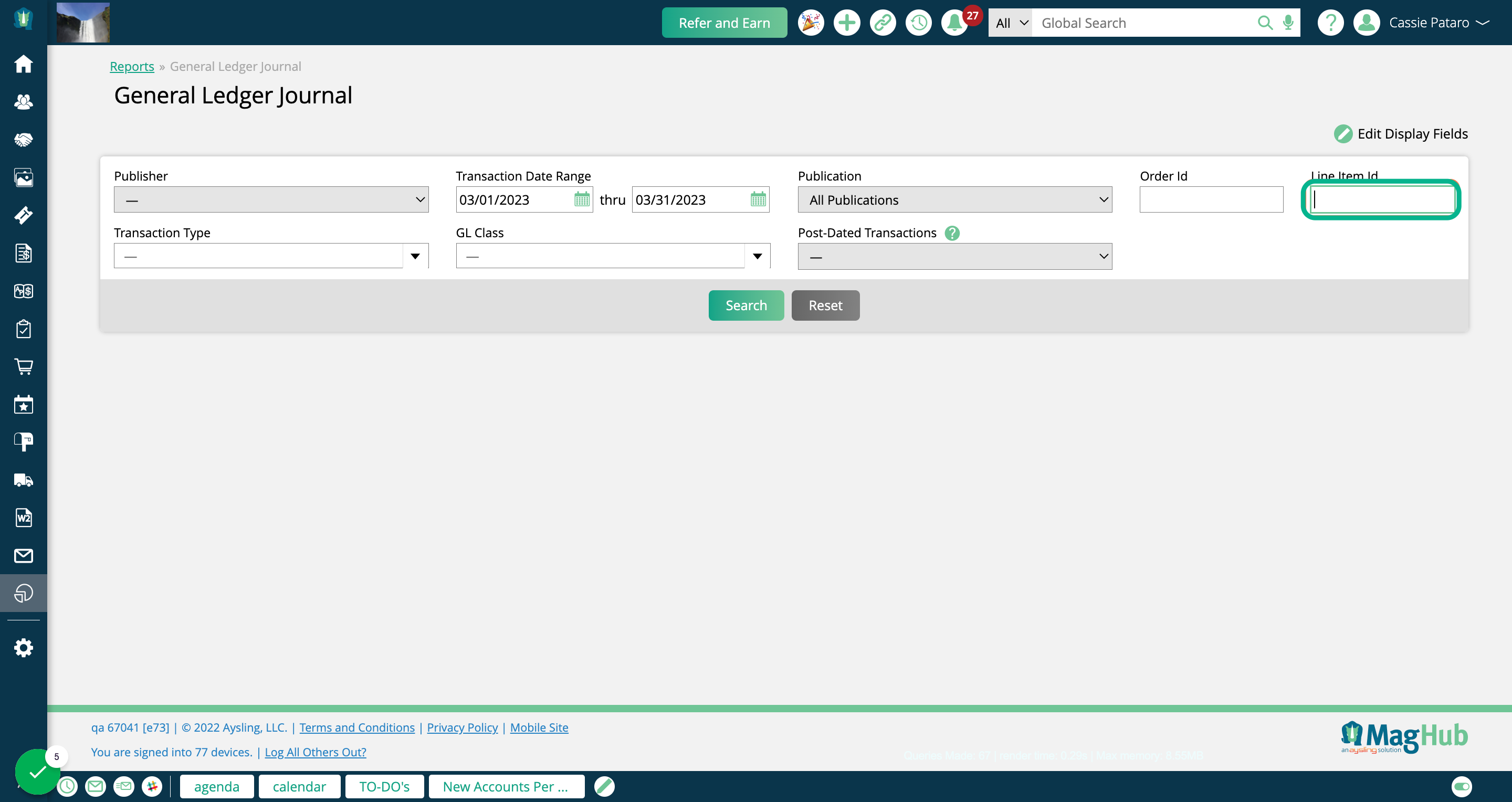
The Transaction Type filter is based on system defaults, but allows you to find transactions based on what kind they are. For example, you could find only invoice records, or only transactions recorded as fees.
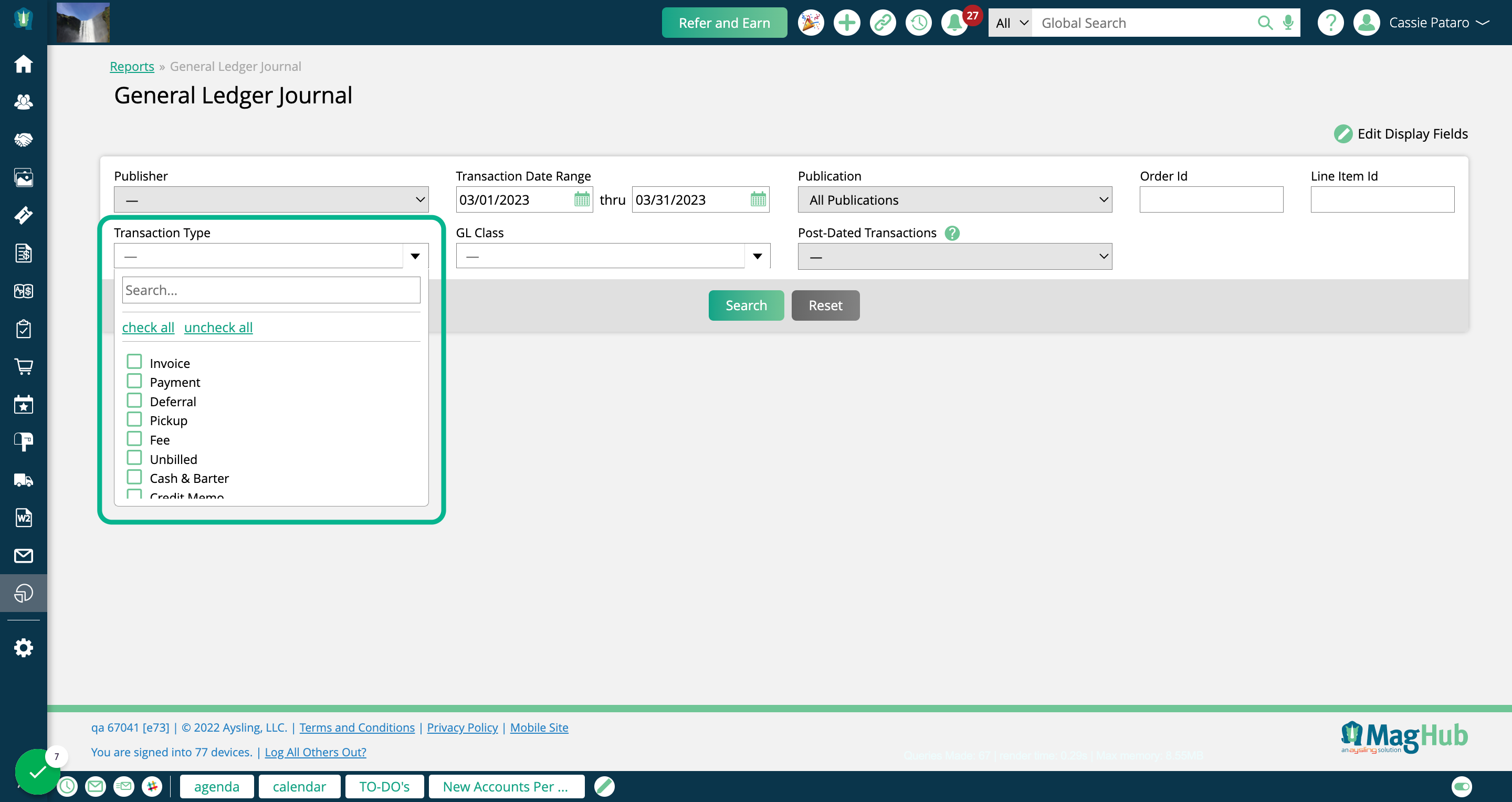
The GL Class search field is a multi-select that lets you pick and choose which of your system's GL classes you wish to find results for. If you leave the field blank, the report will include results for all GL classes.
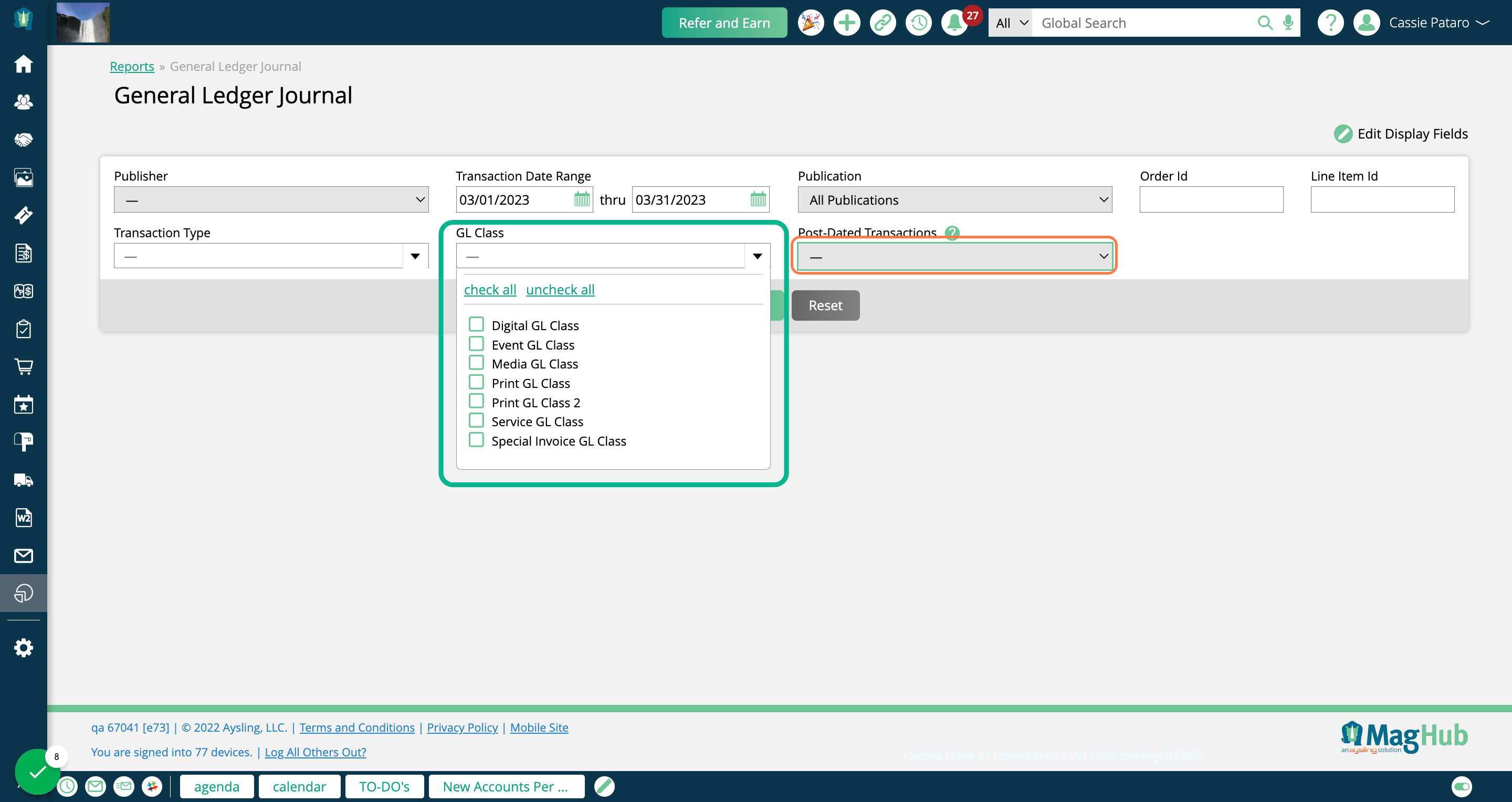
The Post-Dated Transactions filter gives you a bit of flexibility over which results display. There are a few options for this field.
If you leave the field blank, all transactions will display.
If you choose 'Only concurrently-posted items', the transaction date of each result displayed has to be within a day of its created date.
If you choose 'Only post-dated items', the report will only find items whose created dates and transaction dates are more than one day apart. For example, you could use this option to find invoices that were created in November with October invoice dates.
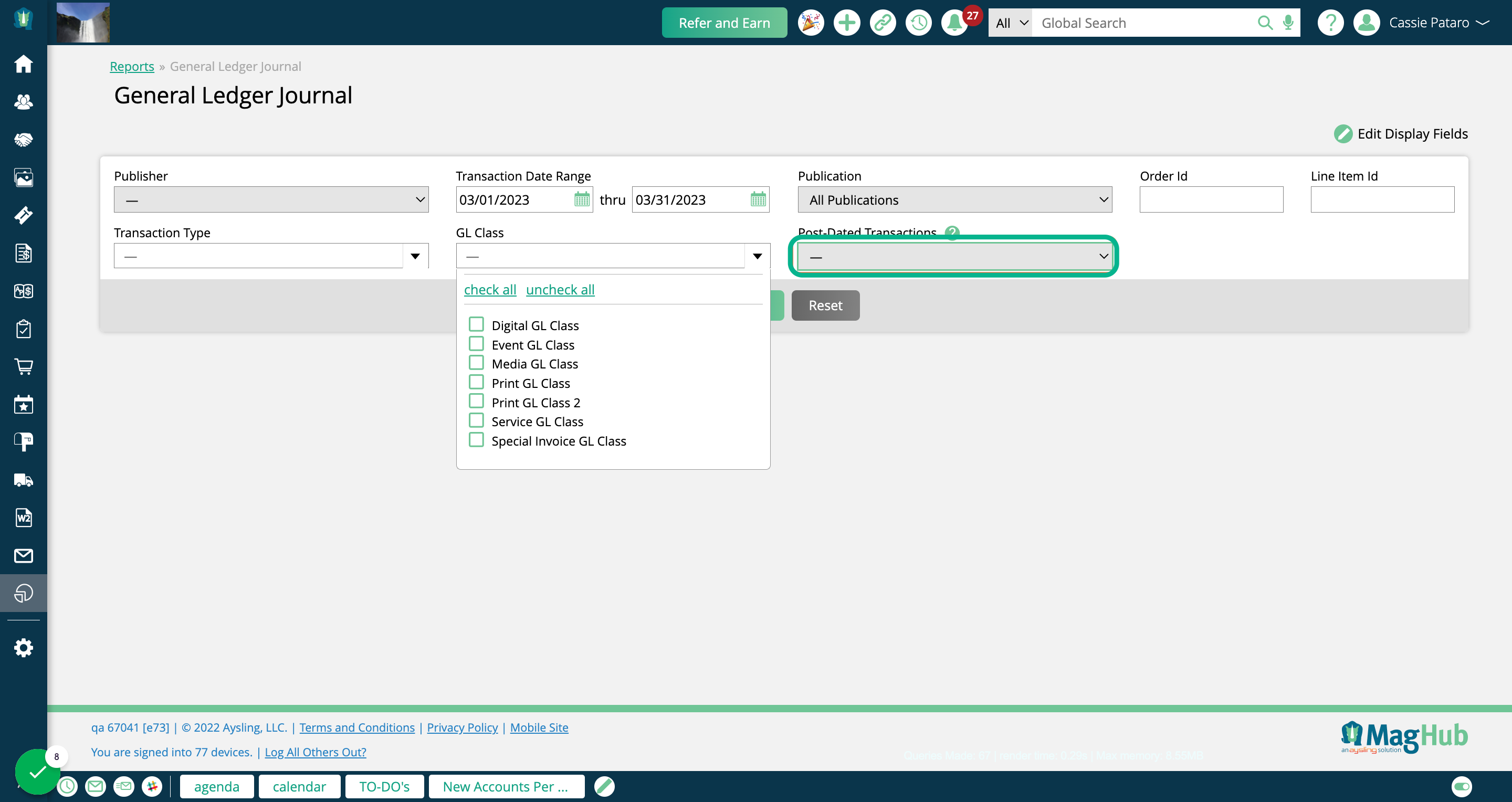
The Created Date search field is optional, and allows you to find transactions based on when the transaction was created in your site.
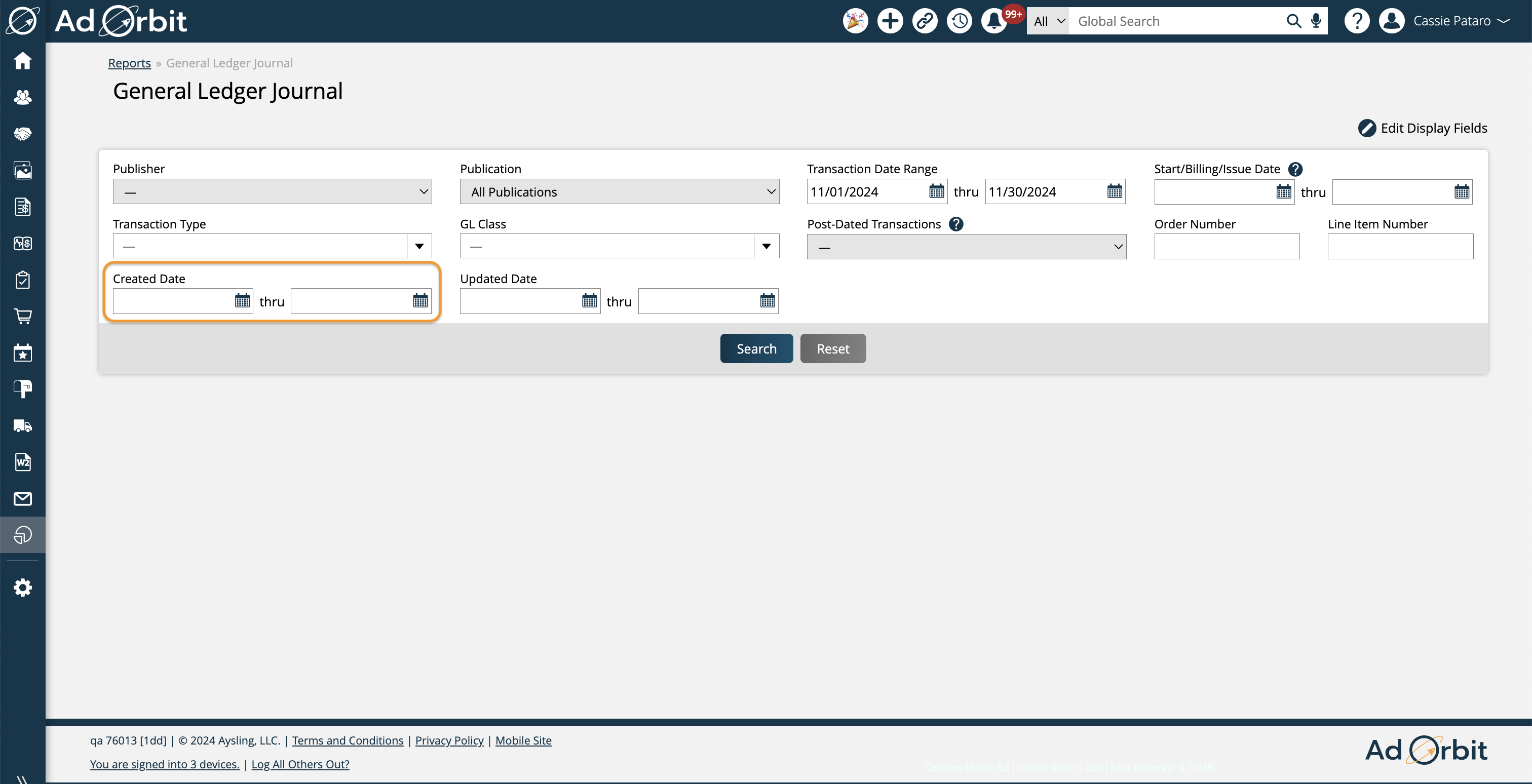
The Updated Date search field is similar, but instead finds transactions based on the date the transaction was updated. This may or may not be the same as the Created Date.
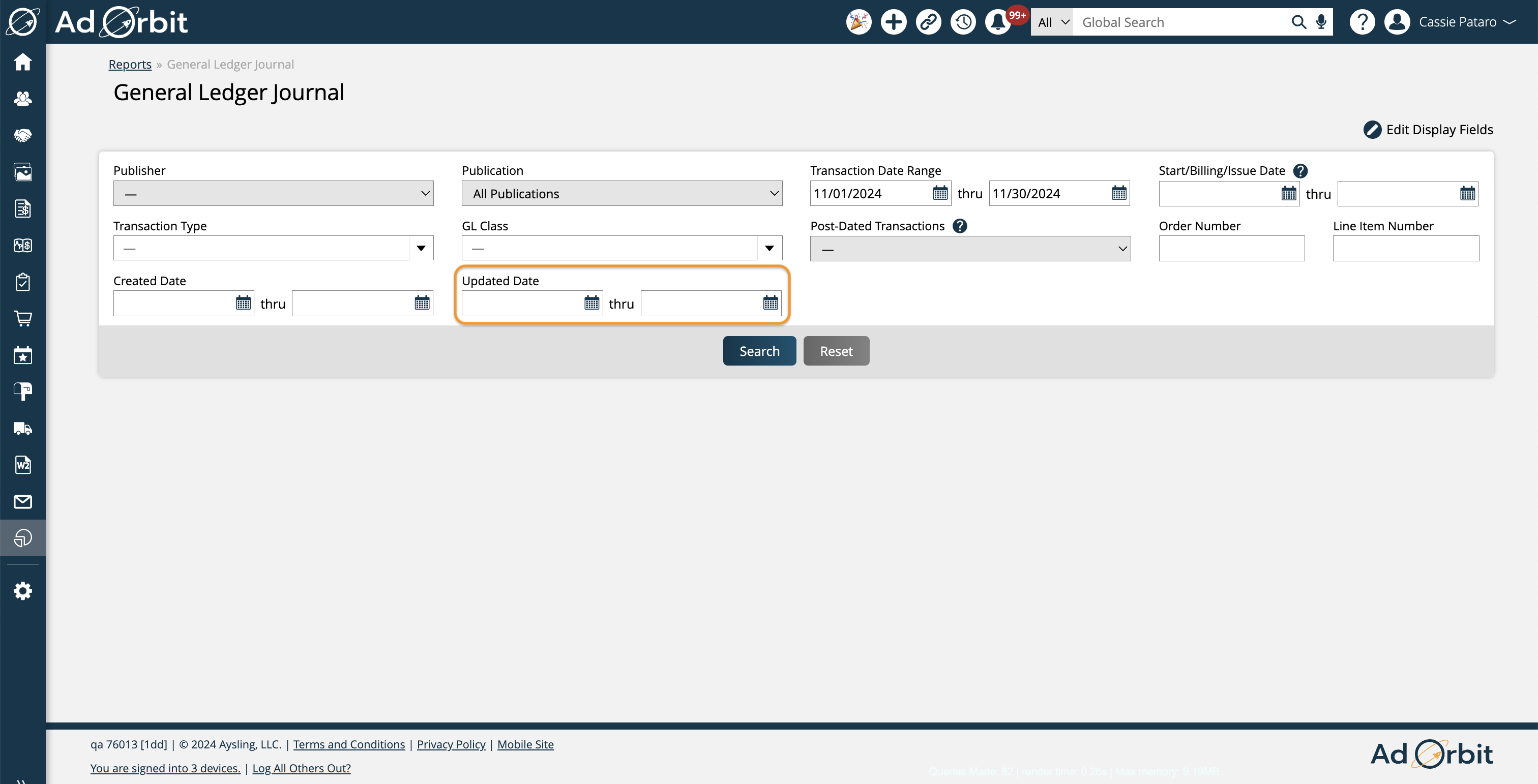
Click on Search to view your results.
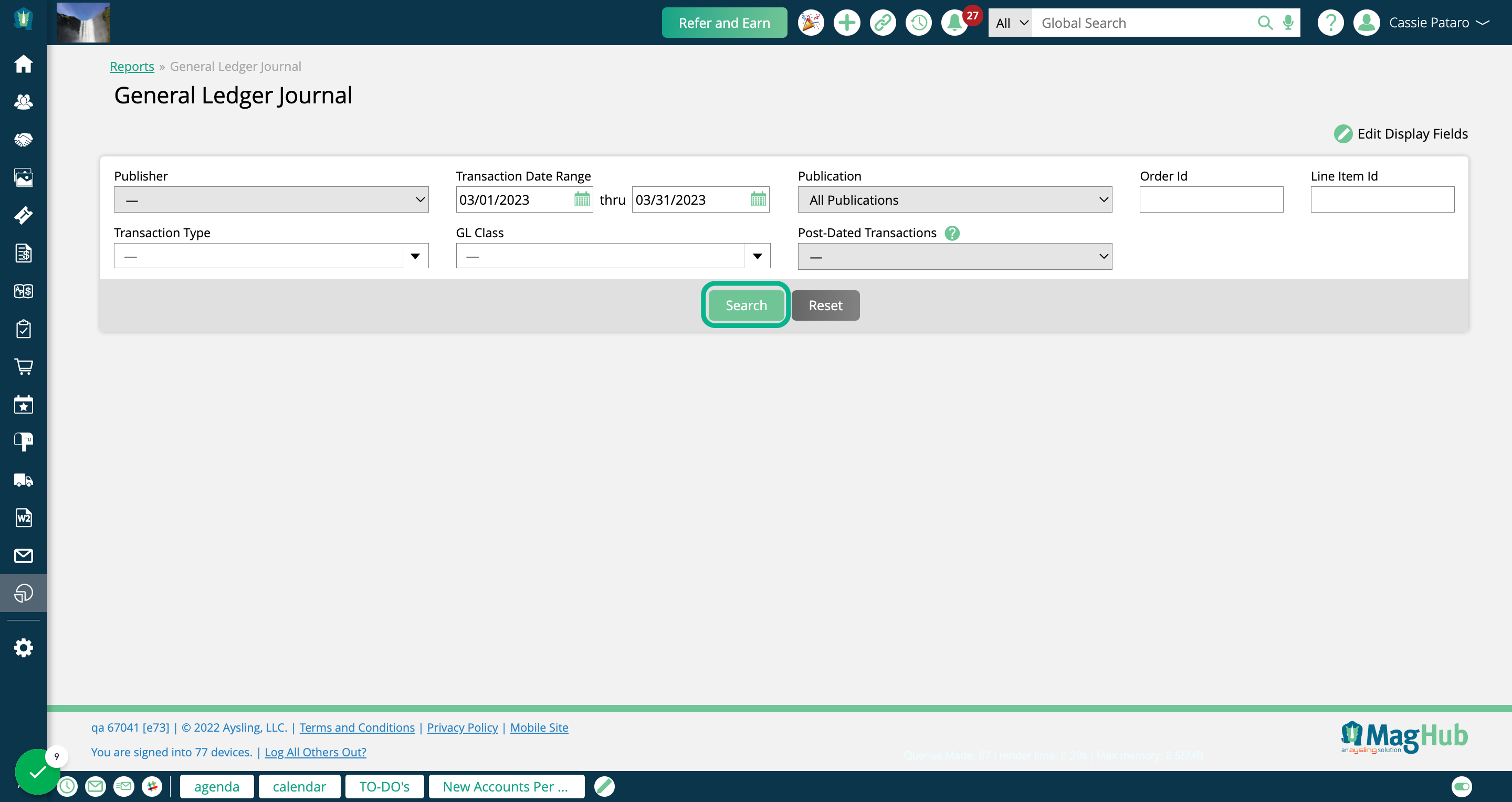
The report results are based on Transaction ID. Each record will show information about that transaction based on which Display Fields you have showing on your table.
Some potential display fields include Item ID, Transaction Type, A/R, Revenue, Deferred Revenue, and Created Date.
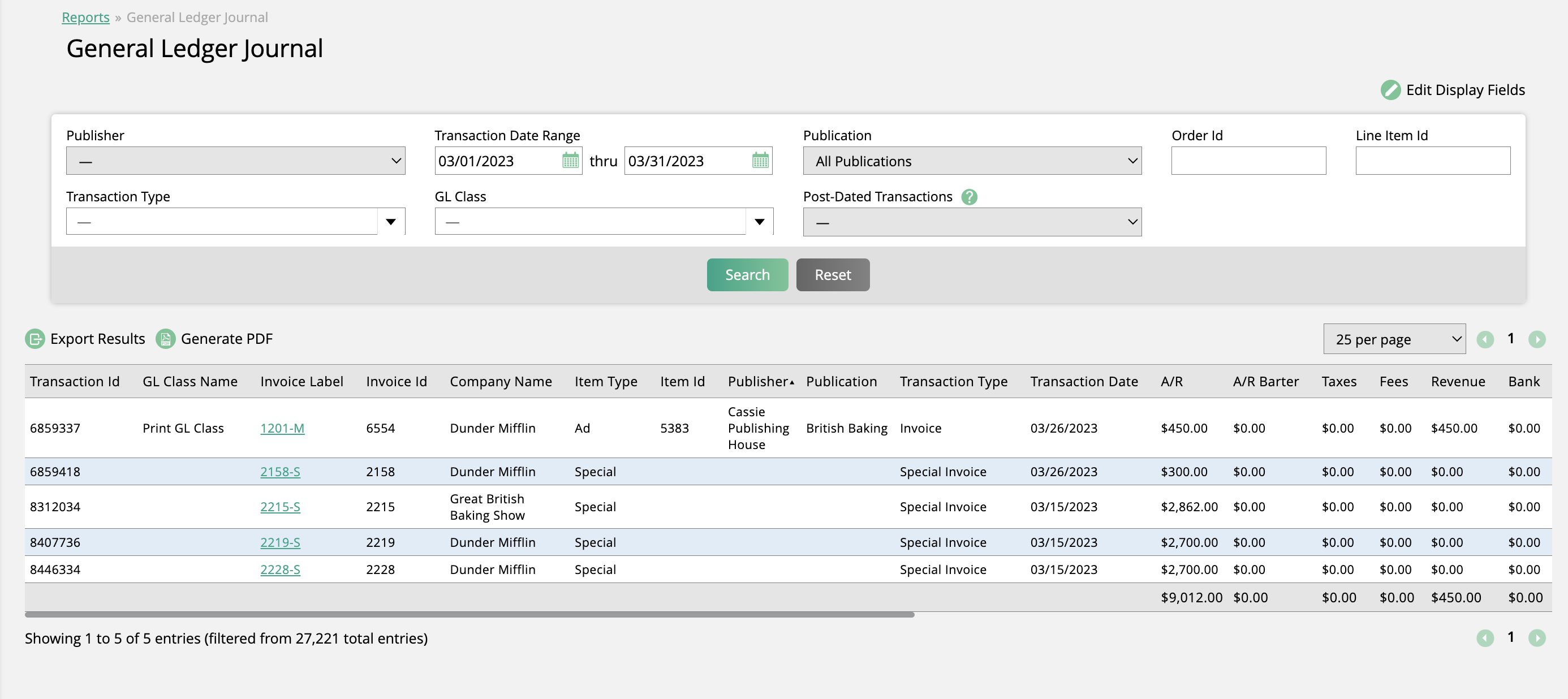
Clicking on one of your invoice labels will redirect you to the Billing > Invoices search with the search fields automatically filled in. This allows you to quickly view more details about your transactions.
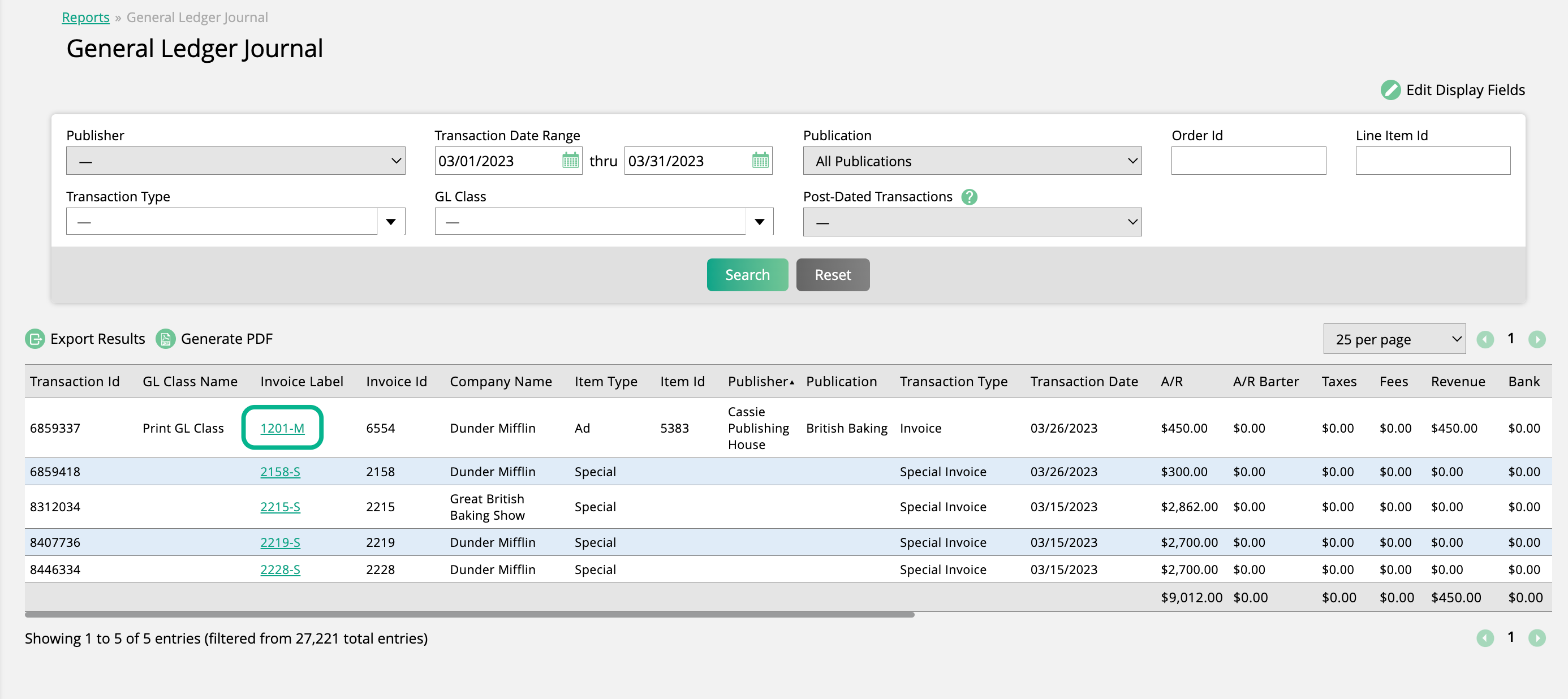
Updated 10/17/2024