Install the InDesign Plug-in
When using the InDesign Plug-in, you must make sure the names of your Publications and Issues do not contain any of these special characters or the plug-in will NOT work: \ / | < > ? : * “
You can install the Ad Orbit InDesign plugin for InDesign CC 2020 and later. You must have the InDesign module enabled to connect after installing the plug-in.
Configuring the Plug-in
Once you’ve installed the plug-in as noted above, below are the instructions for configuring the plug-in to attach to your Ad Orbit system:
Open InDesign. On your computer’s menu bar, go to InDesign > Preferences > MagHub MagBuilder Tools.
There are three fields you need to enter to connect your Ad Orbit account to InDesign:
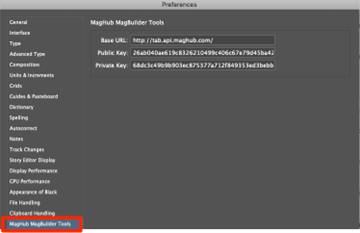
Base URL: http://yoursite.api.maghub.com/ This is the site you use to login to Ad Orbit (should be all lowercase). Replace “yoursite” with your ad orbit instance name. (Example – my testing site is https://adorbit.maghub.com/- for theBase URL line, I would enter http://adorbit.api.maghub.com/).
API Keys: Each user can generate their own API keys or you can use the API keys from a single user account. To generate your API keys: Go to Settings > Users > User Setup. Search for the user, click on the Pencil icon that appears when hover to right (next to the ellipsis).
Scroll down to the bottom of the settings and you will see the Integrations section.
Check the box to Allow API Access.
Click the Generate API Keys Button.
Click the SAVE button (you must SAVE to save the keys before entering them into your InDesign Plug-in or they won’t work).
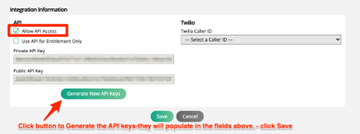
You need to enter both the Public and Private keys.
Note
Pay close attention to entering the API Keys in the correct fields as they are reversed in Ad Orbit.
Go to InDesign, under the Window menu, you will now see MagHub MagBuilder Tools. Select the window to start working with the MagBuilder Tools.
Updated 01/08/2024