MagBuilder Link Actions
Once you're in MagBuilder you will see some options you can use at the top of the screen, an example is the Toggle Cover button. We’ll go through them from top left to bottom right.
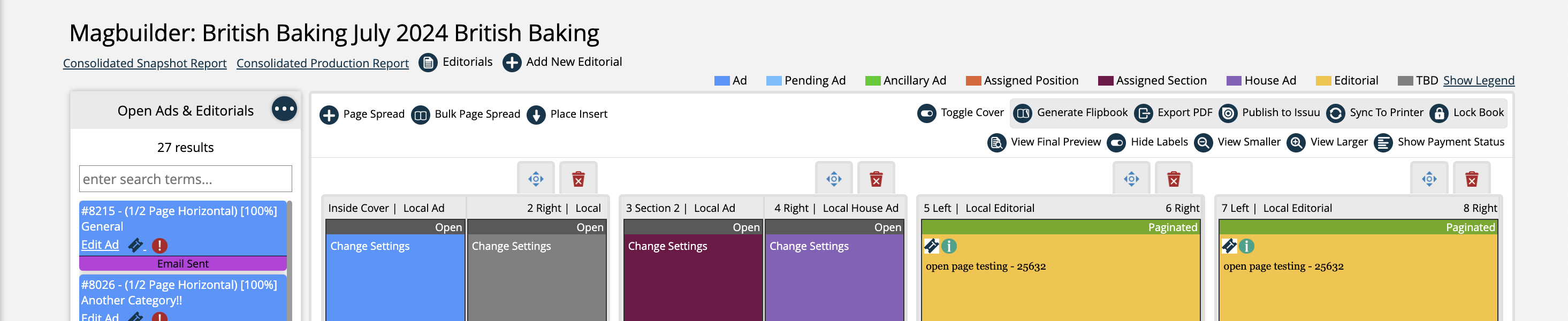
Snapshot Report – Use this link to navigate to the Snapshot Report automatically filtered for your publication and issue.
Production Report – Similar to the last action, you can use this link to quickly open the Production Report with filters automatically filled out based on your publication and issue.
Editorials – The editorials button redirects you to the Editorial Search page with the search fields automatically filled out based on your publication and issue. This allows you to view and interact with the editorials that will be in your issue.
Add New Editorial – Opens the Add Editorial page with the publication and issue fields already filled out. This action allows you to quickly create a new editorial for the issue you are working on.
Page Spread - This button allows you to add a single page spread anywhere on the issue layout.
Bulk Page Spread – This button allows you add as many page spreads to the issue layout, you will enter in a number an example could be putting 10 more page spreads for a particular issue. This in total adds 20 new pages.
Place Insert – Allows you place an insert into the issue layout. You can sell into the insert and paginate it separately.
Toggle Cover – This button allows you to pull up the front cover, so you can actually see it in the layout or if you decide you don’t want to see the front cover clicking the button again hides the cover page.
Generate Flipbook - Use this button to generate a flipbook preview. Your browser must remain open to complete the process.
Export PDF – You can export the layout into a printable PDF. The PDF will print out based on how large or small you spread are.
Publish to Issuu - This button will publish your document to Issuu.com once your pages are finalized.
Sync to Printer - This will sync all your pages with your Printer. You will get a pop up once it has been completed.
Lock Book – Prevents users from editing the layout. You can unlock a book if needed.
View Final Preview – The final preview will change show only final uploaded PDFs. You won’t see the paginated ads.
Hide Labels – You can remove the labels from showing up on the layout.
View Smaller – This will increase the number of spreads you can see on the screen, but the images will be smaller.
View Larger – This will decrease the number of spread you can see on the screen, but the images will be larger.
Show Payment Status – This will change the label of the ads to show if an ad has been paid for or if it is unpaid.
Updated 6/24/2024