Creating Targeted Display Inventory
It is crucial to keep track of inventory, to make sure your sales team knows what they can sell and a customer isn’t promised something you can’t deliver. The system allows you to control Targeted Display digital media product inventory for each month. The inventory feature comes along with checks and balances on the order screen and order approval.
Inventory Management Setup
In order to take advantage of using inventory management, you should review your System Configurations:
Pending Ad Sale Items Count Against Inventory
You can choose whether or not to count pending orders for inventory management.
If this configuration is turned on, then orders waiting for approval will count towards your inventory. For instance, let’s say you have a limit of 3 for a specific Targeted Display product for your ‘Digital Pub’ and your ‘Digital Channel’. If there is an order waiting for approval with 3 units of that product on it, other users will get inventory oversold notifications when creating a new order for the same product in the same month.
Using the same example, if the configuration is turned off, users creating new orders with the same product in the same month will not receive any notification that the item may be oversold. If the original order gets fully approved, then reps will see the inventory oversold notification, but the pending order will not count towards inventory.
Tip
We would recommend using the pending ad sales count towards inventory. It will be really helpful in preventing the overselling of both your print and digital items. You will also need to make sure that you have set your inventory levels on each product for these settings to work correctly. The system will set all the inventory to unlimited by default.
You should also review your User Permissions:
Allow System Inventory Overbooking
Any user with this permission will see the inventory oversold notifications when adding products to an order, but they will still be able to add the item. Any users without the permission will not be able to add a product to the order if they receive an inventory oversold notification.
Adding Inventory to Targeted Display Products
To set inventory on a Targeted Display product, you’ll need to go to Settings > Products > Targeted Display Products. Click ‘Add Targeted Display Product’ to create a new product, or use the ellipsis to edit an existing product. To access this page, you must have the User Permission ‘Slot, Impression, Reserved & Targeted Display Products.’
To manage inventory for the product, go to the Inventory section on the add/edit page. There are two options for how to set up your inventory. If you leave these fields blank, there will be unlimited inventory for the product.
Baseline Inventory
Baseline Inventory is set up based on the channels and publications on the product. For instance, if you have two channels and two publications on your Targeted Display product, you’ll see two columns (one for each pub), and three rows (one for each channel, and one row for ‘no channel’).
Enter the quantities you wish to sell for each publication and channel for your product.
The Baseline Inventory will apply to every month. For example, if you set a 5 in one of your options, you can only sell 5 units of the product every month for that channel and publication.
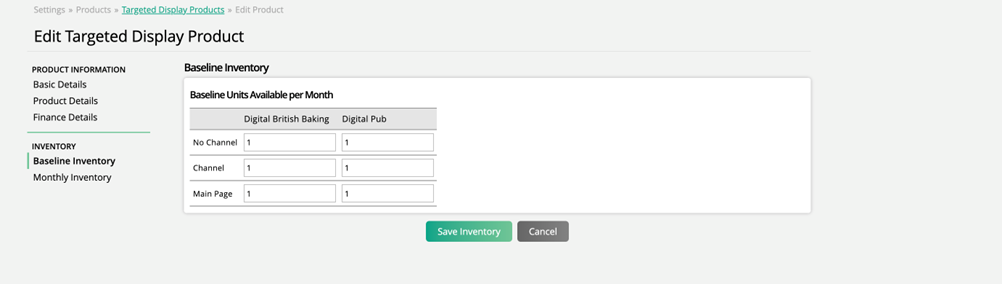
Monthly Inventory
If you wish to override the Baseline Inventory for a specific month, use the Monthly Inventory option. The setup of Monthly Inventory is the same, with publications as your columns and channels as your rows. The difference is that you can scroll between months, or use the calendar to jump to a specific month.
You’ll notice that each month of the Monthly Inventory by default will be the same as whatever is set in your Baseline Inventory.
If you set a different value for a month than your Baseline default, the system will use that value for that month instead. For instance, maybe you normally sell 5 of a product each month. But in December this year you want to sell up to 10. You would enter 10 in December for the Monthly Inventory, and the Baseline Inventory would stay set at 5 for all other months.
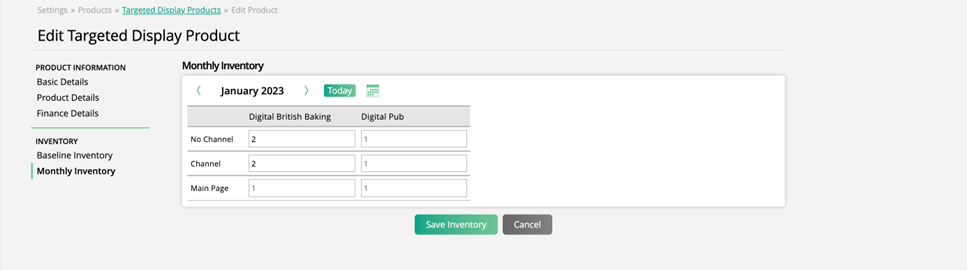
Note
If your team is utilizing Targeted Display Inventory Groups, the inventory setup for the product will work a little bit differently. Specifically, the inventory set on the product will be applied to every product in that Inventory Group.
For example, if you have Product A and Product B, both in the same group, and you set a limit of 1,000 for your Digital Publication Main Page, there will be an inventory of 1,000 set on both Product A and Product B for Digital Publication, Main Page. If edited to be 2,000 instead, the change will apply to both products.
Additionally, you may see Publications and Channels in the inventory table that are not tied to the product you are currently editing. If you see this, it means those Publications and Channels are associated with another product in the same group. Any Publications and Channels with an asterisk indicate that Publication or Channel is associated with the product you are currently editing.
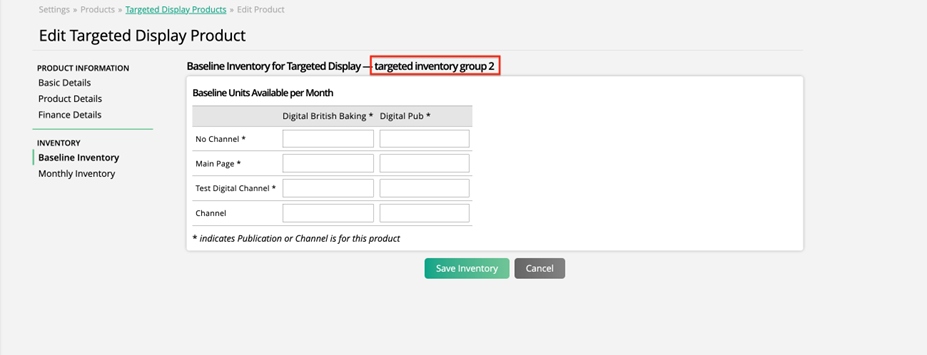
Inventory Check on Orders
For Targeted Display products, the inventory options are based on product, publication, channel, and month. For any products with inventory set, you’ll see a table labeled ‘Available Inventory’. Once the required fields are entered, the table will display the available and sold inventory for each month. Any oversold items will be displayed in red. Users with the permission to oversell system inventory will be able to add oversold items to the order. Users without this permission will not be able to add any oversold items.
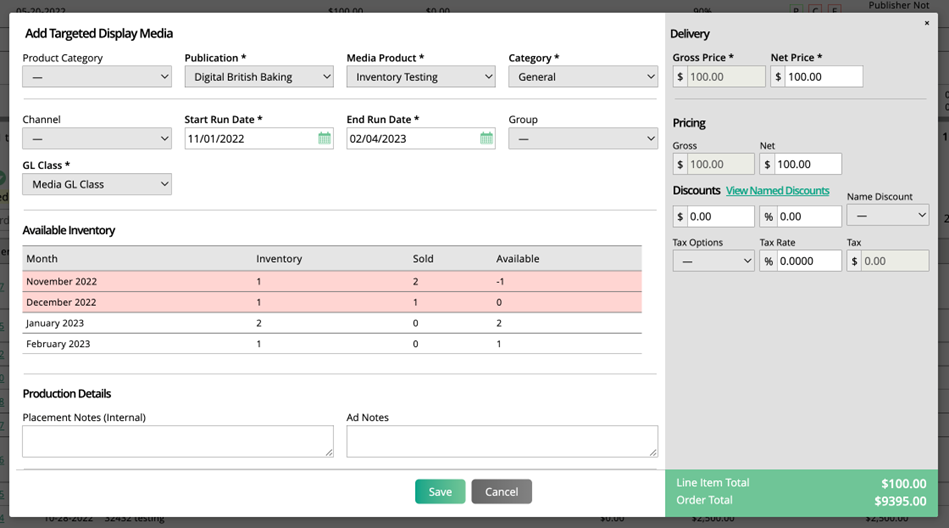
Note
If you are using Inventory Groups for Targeted Display products, the inventory check on orders will be for the group as a whole, rather than an individual product.
The easiest way to demonstrate this is through an example. In the image below, I am adding two different line items. One for my product 'Impressions', and one for my product 'Impression 2'. Both are part of the same Inventory Group. You'll notice in the inventory table for both products, the 'Inventory', 'Sold', and 'Available' numbers are identical. That is because these numbers reflect the group, not the individual products, based on publication and channel.
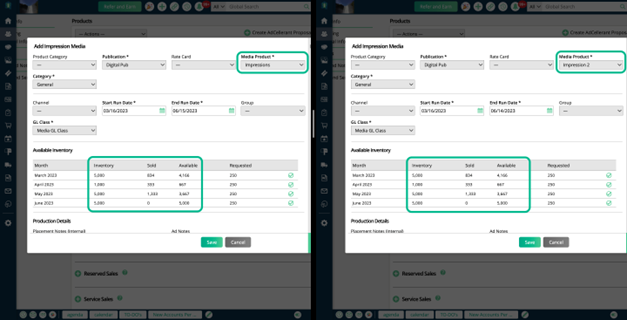
Updated 3/13/2023