Create Free-form Installments
You can manually create installments with free forms amounts. Free-form amounts allow you complete control over the amount of each installment as long as the total of the installments matches the order. You have the option to associate each installment with specific line items. You can add a description to each invoice for your customer. Free-form installments will use your special invoice templates.
Important
To create free-form installments, you must enable both manual installments and free-form installments. To aid in calculating your installment amounts, we also advise enabling the setting for Round Installment Schedule Amounts.
You can setup your installment schedule when creating the order, during finance approval, after the order is 100% complete. You can't add an installment schedule if any of the order is already invoiced or paid.
When you are ready to create the invoice, go to Add Installment Invoices by navigating to the + icon on the top menu.
You will find the items to invoice by schedule date, customer, and order number.
Any item that has a checkbox next to it is ready to be invoiced. If an item does not have a checkbox, it most likely is missing the note requirement.

If your system configuration Require Notes on Free-Form Invoices is set to yes, then any item that does not have a note will not have a checkbox next to it. If there is no checkbox, you either need to create each invoice individually or add a schedule note to each item. If this configuration is set to no, notes on free-form invoices are optional.
To create an individual invoice, click on the ellipsis and invoice icon to generate a single invoice. You must choose an Invoice Template, you can select a Publication to tie the invoice to. You can also update the invoice template, date, and due date. The system will create a new special invoice for the amount with your description.
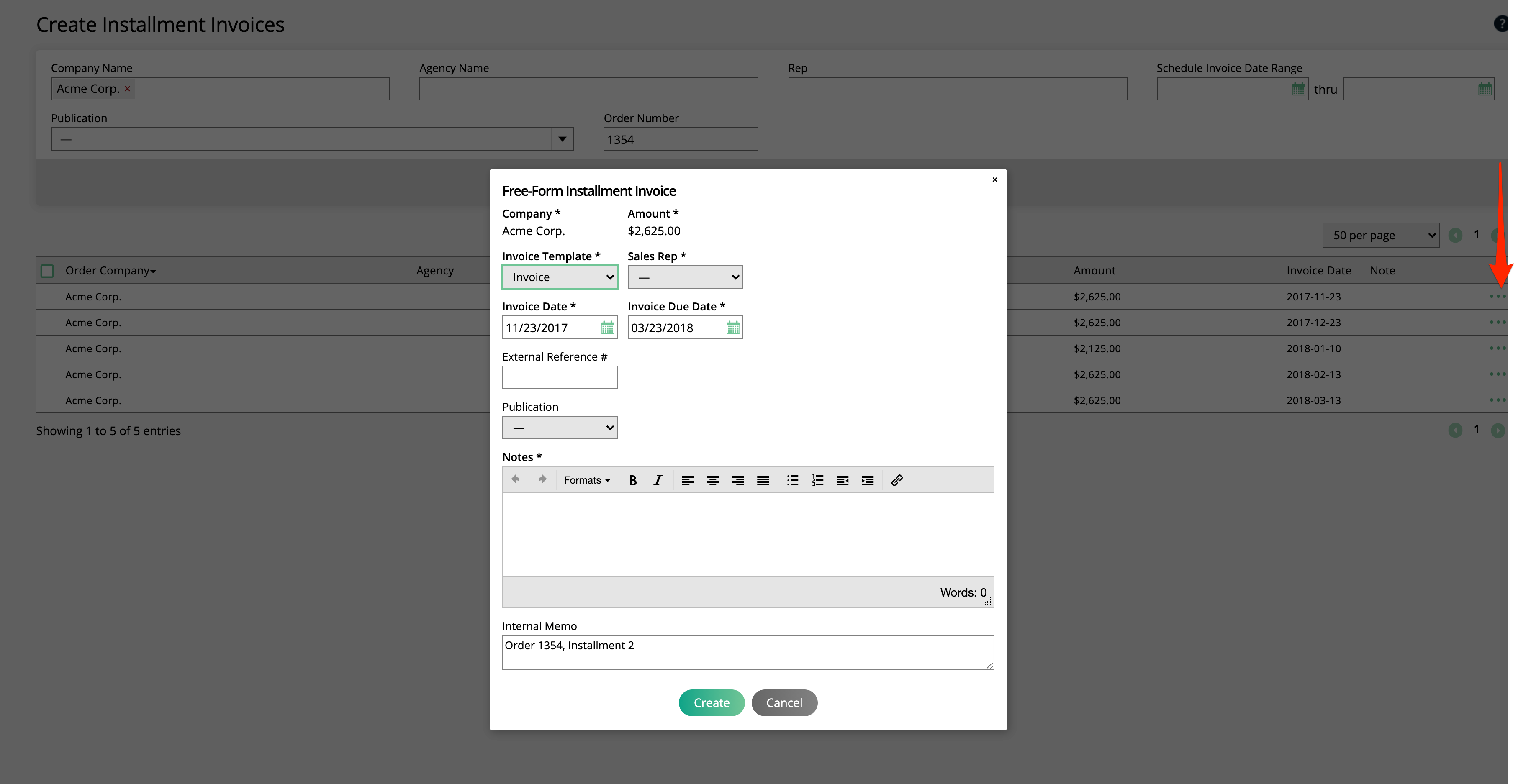
Note
If your team utilizes the DataWarehouse and Metabase, you may wish to set the ‘Multi-Publication Distribution’ field to Yes. If set to Yes, this option will weight the amount of the invoice in the DataWarehouse analytics_invoices table proportional to the revenue of each publication on the order. This adjustment is only captured within the DataWarehouse reporting. If you wish to set this field to Yes by default, contact the support team. Otherwise it will default to No.
If you want to create invoices in bulk, use the checkboxes on the left side of the table to select which invoices you want to create. Then click the Create Invoices button.
Tip
When adding the schedule during order approval or finance approval, you can enter notes for each installment that will show up on the customer's invoice. This way you can create invoices in bulk right way when your Require Notes on Free-Form Invoices configuration is turned on.
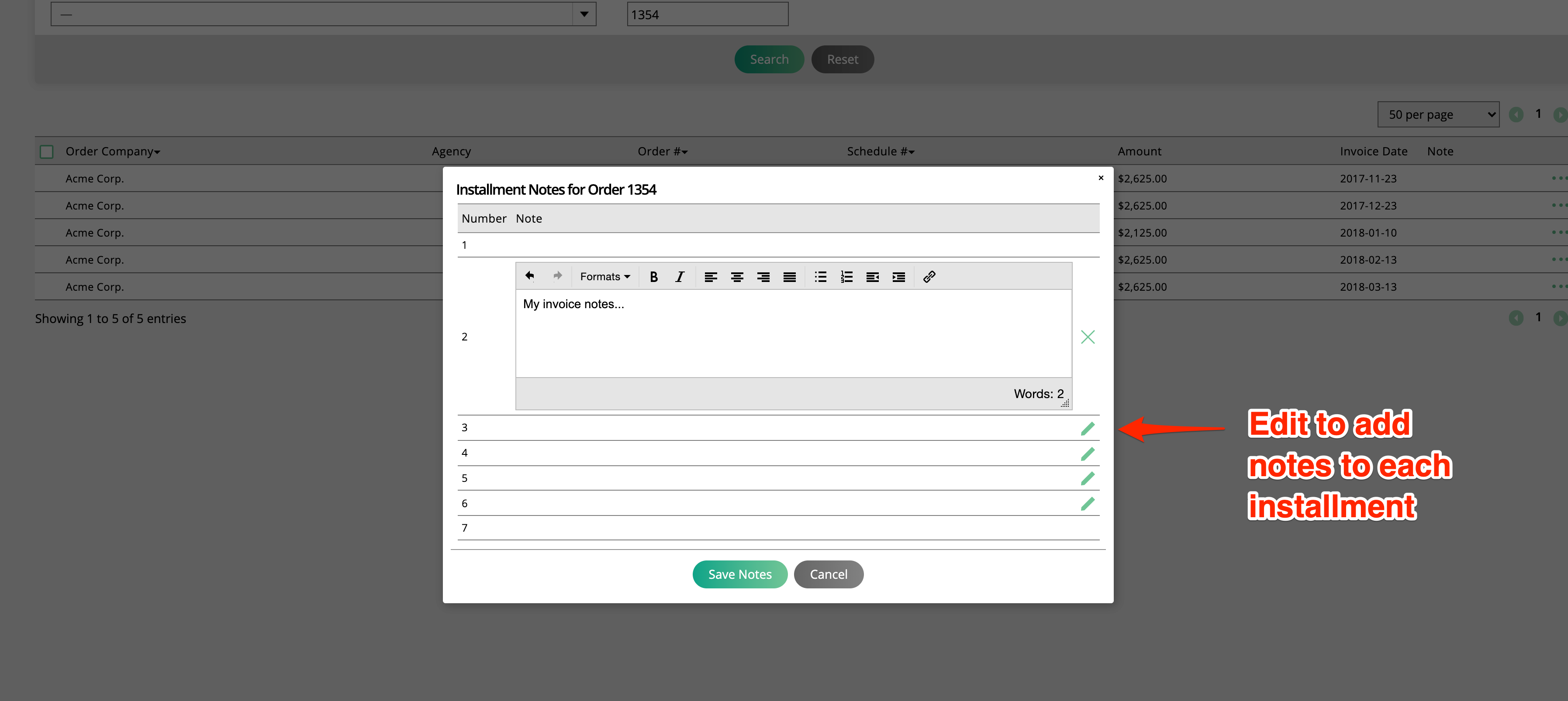
If you create your invoices in bulk, the system will take you to the invoices page and show all your new invoices.
When creating free-form installments, there’s also the option to create line item relationships with the invoice. Line item relationships are specifically for display purposes, and for marking line items from the order as invoiced.
To use this feature, on the Create Installment Invoices page, use the ellipsis icon on an item and click the Edit Item Relationships button. In the popup, you’ll see each line item from the order with some basic information about it, including delivery date, amount, and if it is associated with any installment schedules.
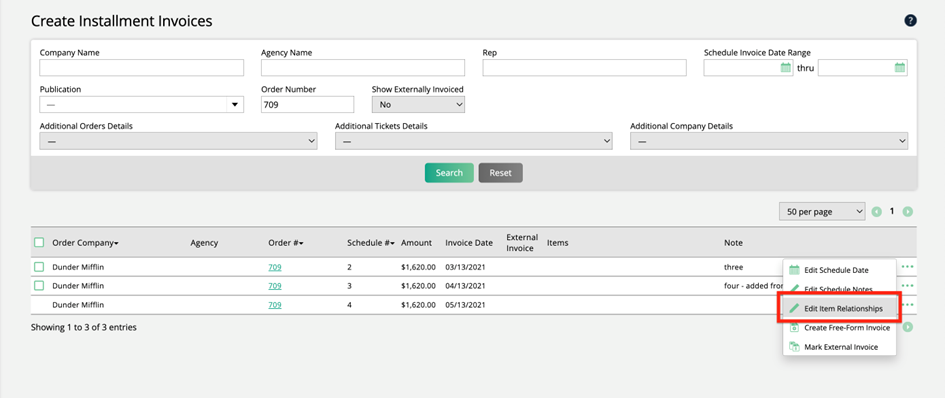
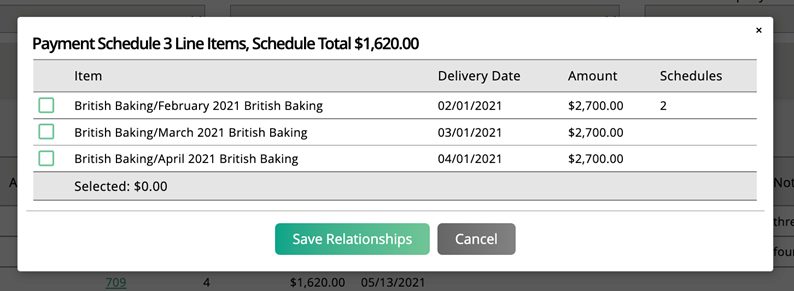
Note
Creating line item relationships is not required for free-form installments. If you do not specify line item relationships, items on your order will be marked as invoiced based in the invoice dates and the delivery dates of the items. For example, if you have two line items on your order, one with a delivery date of 2/1 and one with a delivery date of 3/1, and you create an invoice on 2/5, the first item from 2/1 will be marked as invoiced, whereas the item with the 3/1 delivery date will not be.
If you do choose to use line item relationships, you can associate each line item from the order with any of your installment schedules from that order how you wish. Any item that you associate with a schedule will be displayed on the invoice in table format when it’s created, similar to how your regular or master invoices display.
It also determines which items will be marked as invoiced. For example, using the same dates as above, if you select both the 2/1 delivery date item and the 3/1 item to be on your first installment invoice that you create on 2/5, both of the items will be marked as invoiced on the order.
Important
Line item relationships do not change the value of the installment invoice schedule. For example, you could have an installment schedule worth $1,000, and choose to associate line items worth $5,000 and the schedule would still be $1,000. The line item relationships are for display purposes, and marking items as invoiced. They do not affect the actual invoice amount.
For a better understanding of how line item relationships work, check out the following examples.
Let’s say I want every line item from my order to show up on every installment invoice. I can do that by using the Line Item Relationships and putting every line item on every installment schedule. This means as soon as I create my first invoice, every item from the order will be marked as invoiced.
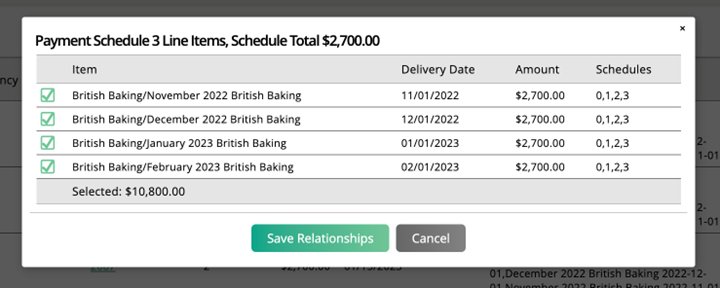
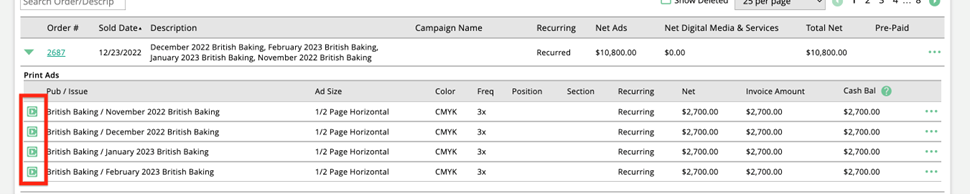
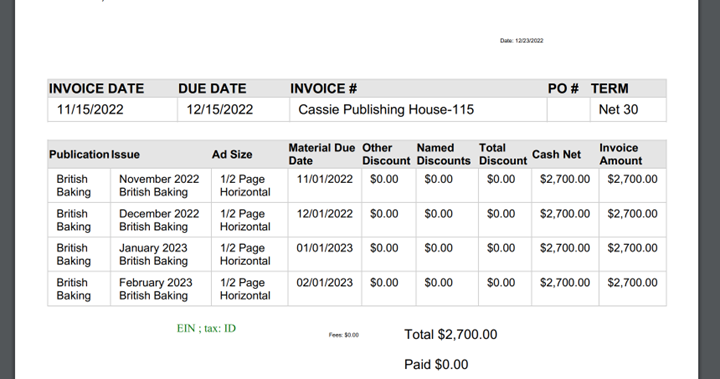
Alternatively, I could take advantage of the line item relationships so that I can edit my line items on my order for as long as possible. I could accomplish this by associating all of my line items with only my final installment schedule. This means none of my line items will be marked as invoiced until I create the final installment for the order. This also means only the final invoice will show the line items in table format on the PDF.


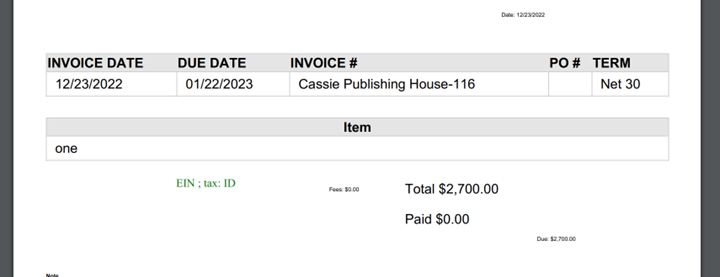
And finally, I could set up something similar to how free-form installments work without line item relationships. I could choose to associate each line item with January delivery dates with my January installment schedule, each item with February delivery dates with my February schedule, and so on. Each associated line item will show up on the corresponding invoice and will be marked as invoiced on the order once the invoice is created.
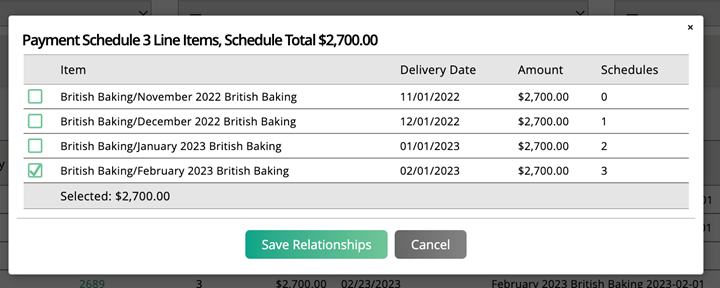

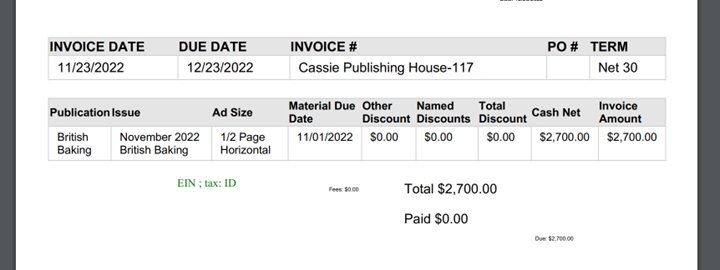
Updated 9/5/2024