Scheduled Email Groups
The Scheduled Email Groups page is a place where you can view and manage all of your emails that are set up to send within a scheduled window of time. This can include Autodrafts as well as scheduled Mail Merge emails. Depending on your permissions, you can either view all users' Scheduled Email Groups, or use the page to manage your own.
To access the Scheduled Email Groups page, you need the User Permission 'Scheduled Emails Groups'.
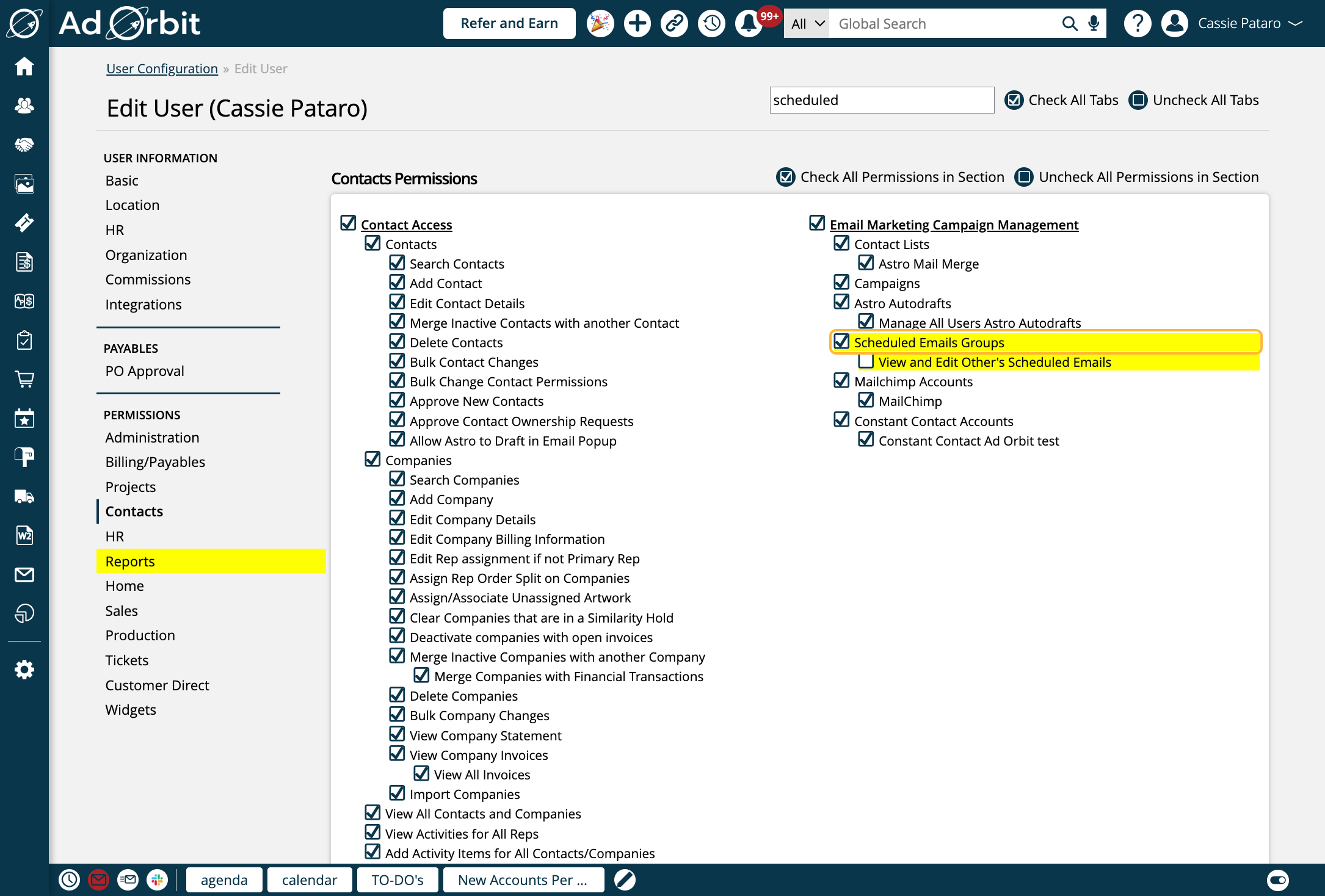
You may also want the sub-permission to 'View and Edit Other's Scheduled Emails'. Without this permission, you can view and edit any scheduled email groups that belong to yourself, or users who report to you.
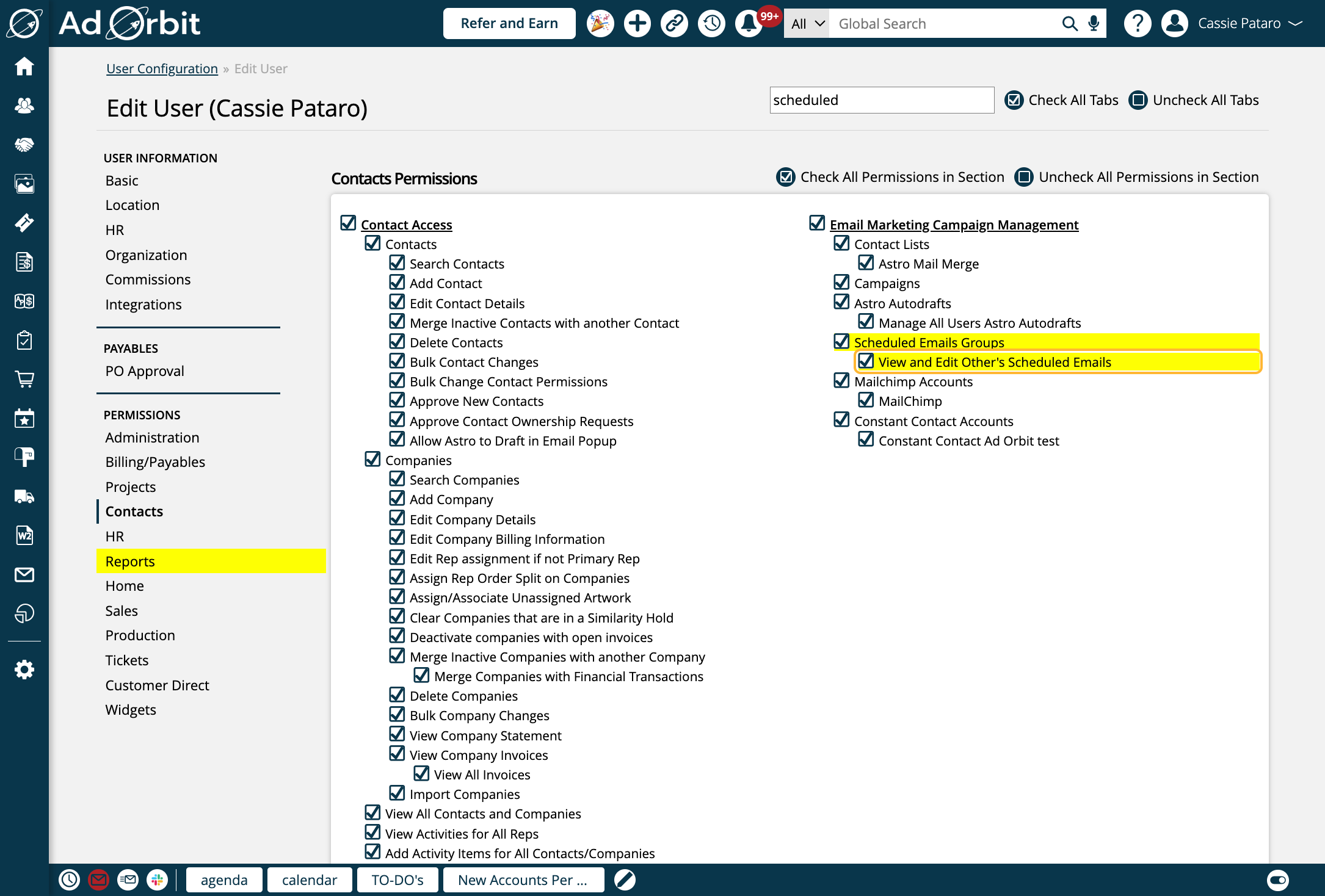
To get to the page, click on Marketing.
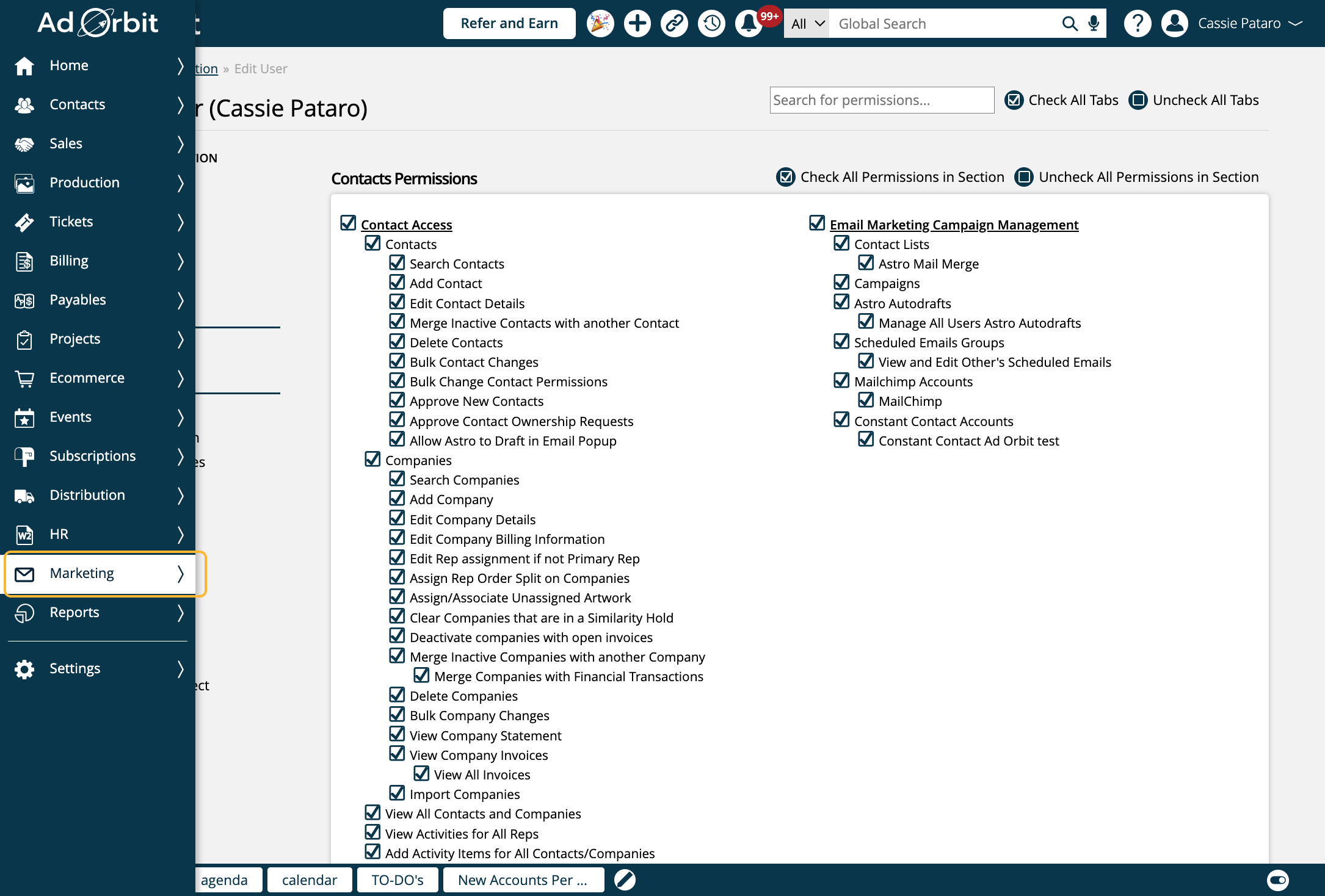
Then click on Scheduled Email Groups.
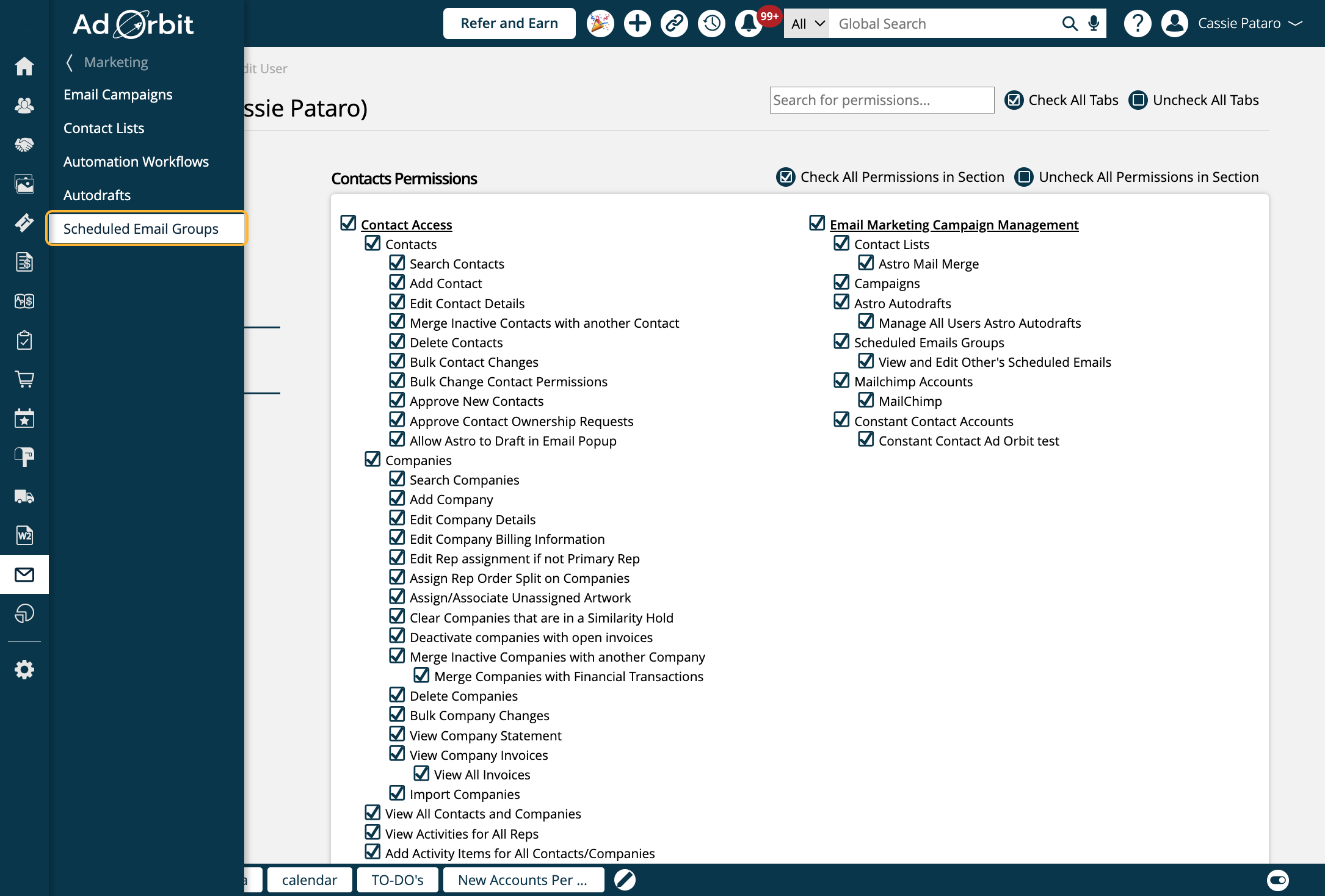
On the Scheduled Email Groups page, there are various search fields that can help you filter your results.
The first is a date range which will find groups based on their Start Dates. You can either select a pre-defined period of time such as Last Month, or you can enter custom dates.
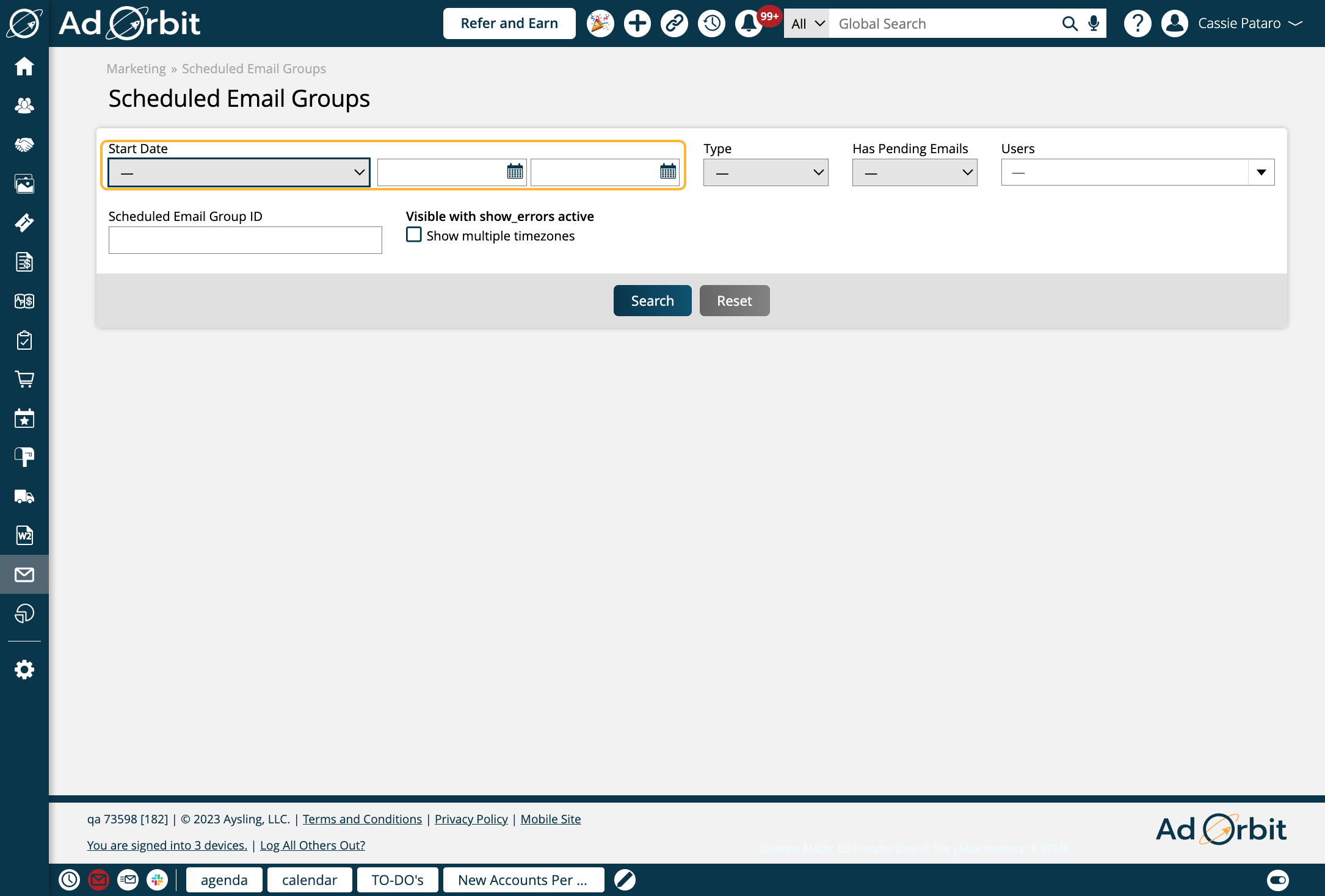
The next search option is Type. This allows you to find groups that are either Mail Merges, Autodrafts, or both.
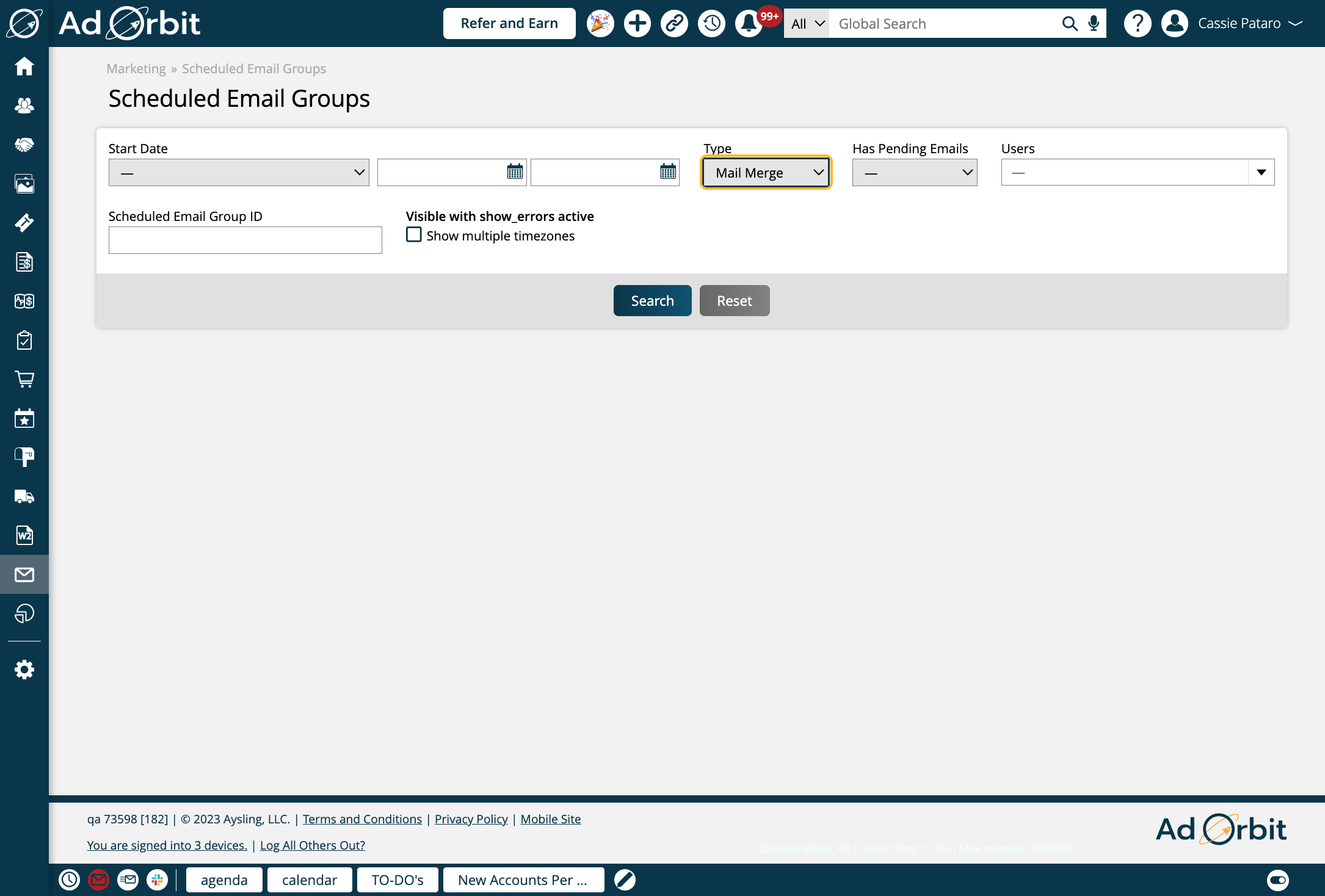
The 'Has Pending Emails' search field allows you to find all groups that either do or do not have pending, or scheduled, emails in the group.
For example, if you set this field to No, you may find groups that have already sent all of the emails in the group.
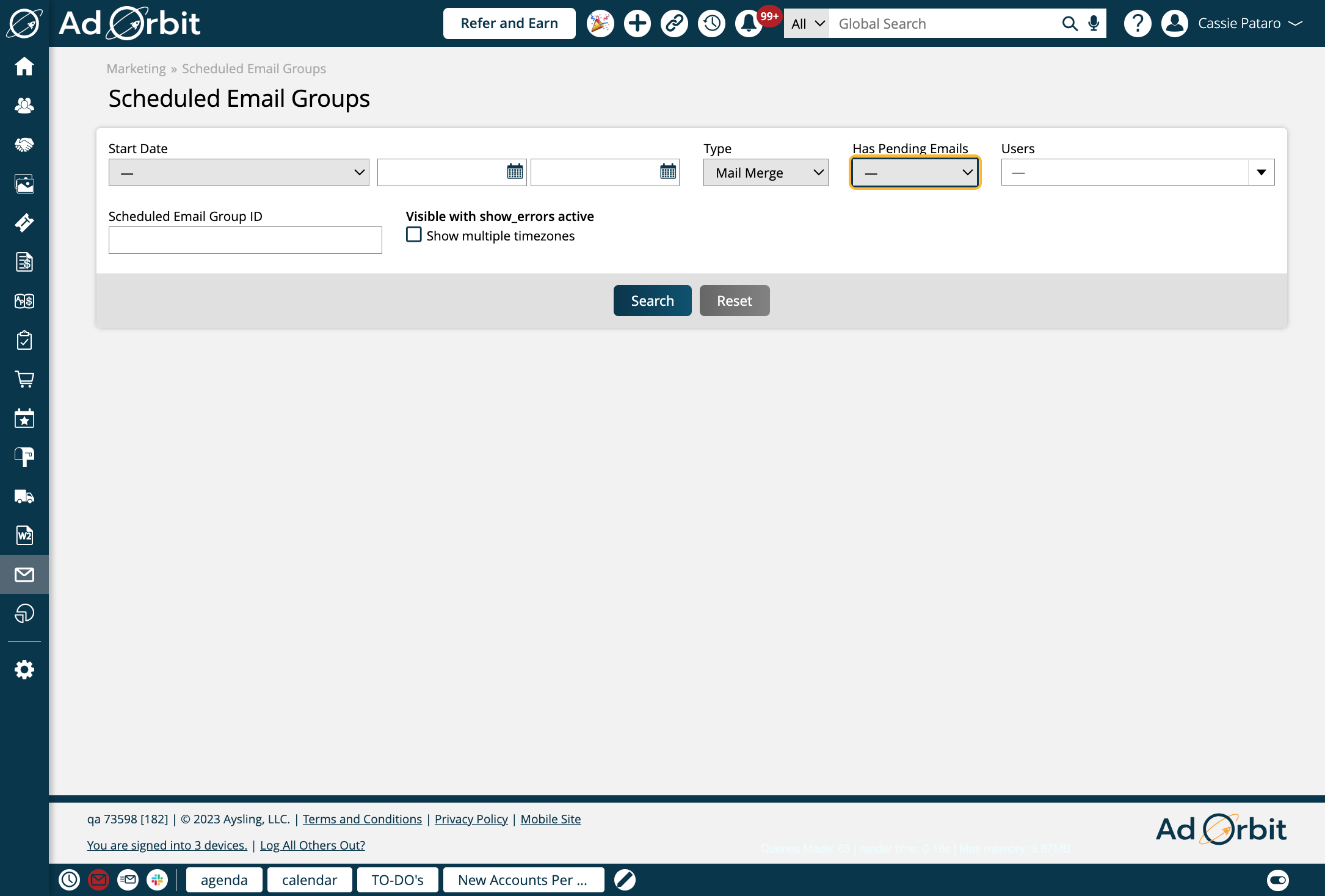
What you see in the Users search field is dependent on whether you have permission to view all users' groups or not.
The Users field will find all groups that are either Created By or Owned by the selected users.
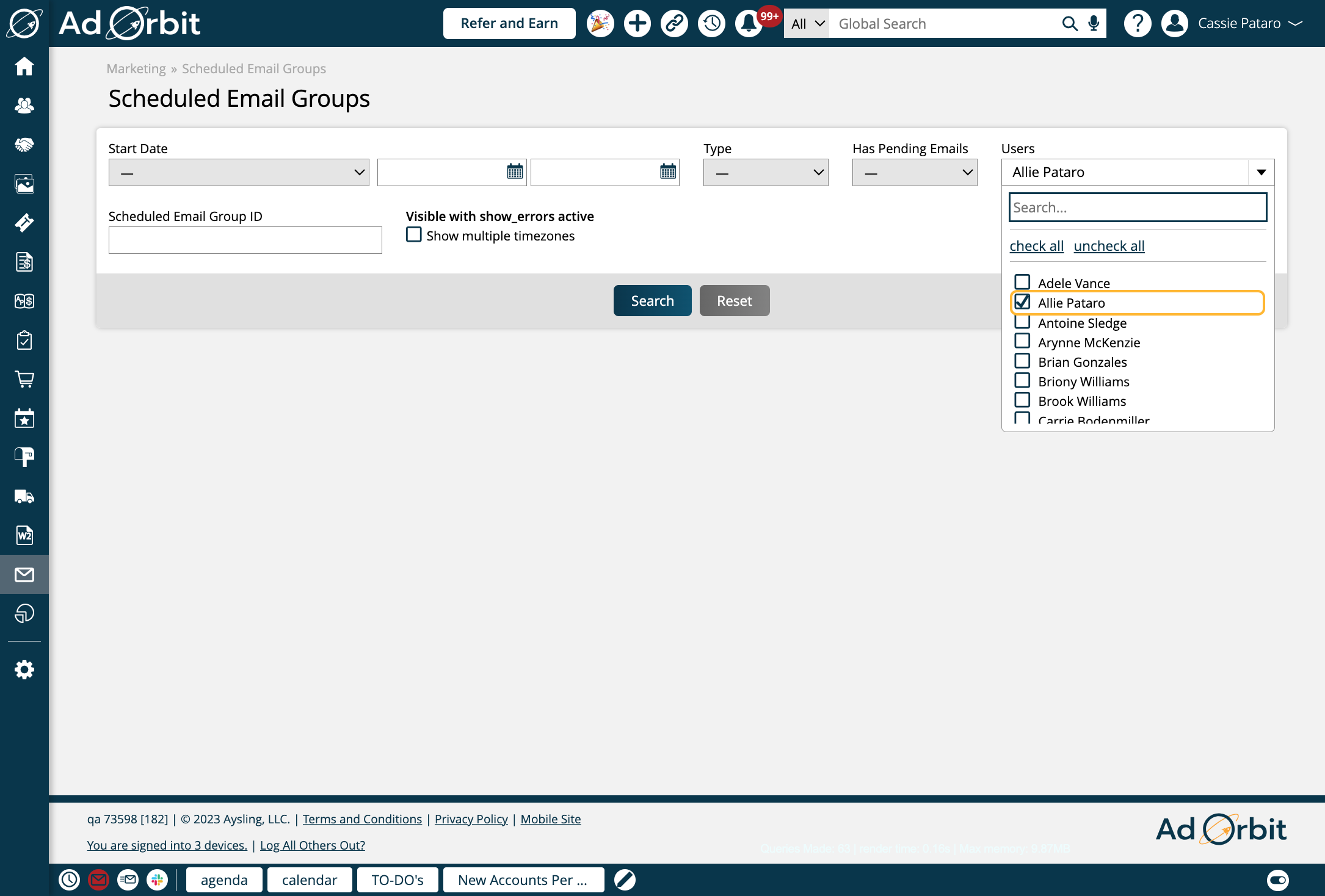
And lastly, if you know the ID of the scheduled group you want to find, you can enter it in the Scheduled Email Group ID search field.
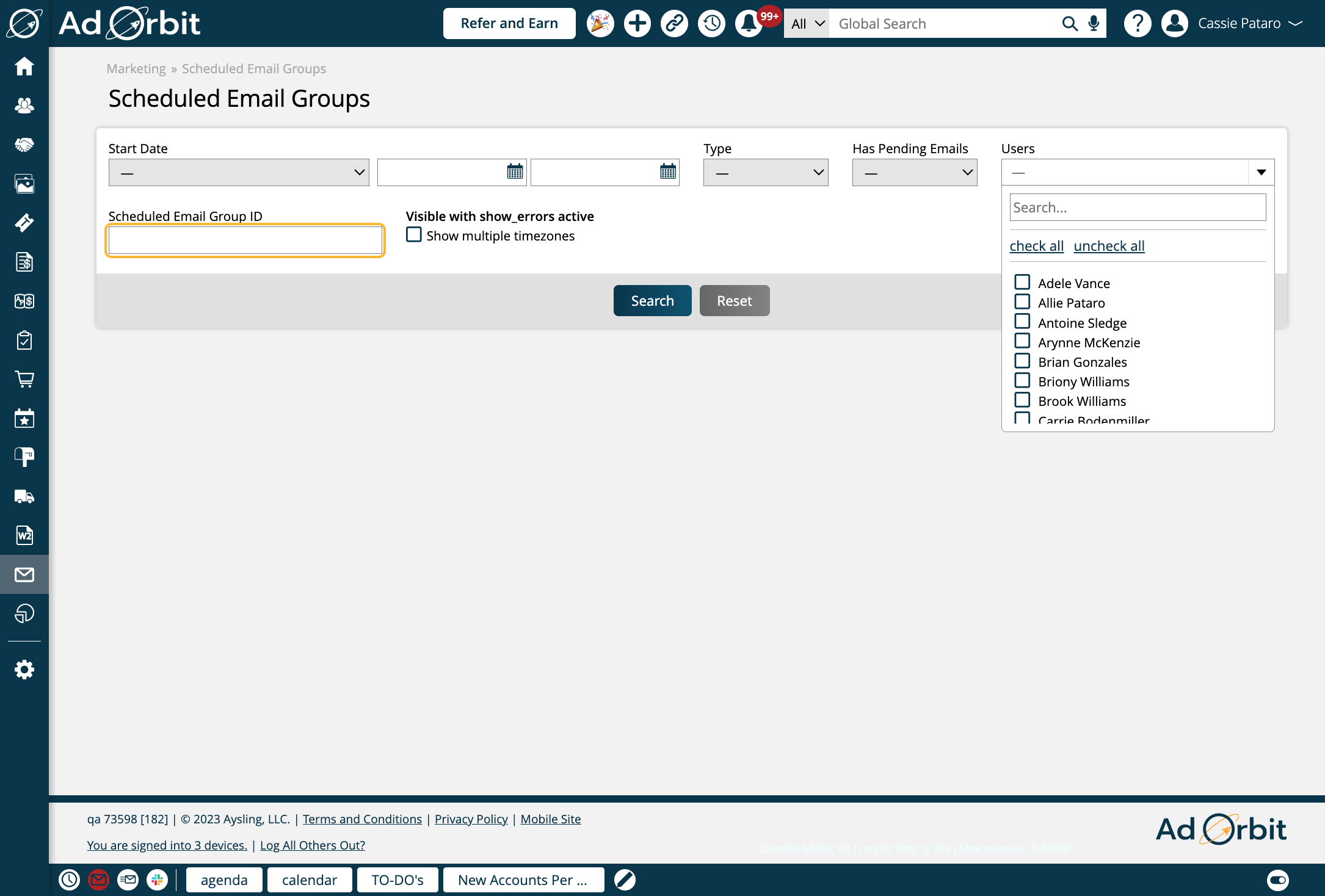
Click on Search to view your results.
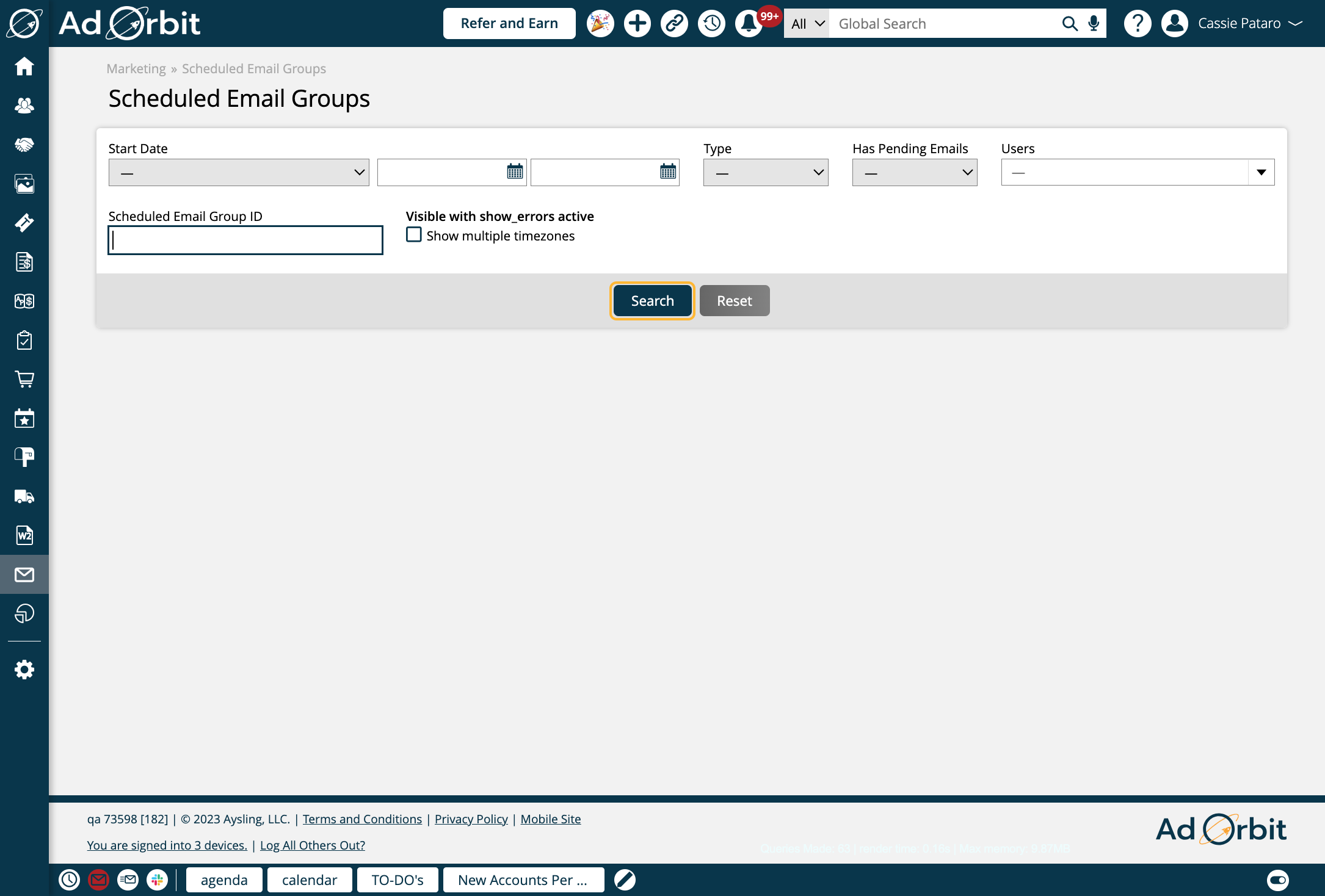
The results are shown in a table format, with information about each group and actions you can perform on each.
The ID column reflects that item's Scheduled Group ID. This can be used to find groups from other places in the system such as the Sent Emails page.
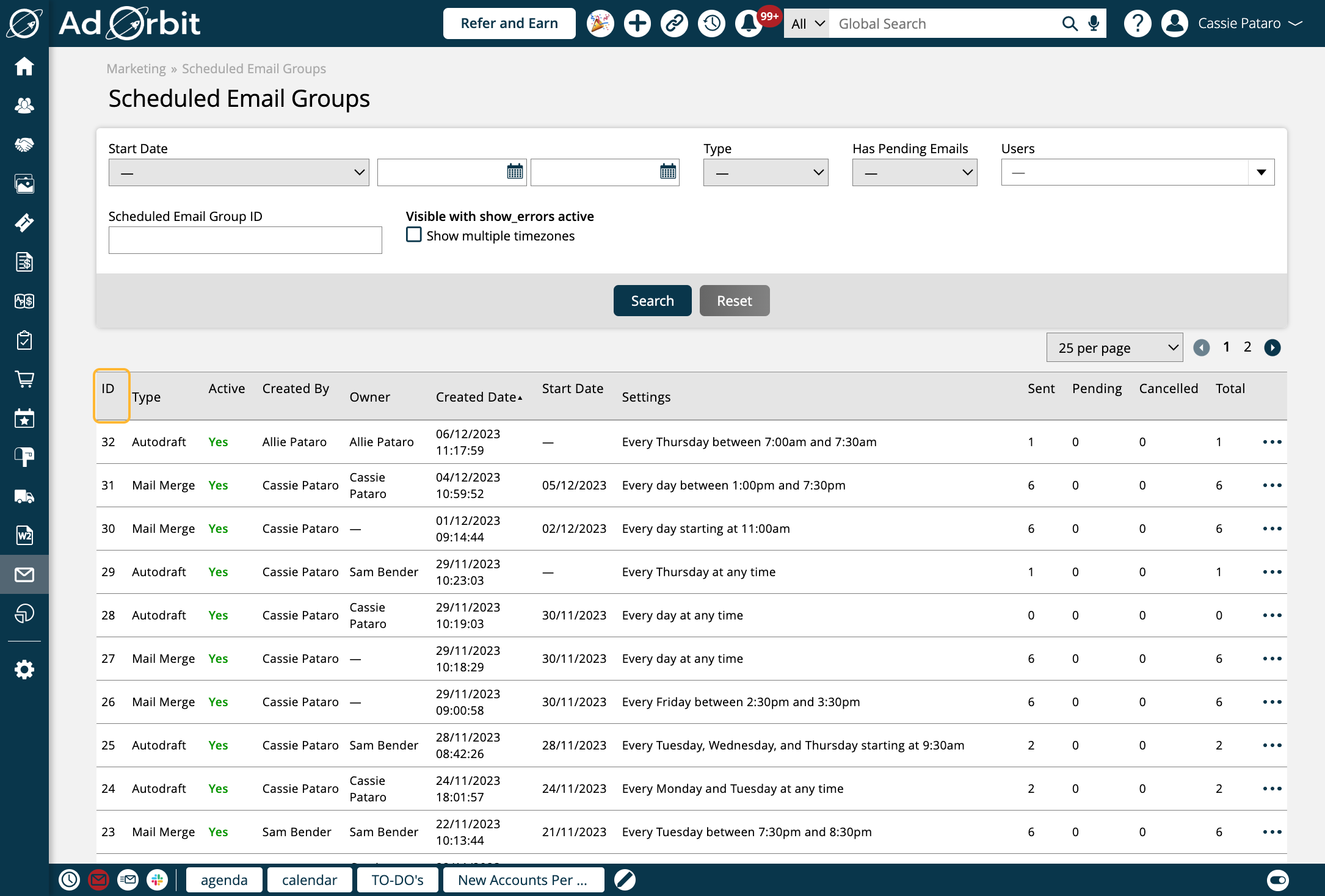
Type is either Autodraft or Mail Merge.
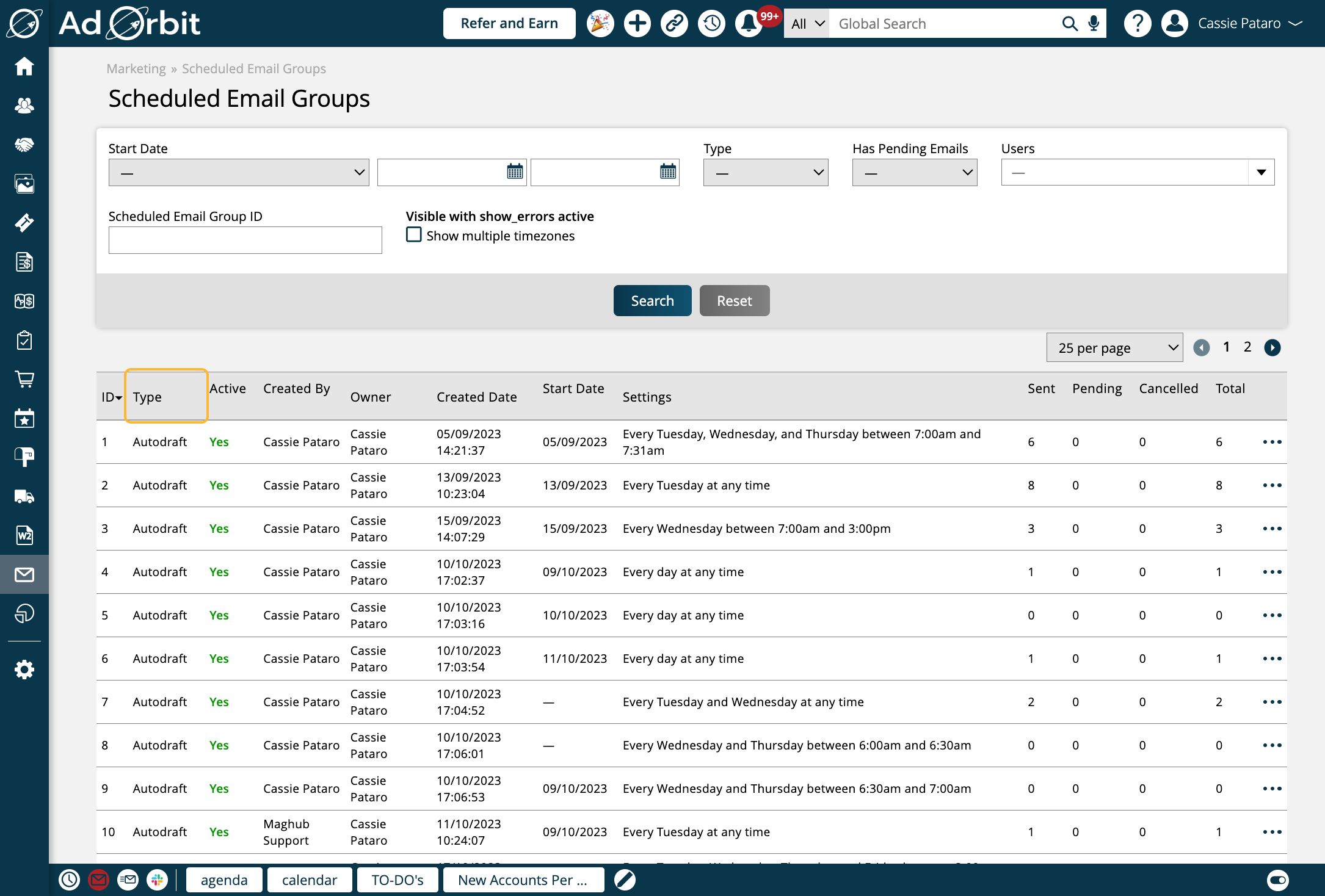
The Active column will show 'Yes' or 'No', depending on whether the group is marked as active or not. You can manually change this setting in the Edit Schedule popup.
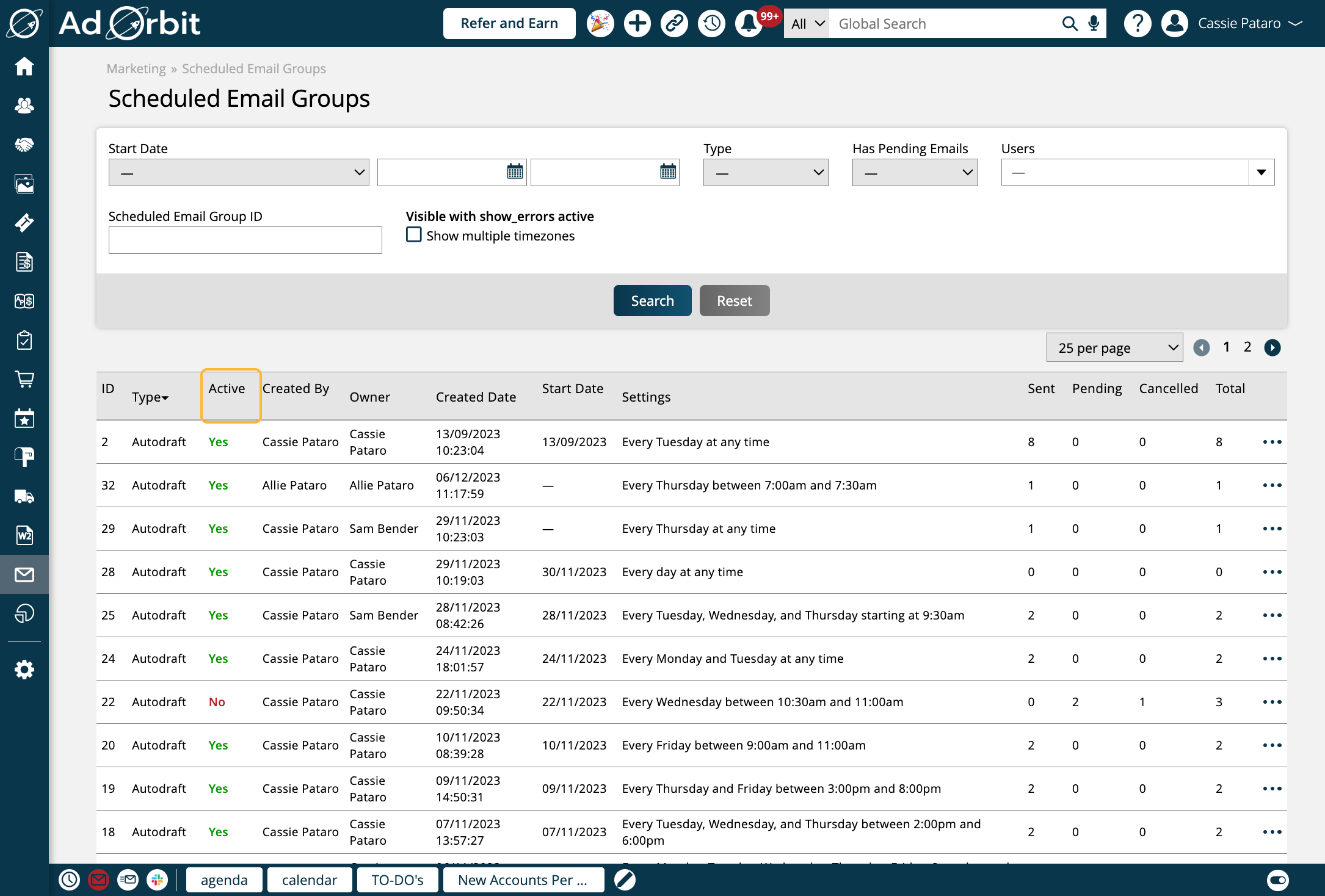
The Created By field is the user who actually generated the schedule. This can be different than the Owner field.
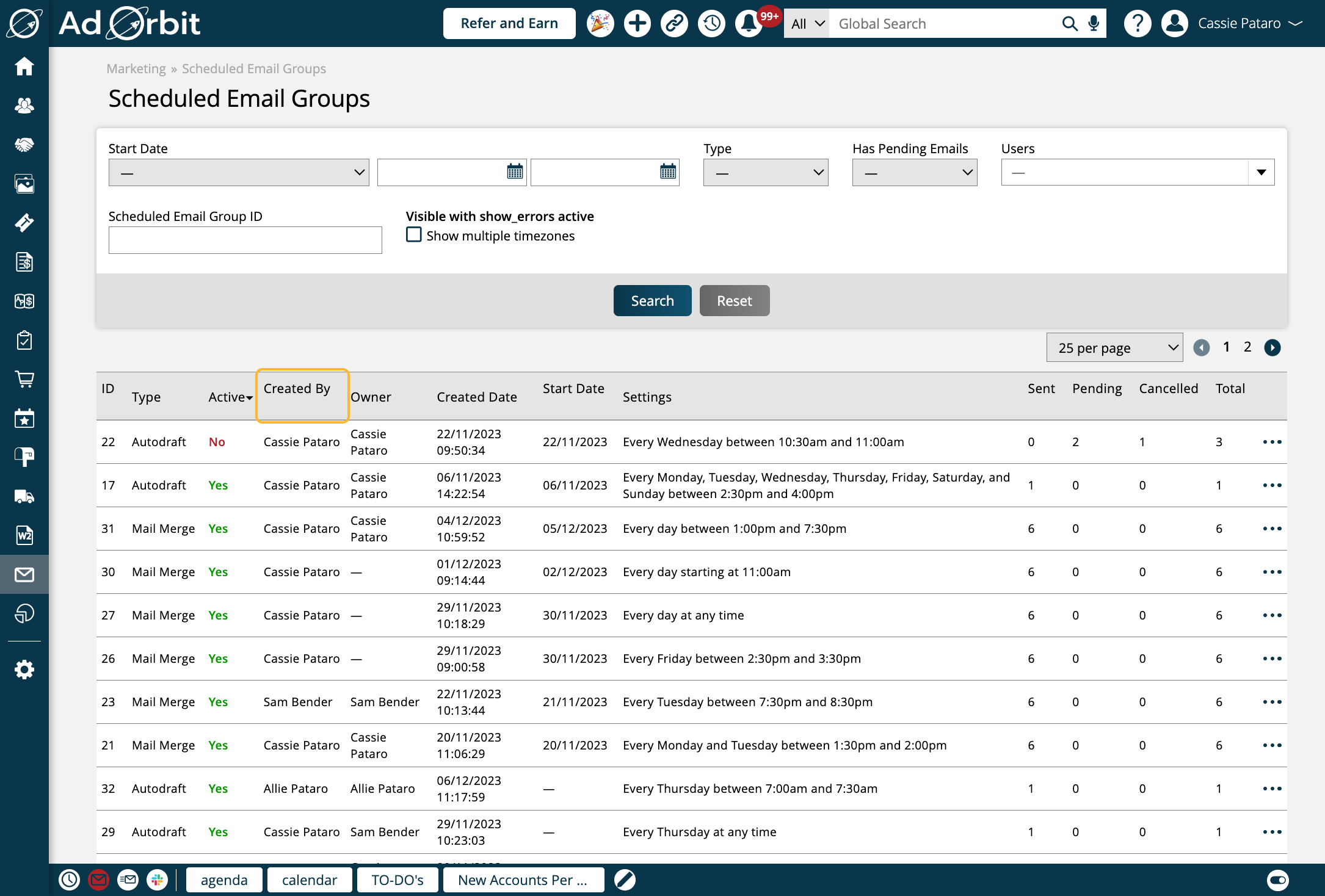
The Owner field is the user who is set as the 'Owner' of the schedule.
Specifically for Autodrafts, the Created By and Owner users can be different. This is because when creating an Autodraft, an 'owner' must be specified. But if a user has permission to access and edit other user's Autodrafts, someone other than the Owner can actually generate the schedule for the Autodraft and add emails to it - this would be the Created By user.
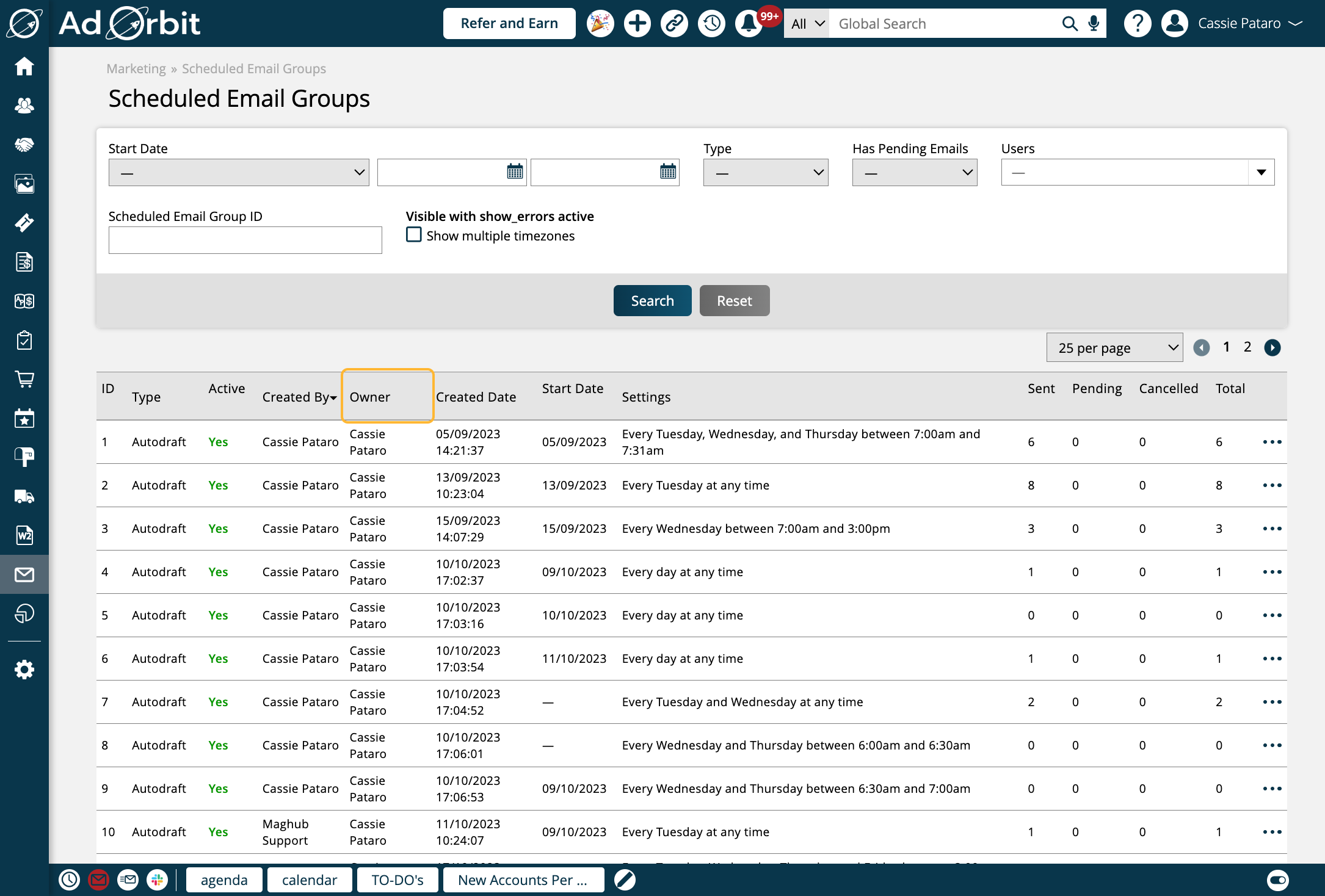
The Created Date reflects when the actual schedule was generated.
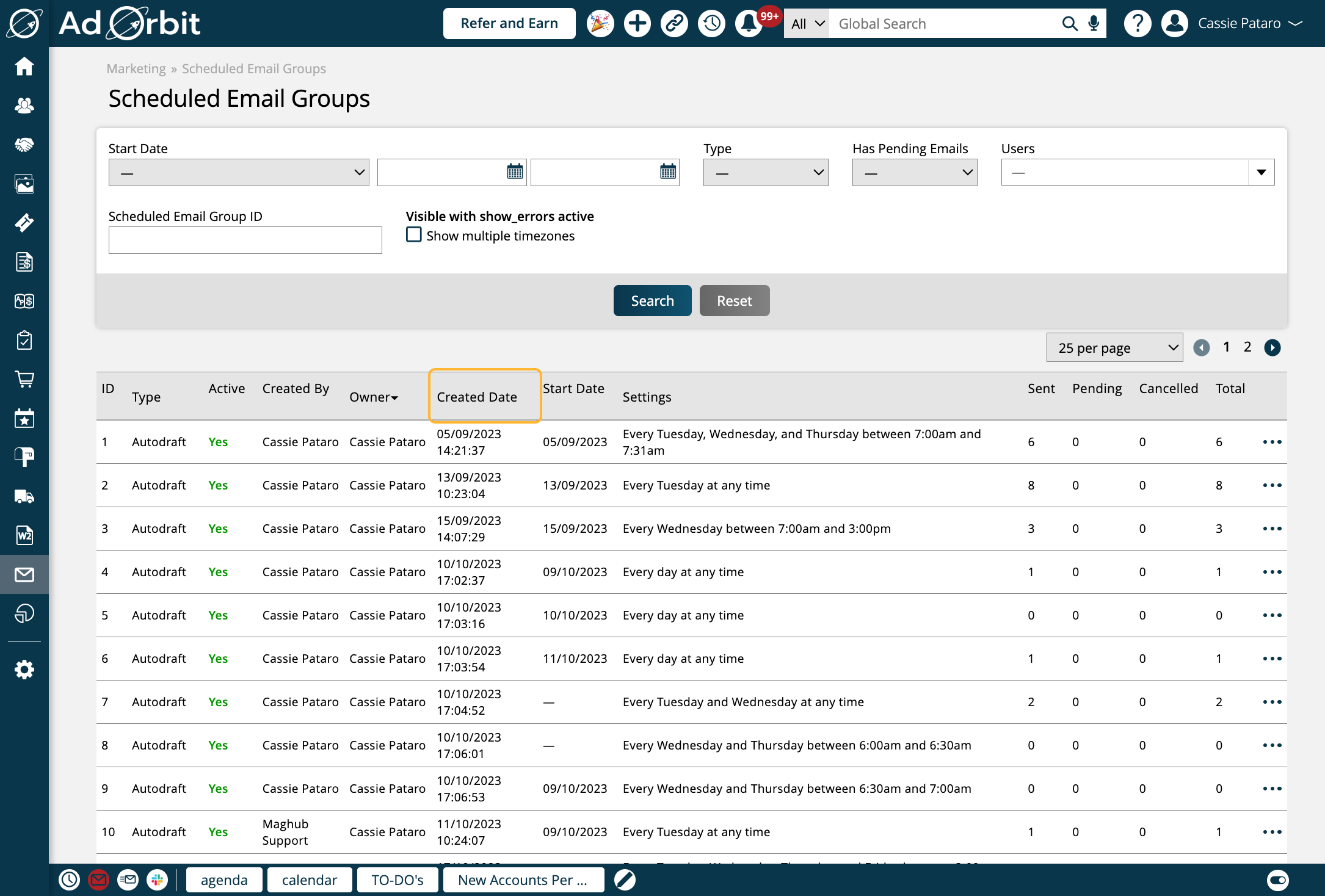
The next two fields reflect the schedule information. If set, the Start Date of the schedule will display in this column.
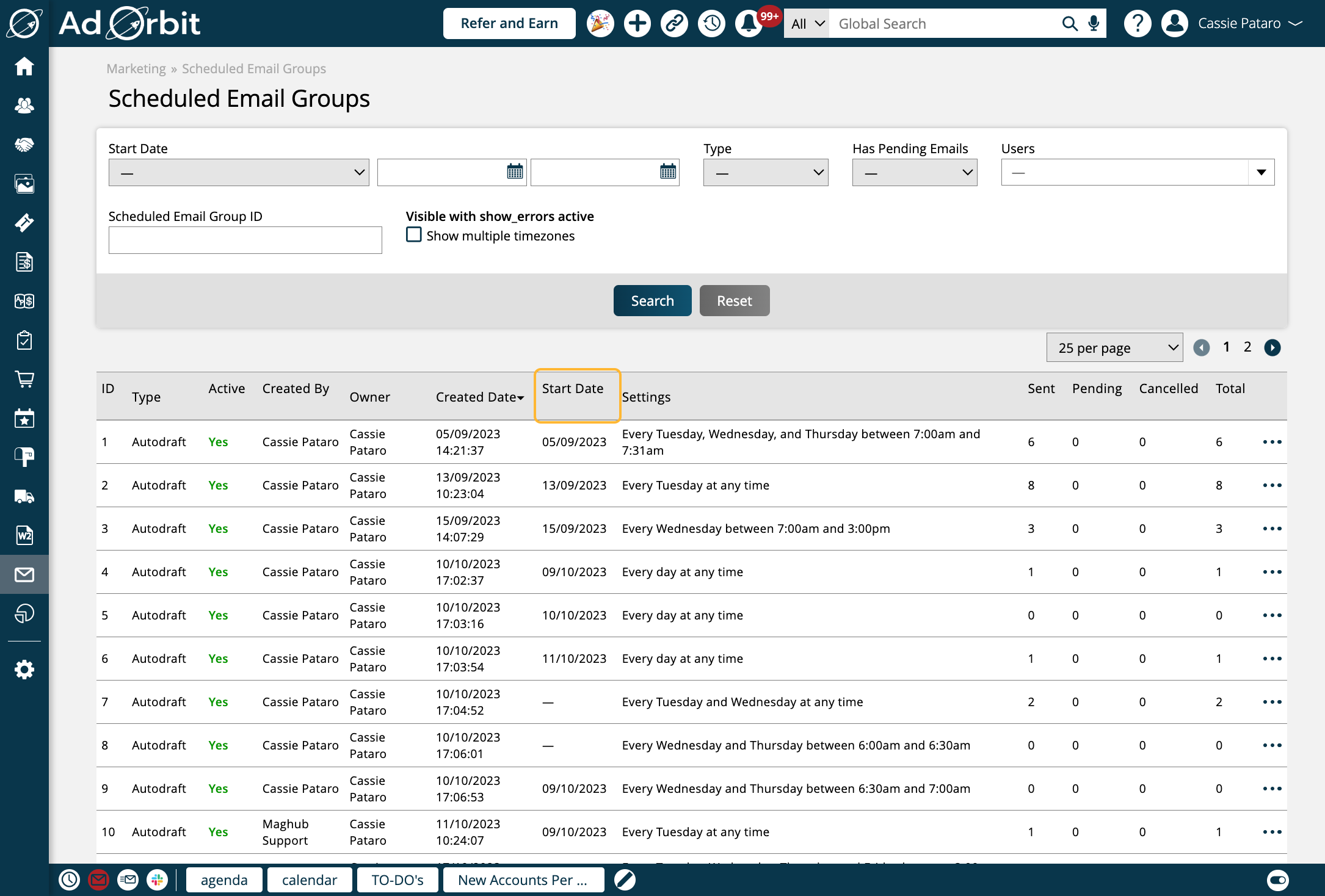
The rest of the schedule information is shown under the 'Settings' column.
This information will vary for each group. You may see days of the week in this column, or start and end times, or you may simply see 'At any time' if there is only a start date set for the schedule.
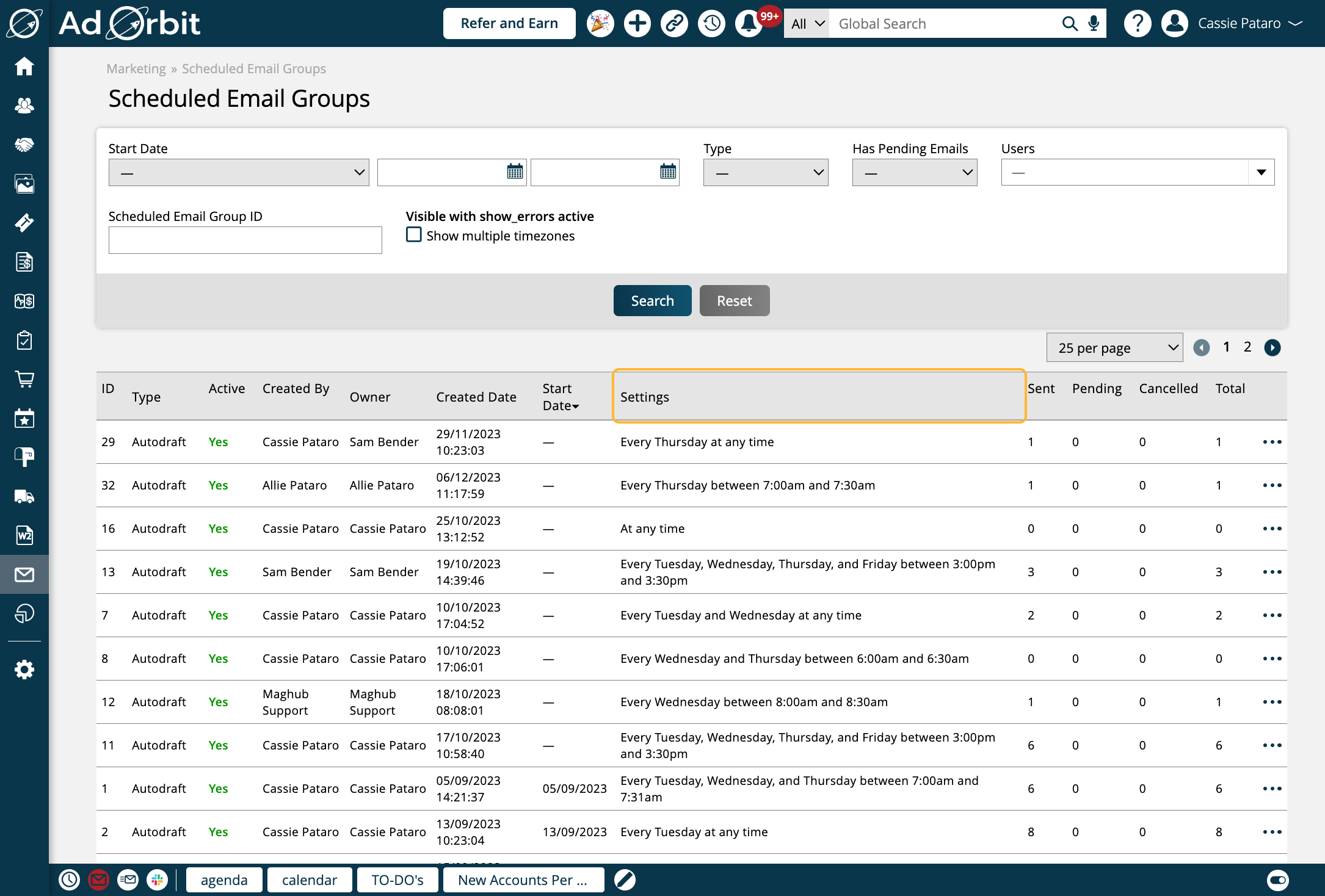
The next four columns show data about the actual emails in each group and their statuses.
The first is 'Sent', and shows the total number of emails in that group that have been sent.
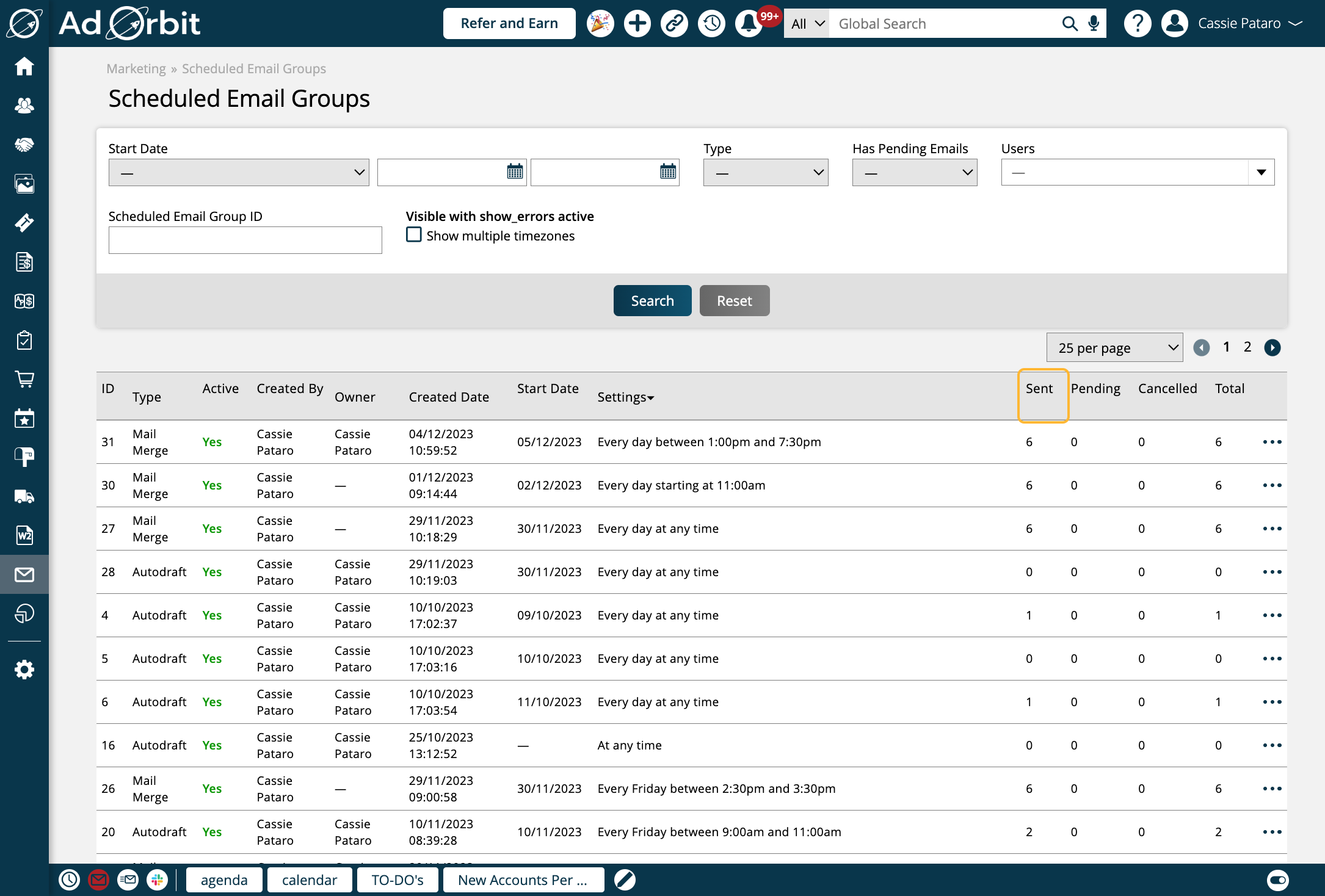
Pending shows the number of emails in that group that are scheduled to be sent within the scheduled window, but have not been sent yet.
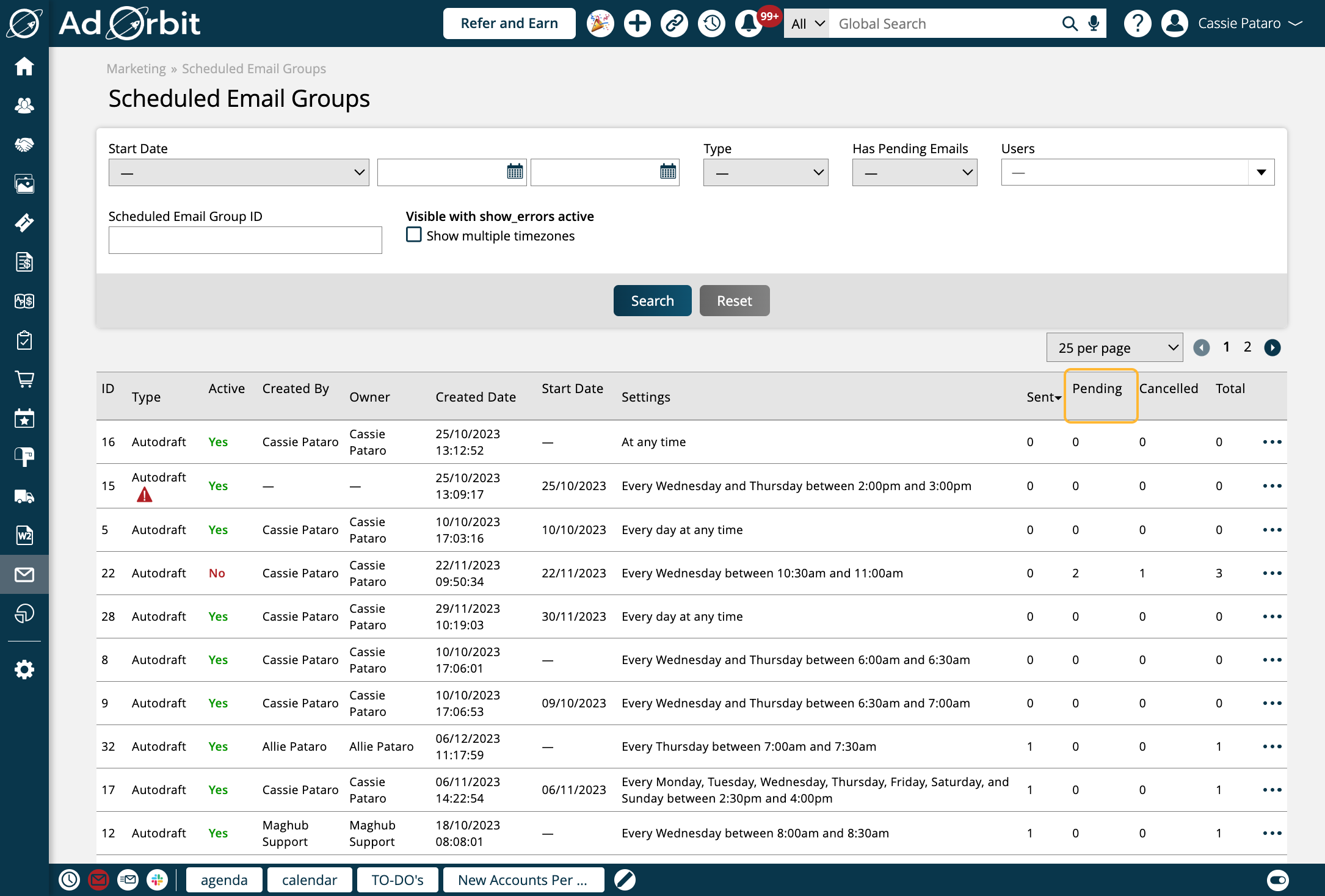
Scheduled or pending emails can be marked as 'cancelled' by a user. When cancelled, these emails will be skipped over when the emails for the group are being sent.
Any emails that fit this criteria will show up under this column.
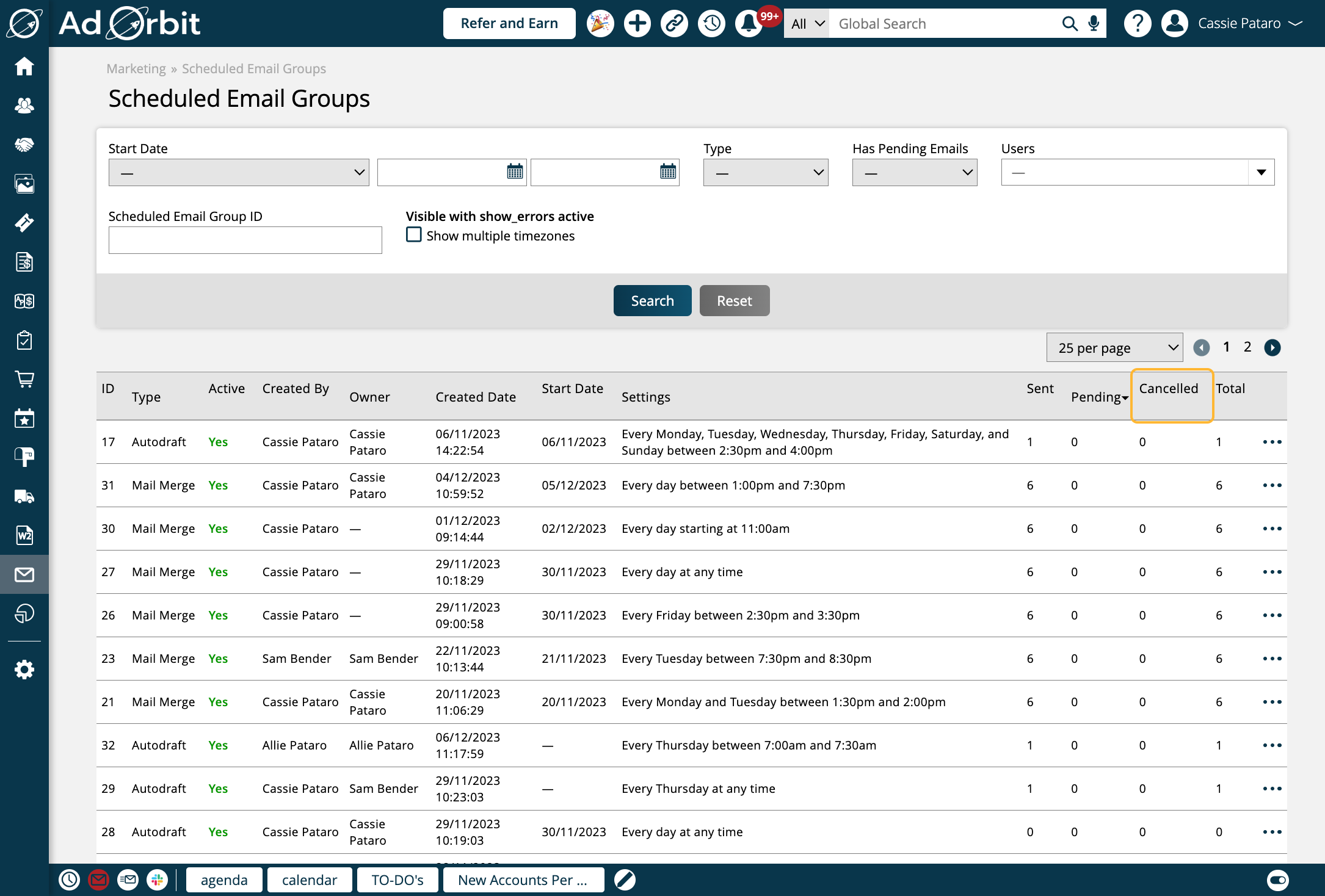
And finally, the Total column adds up the total number of emails in the group.
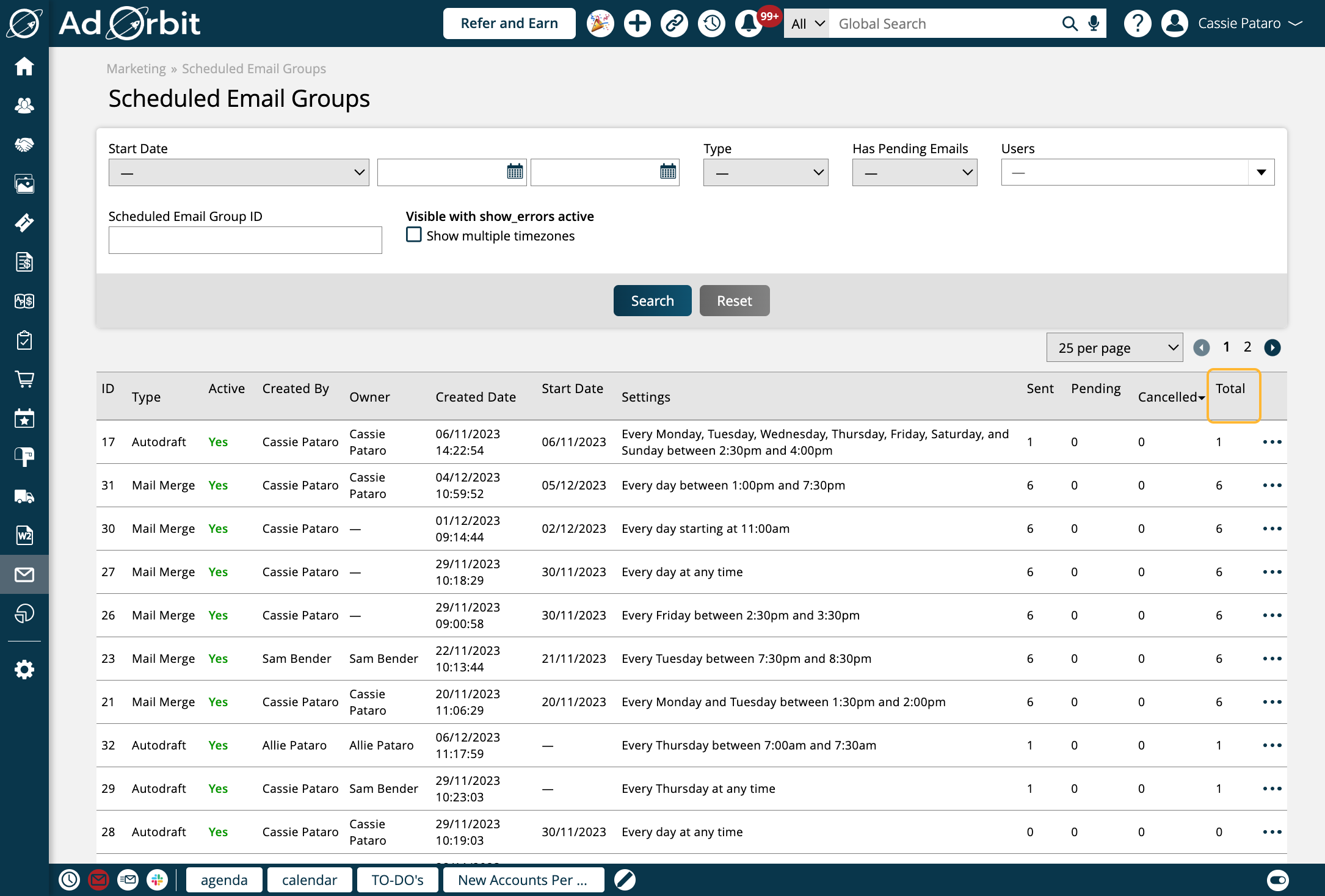
You can use the ellipsis icon on the right side of the table to perform various actions.
Clicking the Edit Email Schedule action will open the Edit Schedule popup for that group, where you can make changes if needed.

There are also actions you can take within this Edit Schedule popup.
The Edit Schedule popup is where you can mark a schedule as 'active' or 'inactive'. If set to inactive, no emails will be sent for the group, even if it's within its scheduled window.
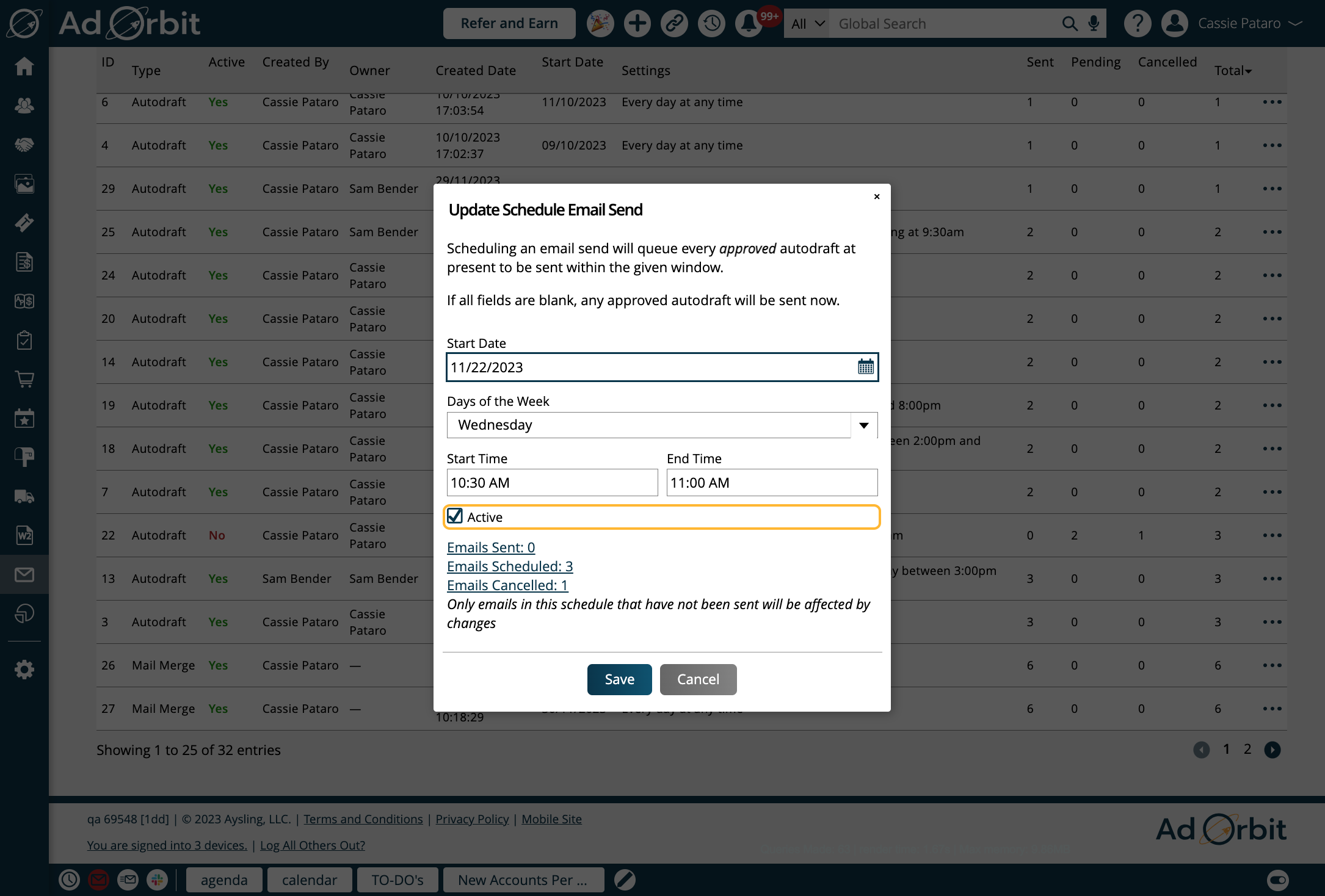
In this popup, you will also see rows for Emails Sent, Emails Scheduled, and Emails Cancelled, followed by numbers.
The numbers indicate how many emails in that group fall into that category. These are also links, which you can click on to quickly navigate to the Sent Emails page, to view more information about the specific emails. The Sent Emails page will automatically be filtered by that group and email status (Sent, Scheduled, or Cancelled).
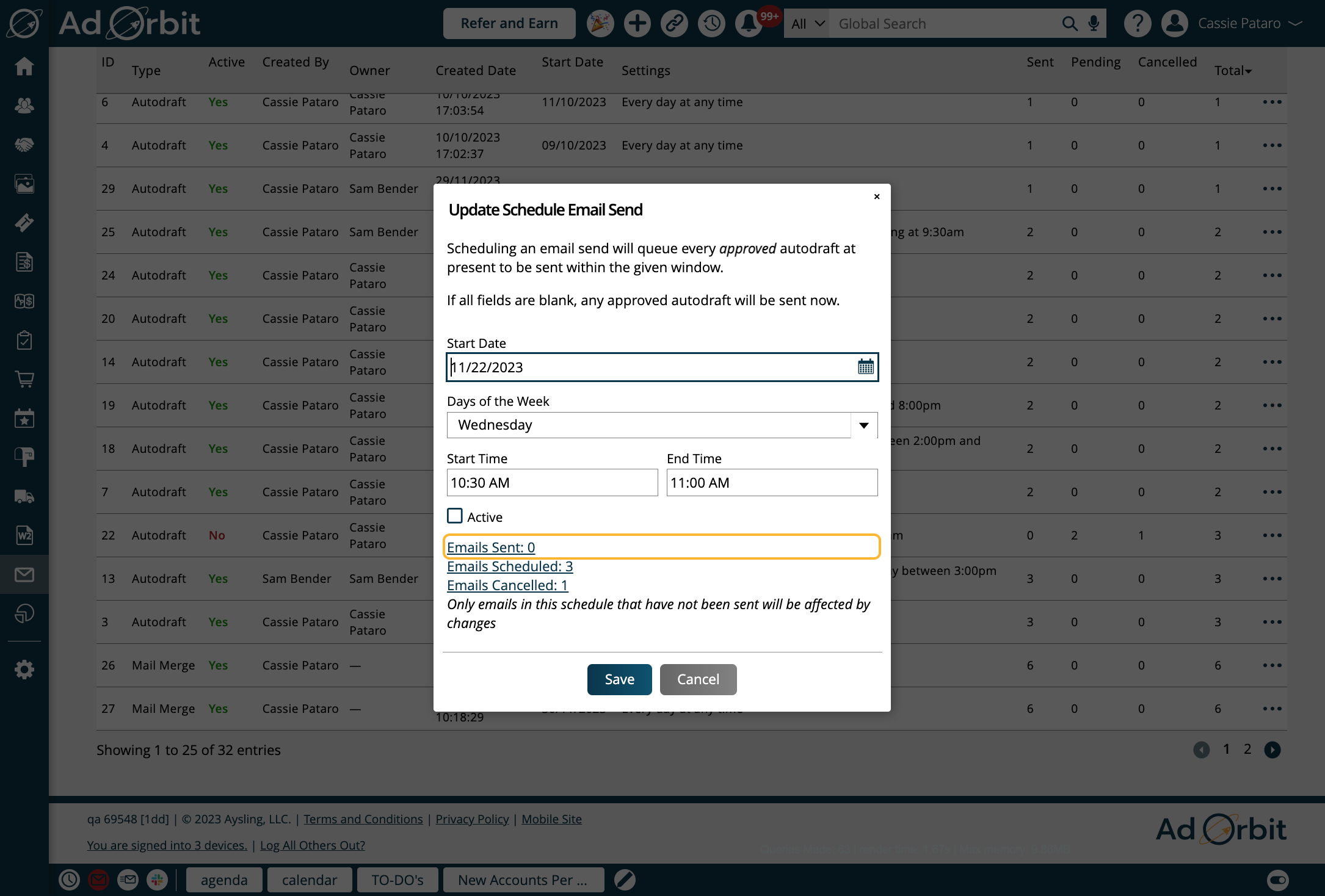
The second ellipsis action will either say 'View Autodraft' or 'View Mail Merge Campaign', depending on which type of group it is.
When clicked on, it will open that Autodraft or Mail Merge details page, where you can view more information about the group.
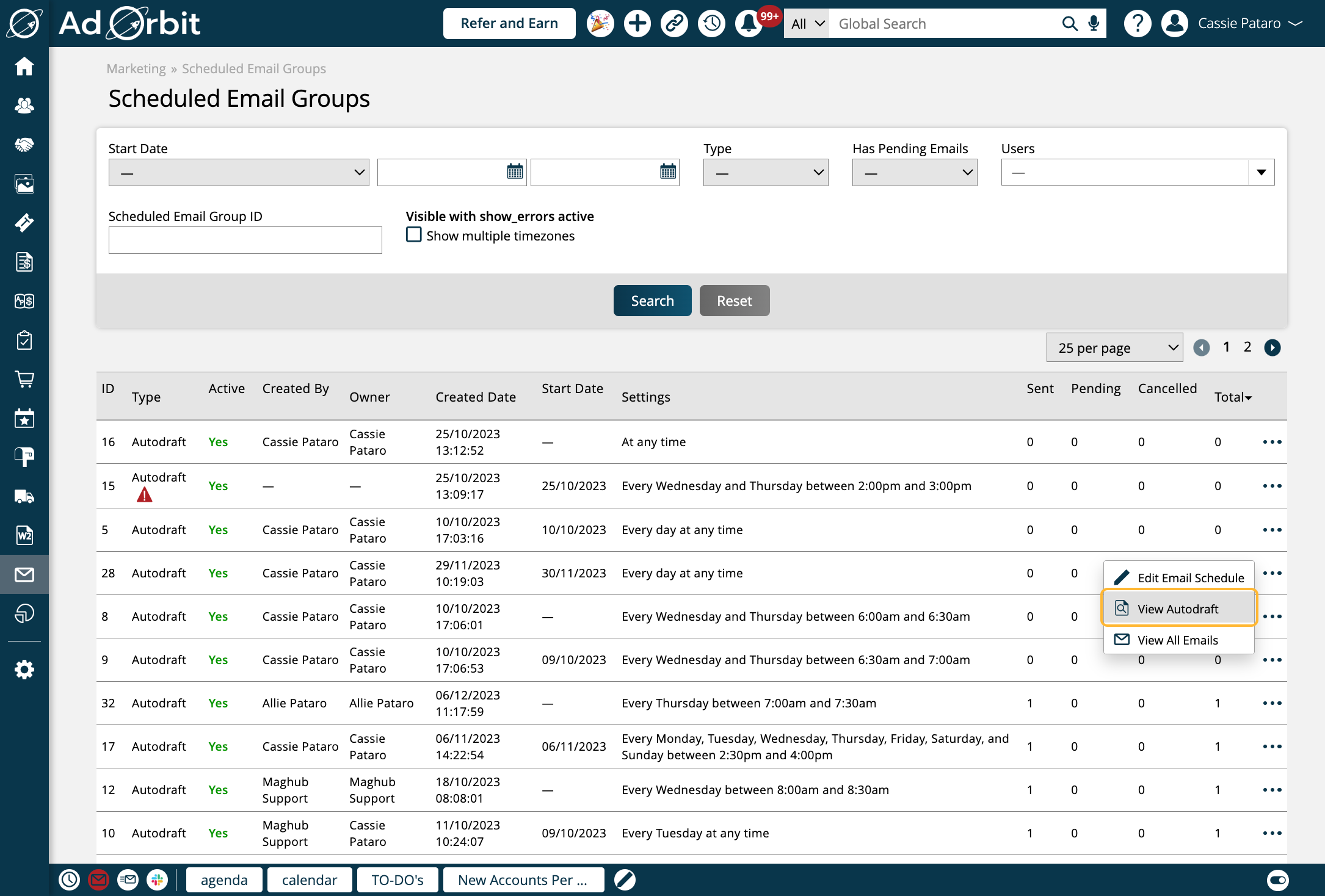
The View All Emails action will redirect you to the Sent Emails page, where you can see all of the created emails that are included in that group. The Sent Emails page is where you can cancel or reinstate scheduled emails.
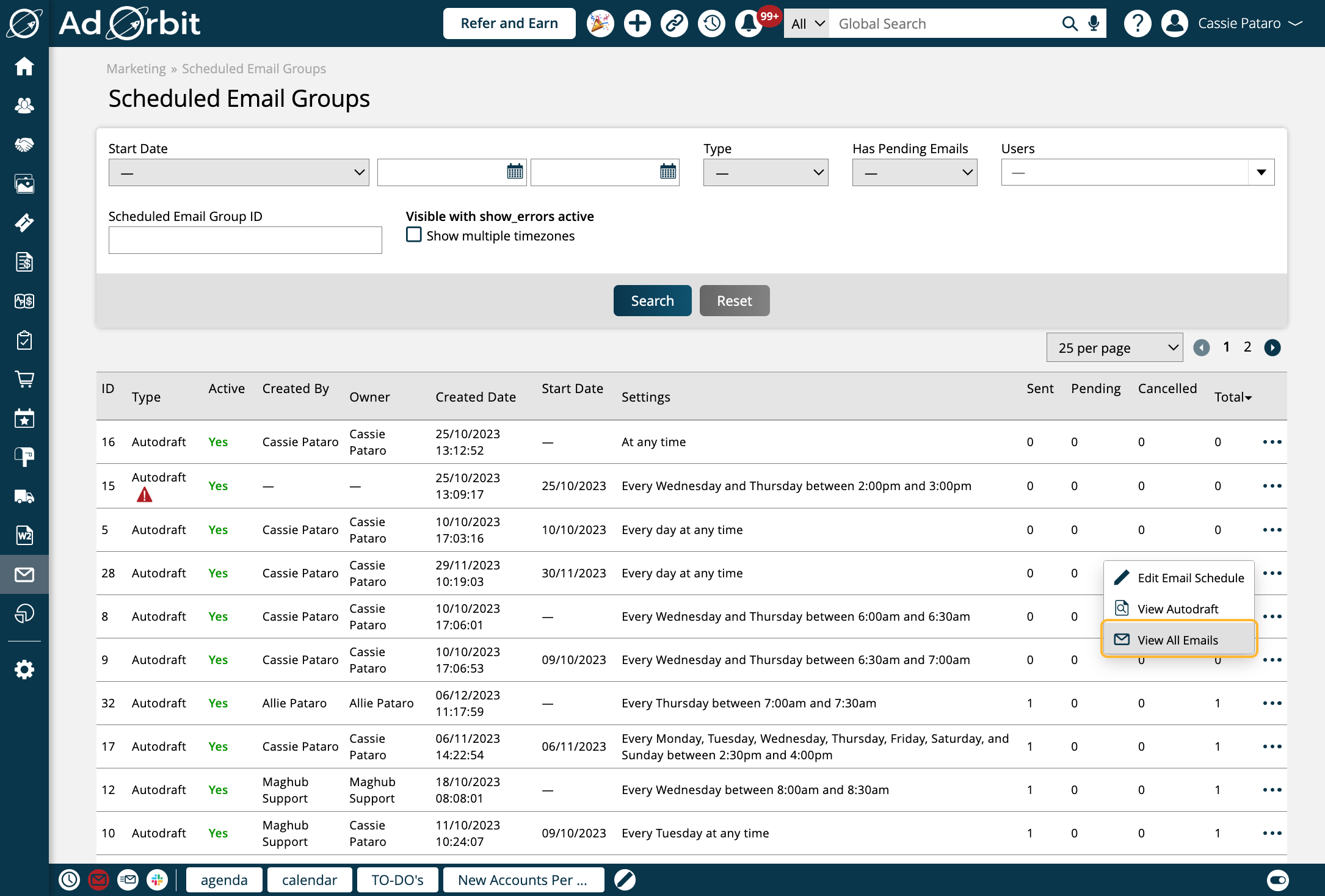
When the Sent Emails page is opened, it will automatically be filtered to find results for that specific group.
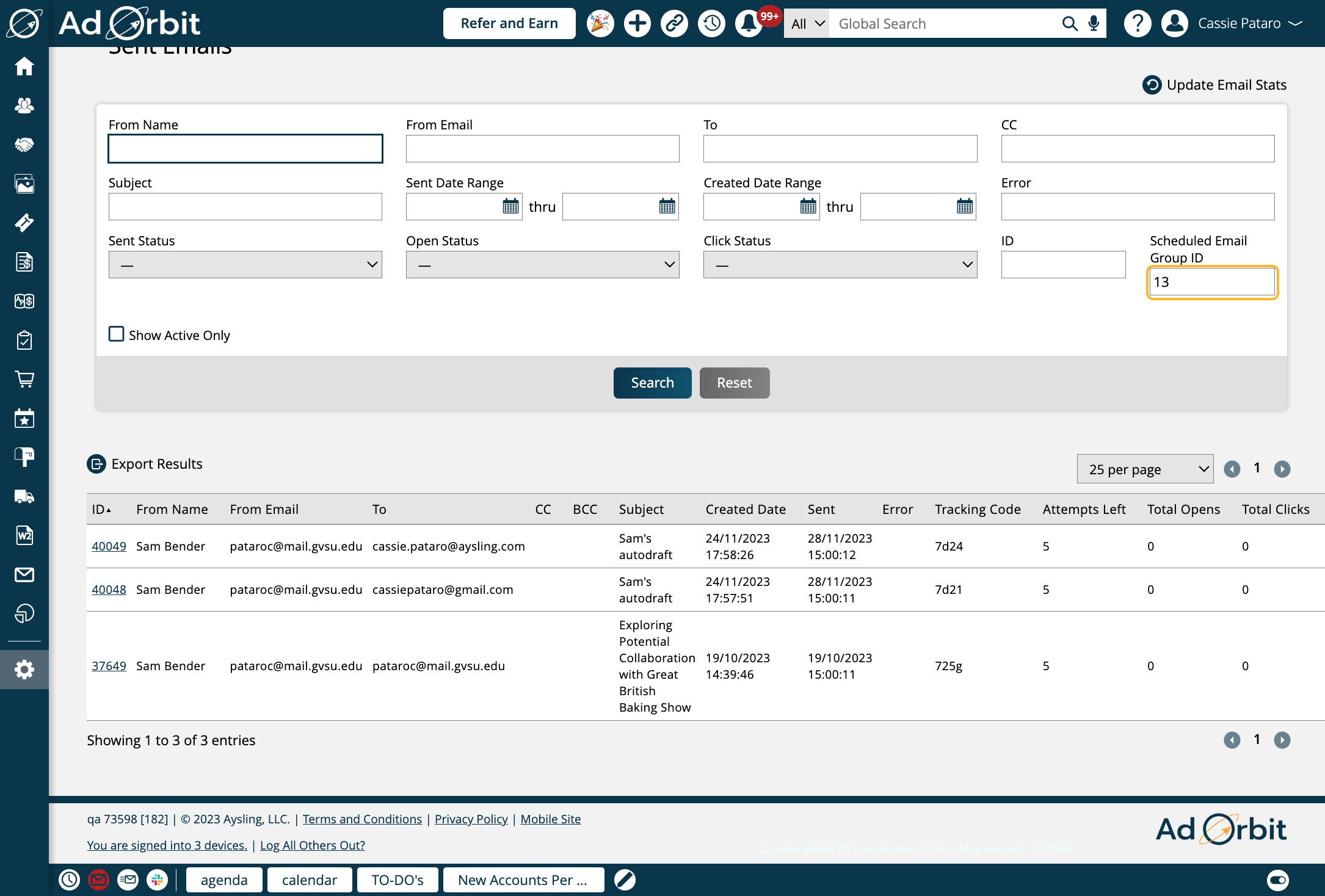
New 12/7/2023