Impression Inventory Report
The Impression Inventory Report shows you non-Google Ad Manager impression inventory data. The report finds available and sold information based on the inventory set for each product searched. The data can be viewed in either a pivot or table format.
Recommended Setup
Prior to using this report, we recommend having the following set up:
To access the report, you must have the User Permission 'Impression Inventory Report'.
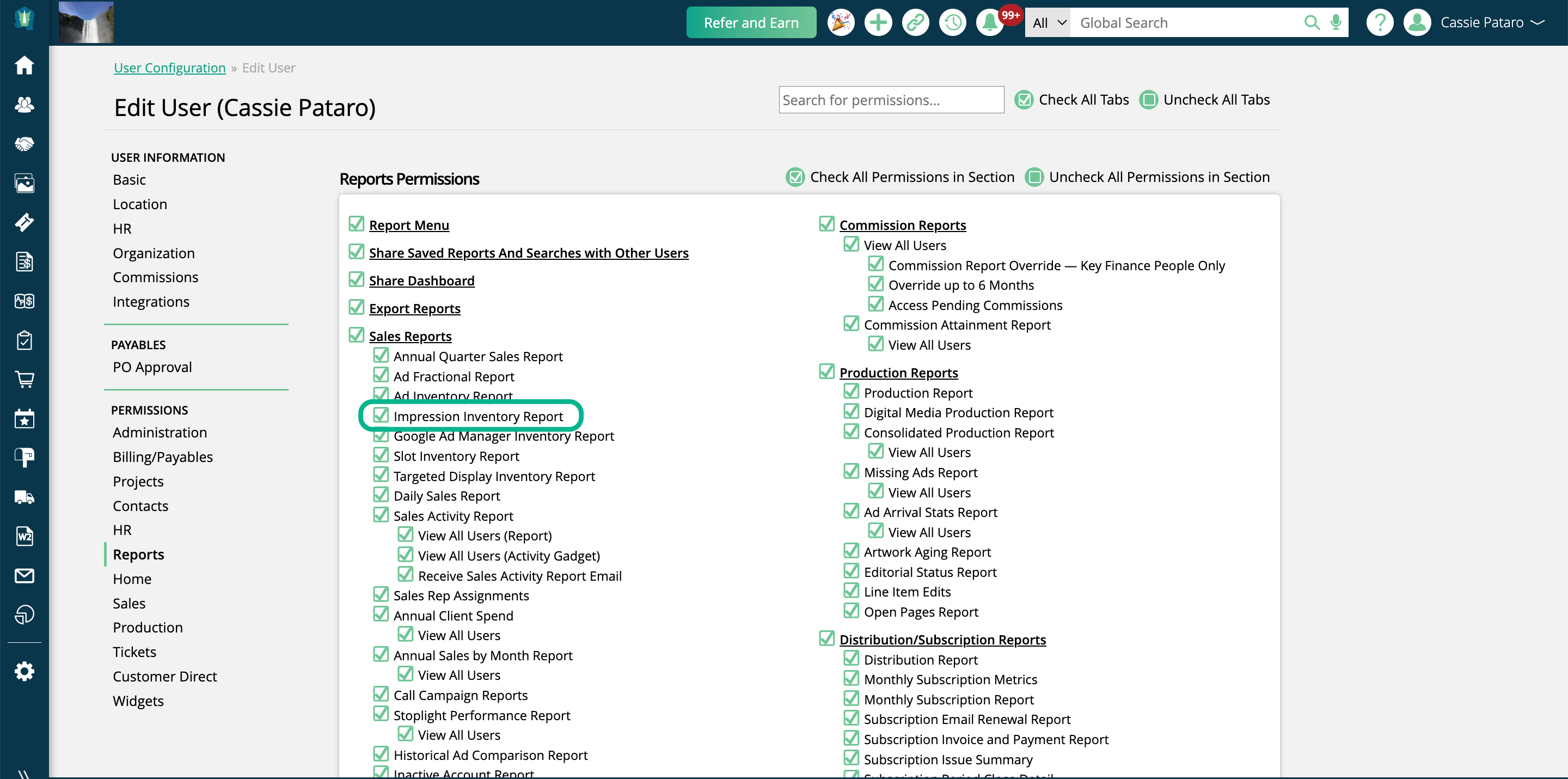
You can find the Impression Inventory Report by going to Reports > All Reports and clicking on the report name. Or, you can use the global search bar.
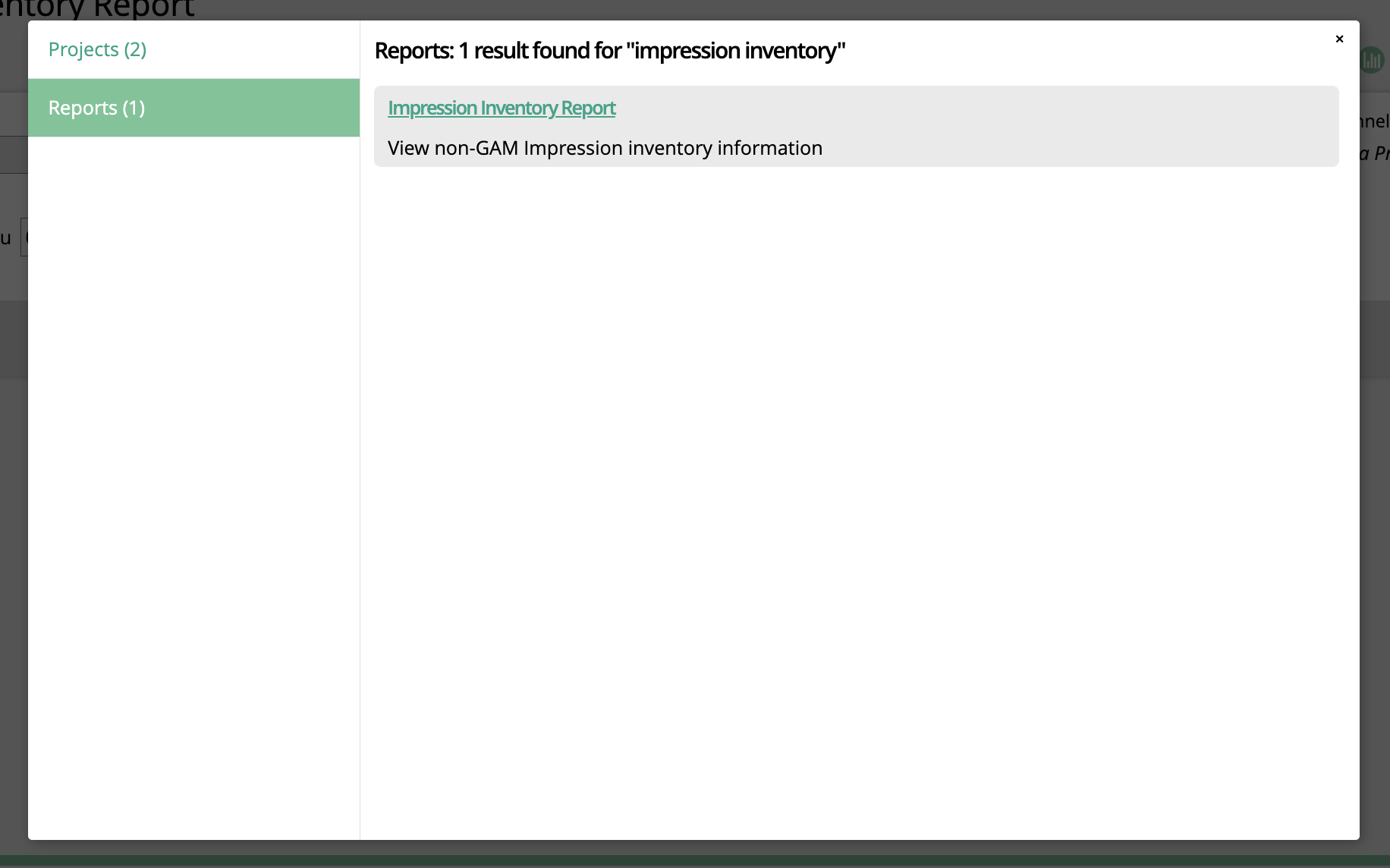
On the report, you can leverage the search fields to find the desired results. The Brand filter will dynamically update the Publication filter to only show Publications for the selected Brand. This filter is optional.
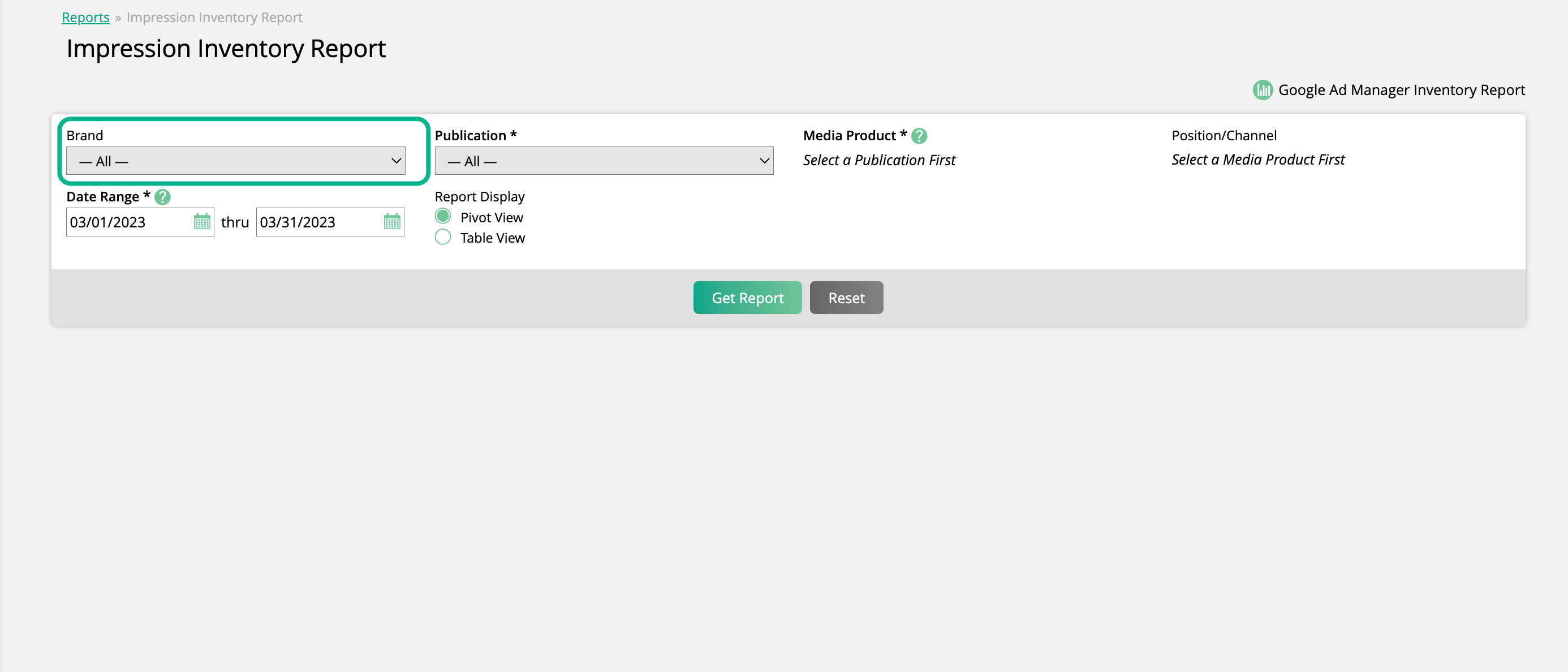
The Publication filter is a required field. You can only choose one Publication at a time, and it will dynamically update the Products filter to only show Products associated with the chosen Publication.
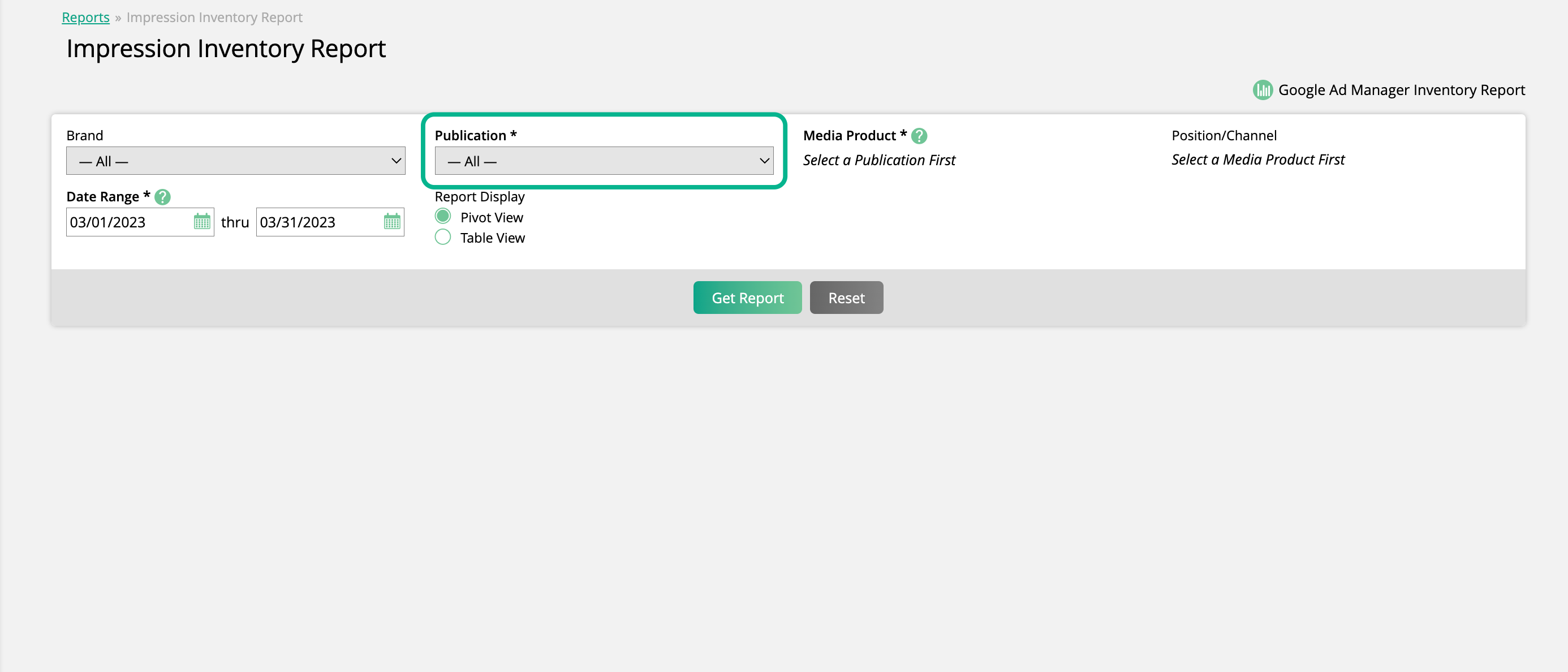
Product is also a required field, but is a multi-select where you can choose up to five of your impression products to display.
No impression products associated with GAM will show up as an option here. To see GAM inventory data, go to the Google Ad Manager Inventory Report.
You can easily link to this report by clicking the Google Ad Manager Inventory Report action in the upper right corner of the report.
Only Products associated with the selected Publication will display in the dropdown.
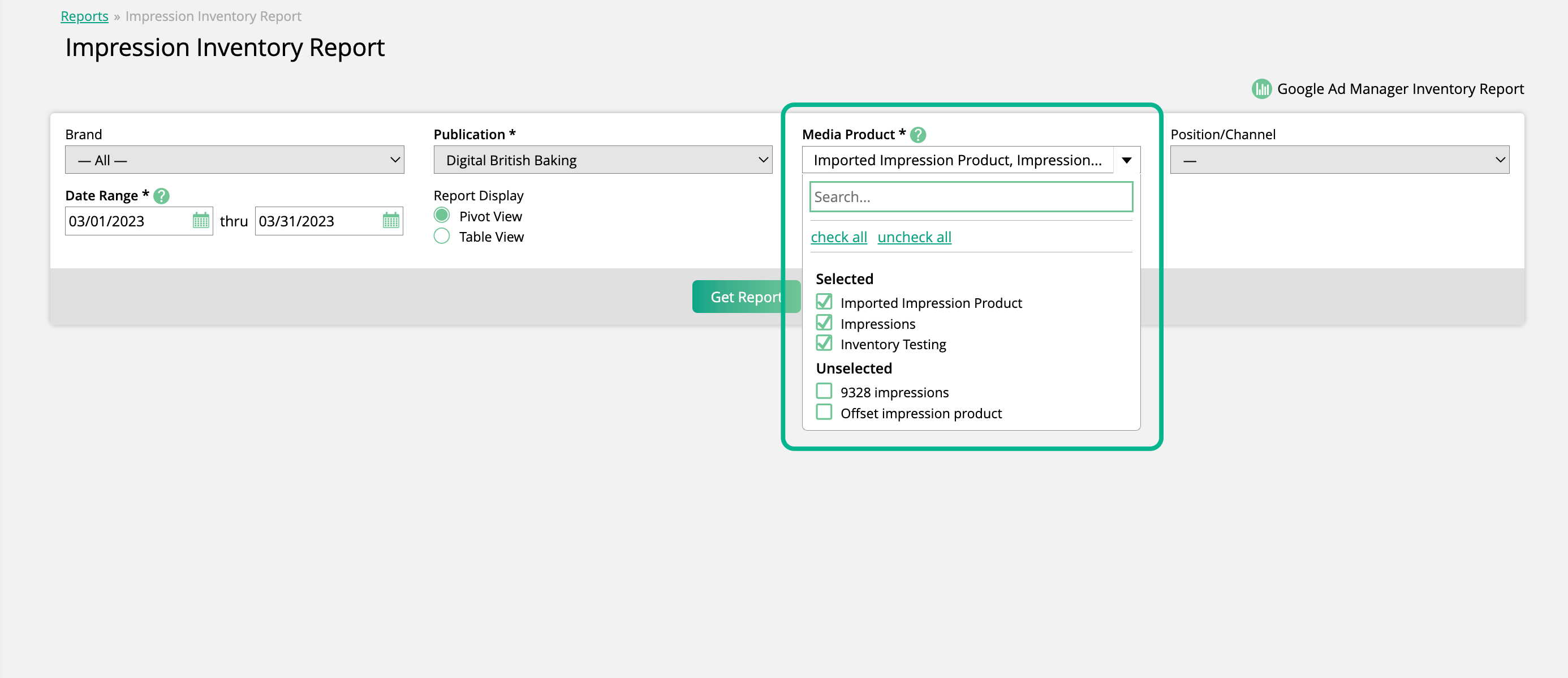
Position/Channel is an optional filter. By default, all positions and channels associated with the products selected will be included in the report results.
If you are searching for multiple products, only positions and channels associated with all of the chosen products will show up as options.
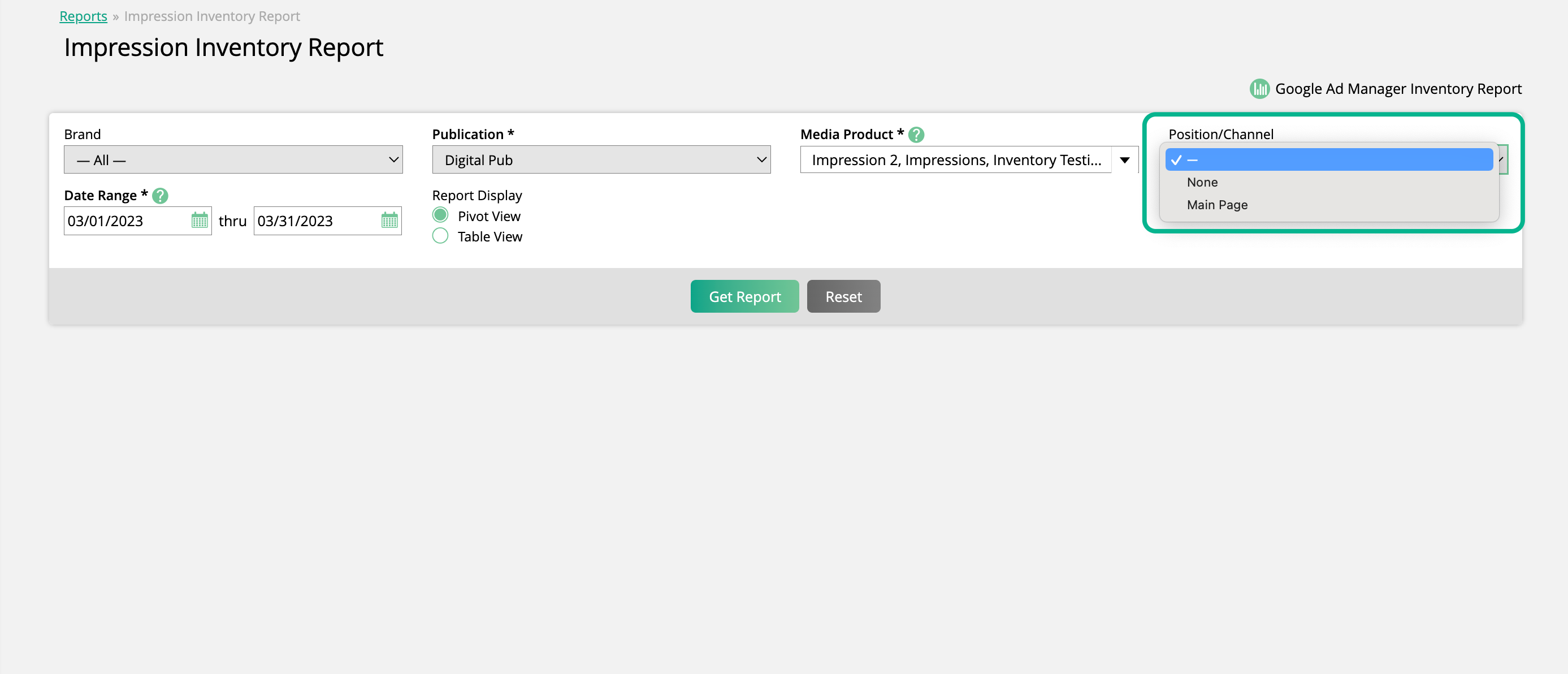
The Date Range field will be set to the current month by default. Start and end dates are required in order to run the report, but you can change these dates as needed.
If you run the report for dates that are not a full month, the results will be updated accordingly. For example, if you have an inventory of 1,000 impressions for the month of October, and you’ve sold 500 of those total (evenly spanned over the month), if you run the report from 10/1 through 10/31, you’ll see 1,000 under Inventory, and 500 under sold. However, if you run the report from 10/15 through 10/31, that is 17 days total. The Inventory will display 549 impressions, and the Sold amount will show 275 impressions.
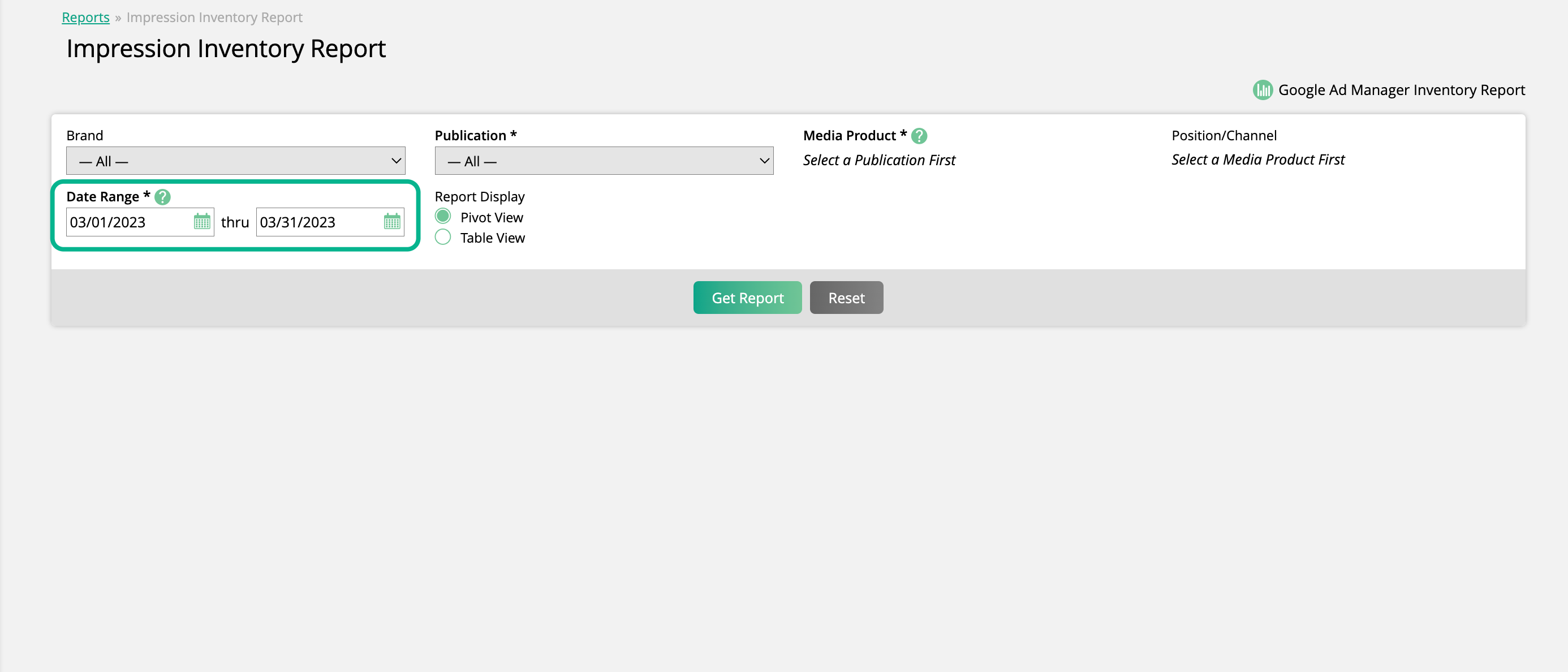
If you choose the Table View, there will be one additional search field called 'Impressions'.
This optional search field lets you search for a requested amount of impressions. For example, if you enter 1,000 units in this field, and your date range spans two months, each product and channel in the results will display 500 under the Requested column. And your records will be highlighted in red if you are requesting more impressions than are available.
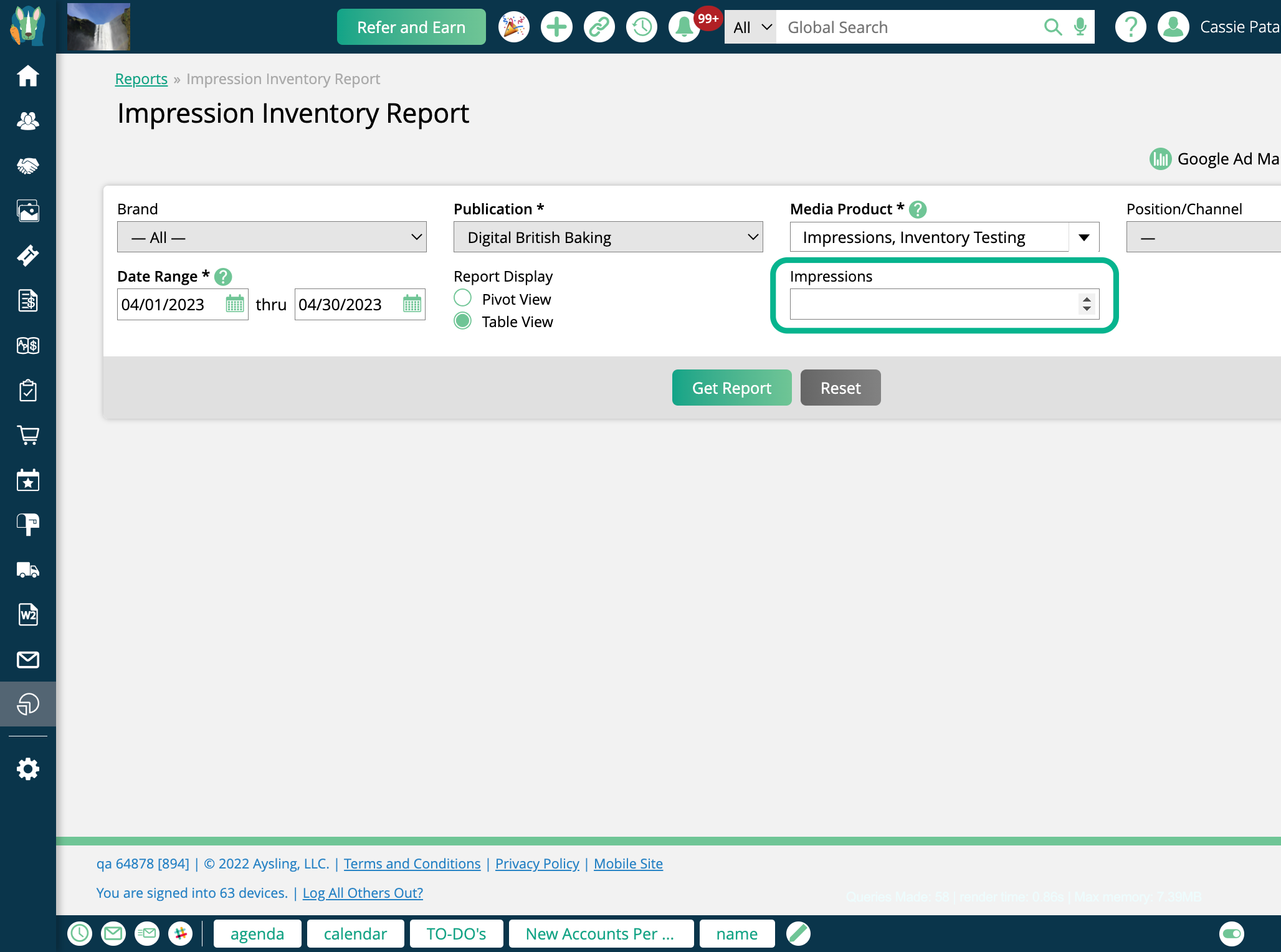
Click on Get Report to view your results.
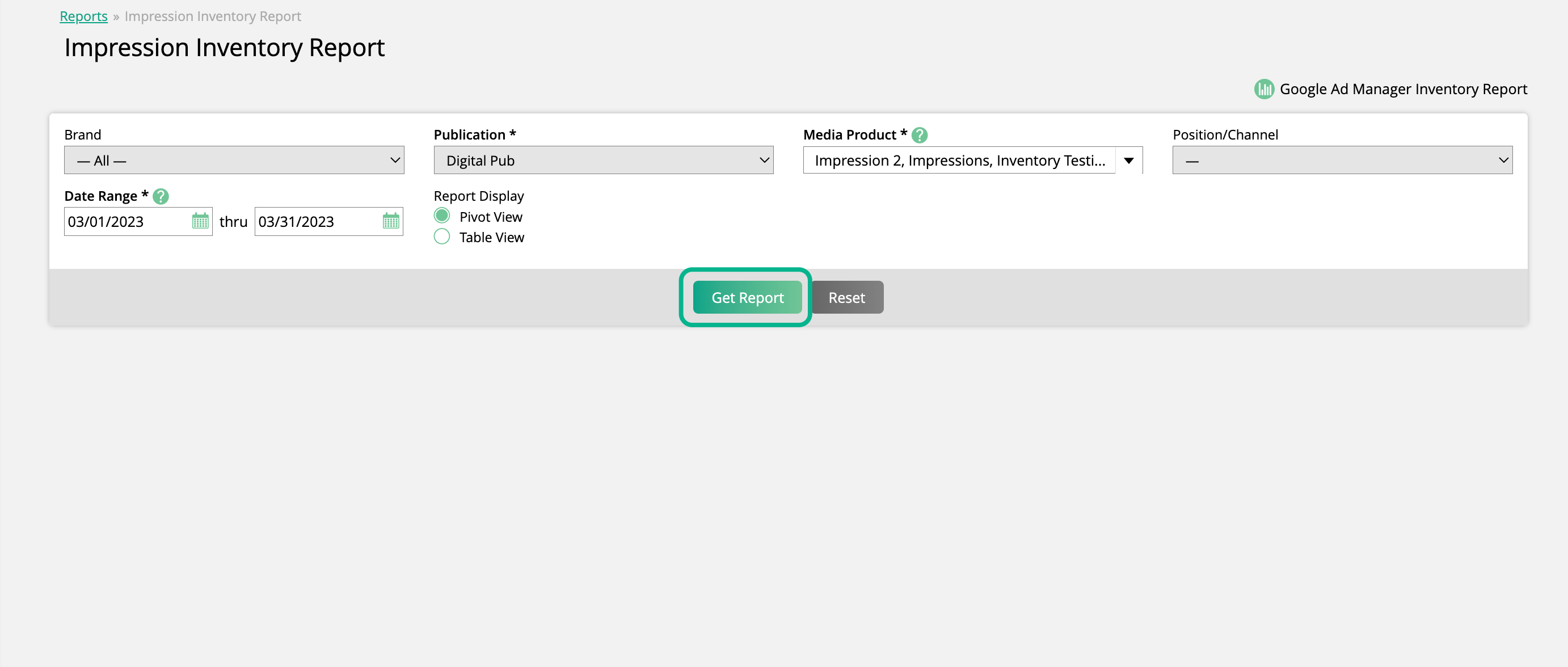
There are two options for how the results are displayed. By default, the report will be set to 'pivot view', which shows results in a more visual display, with a section for each product.
In the pivot view, results that are overbooked will be highlighted in red.
Each product will show inventory based on date and channel. The first number shows the impressions sold, and the number following the / show the available inventory for that product, date, and channel.
Clicking on the sold amount will redirect you to the Digital Media Snapshot report, with some search fields automatically filled in.
Clicking on the available amount will open a popup showing the daily breakdown of the available and sold impressions.
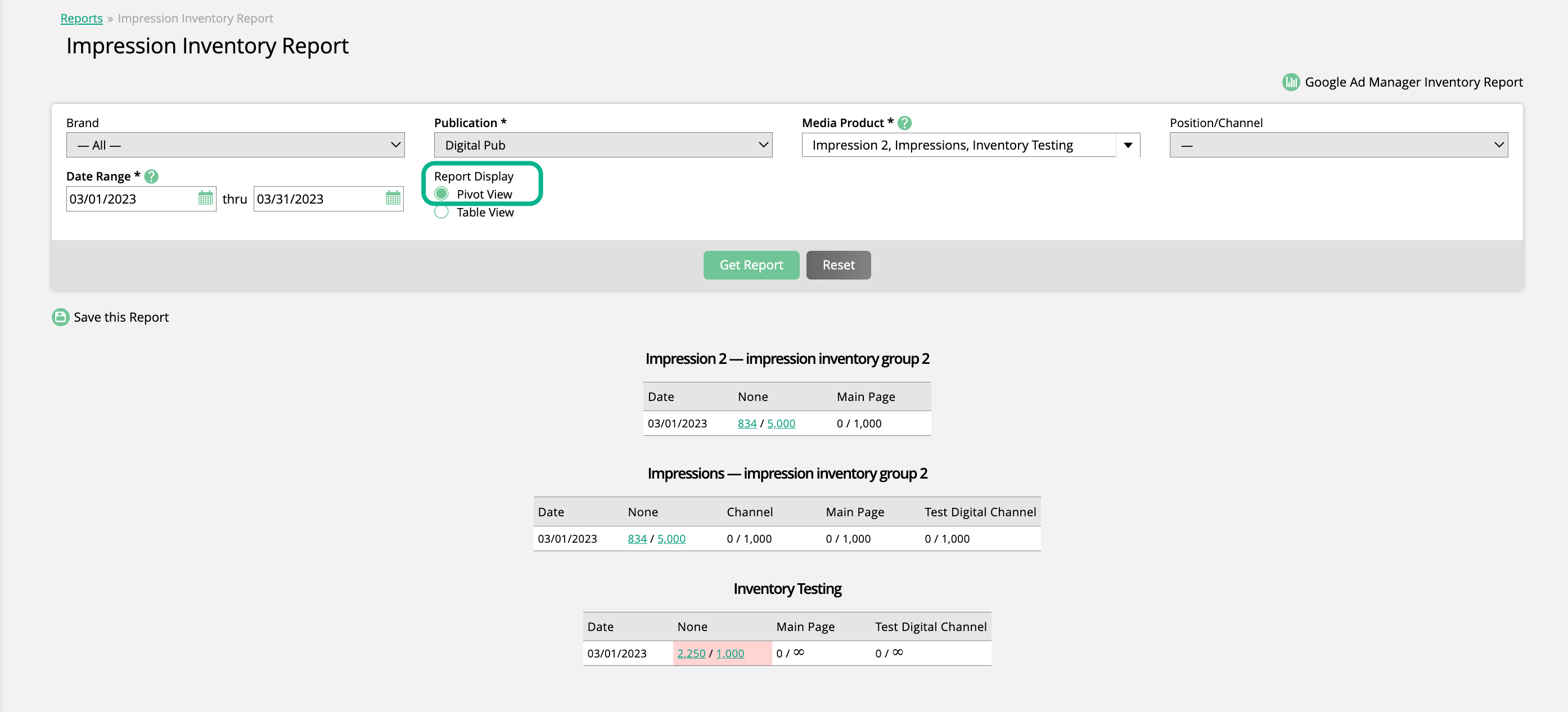
If you change the display to the 'table view', the results will be the same as the pivot view, but presented differently. There will only be one table for all of the results, whereas the pivot view has different sections for each product.
Results that are overbooked will be highlighted in red.
Each product will show inventory based on date and channel. Each record will have inventory information, available inventory, and how much has been sold.
If you've entered a value in the 'Impressions' search field, you'll also see Requested amounts for each record.
Clicking on the sold amount will redirect you to the Digital Media Snapshot report, with some search fields automatically filled in.
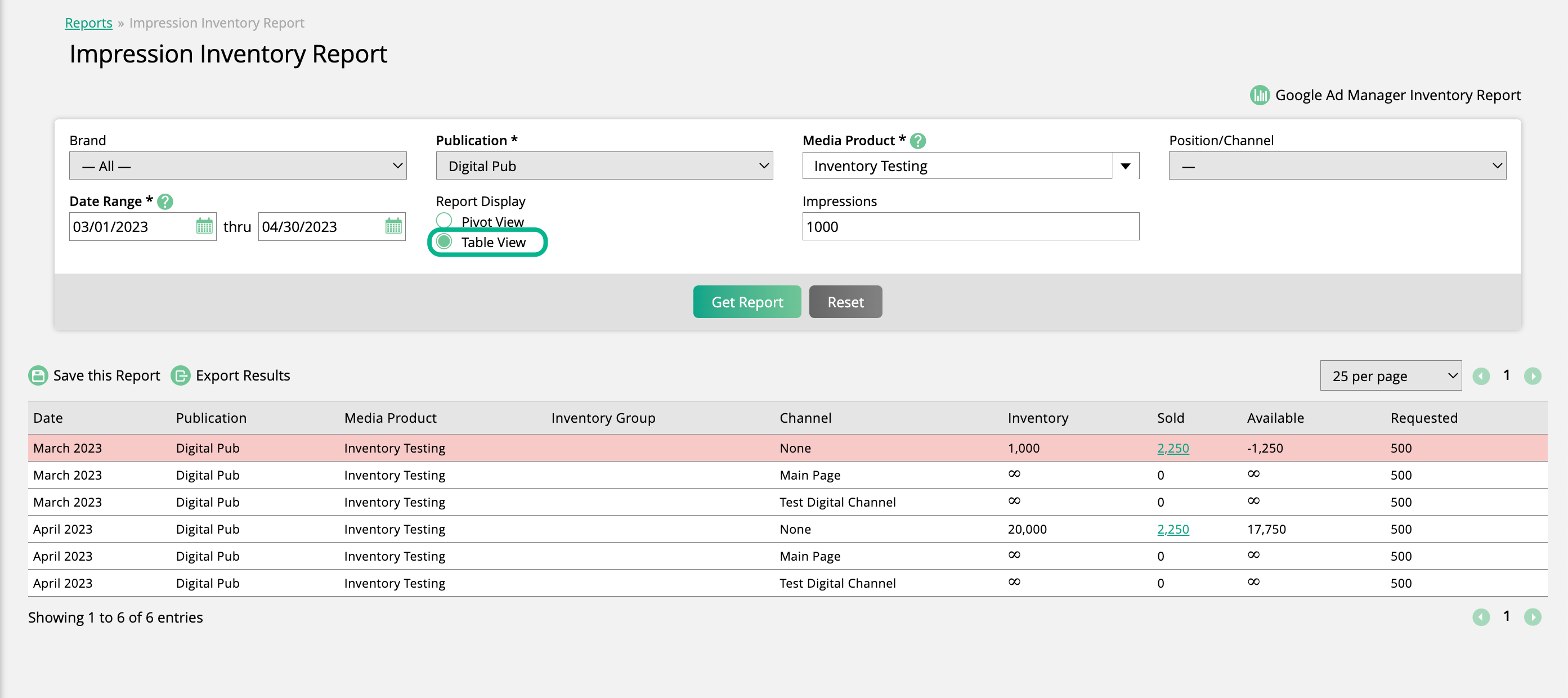
If a product/channel does not have any inventory set, it is considered unlimited inventory, and you will see an infinity symbol for that record.
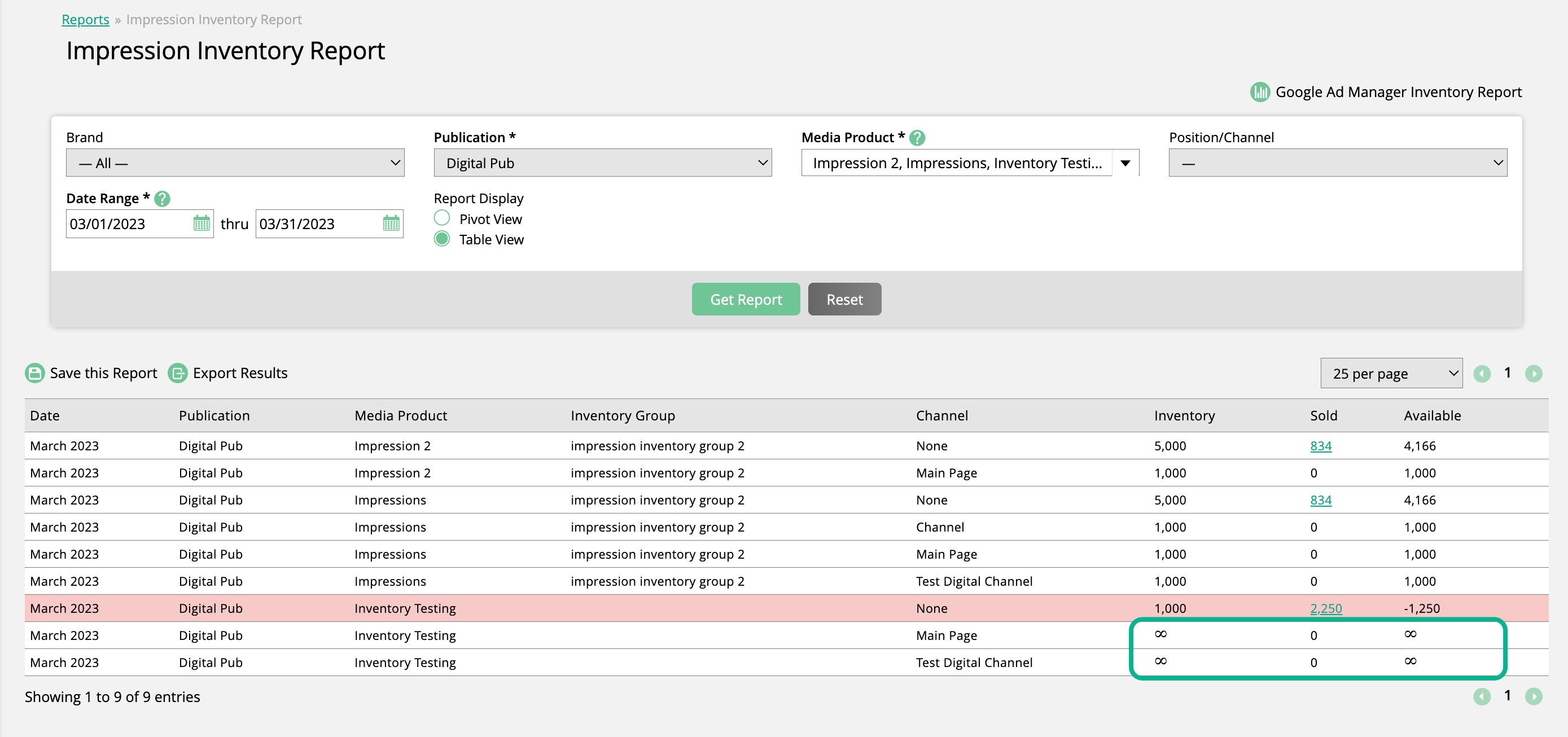
Important
If a product is part of an inventory group, its inventory data will be shown based on the group as a whole.
For example, if you have Impression Product A and Impression Product B that are part of the same group, and you have sold 10,000 impressions for Product A, and 5,000 impressions for Product B, you will see 15,000 for the sold amount for both of the products in your report results.
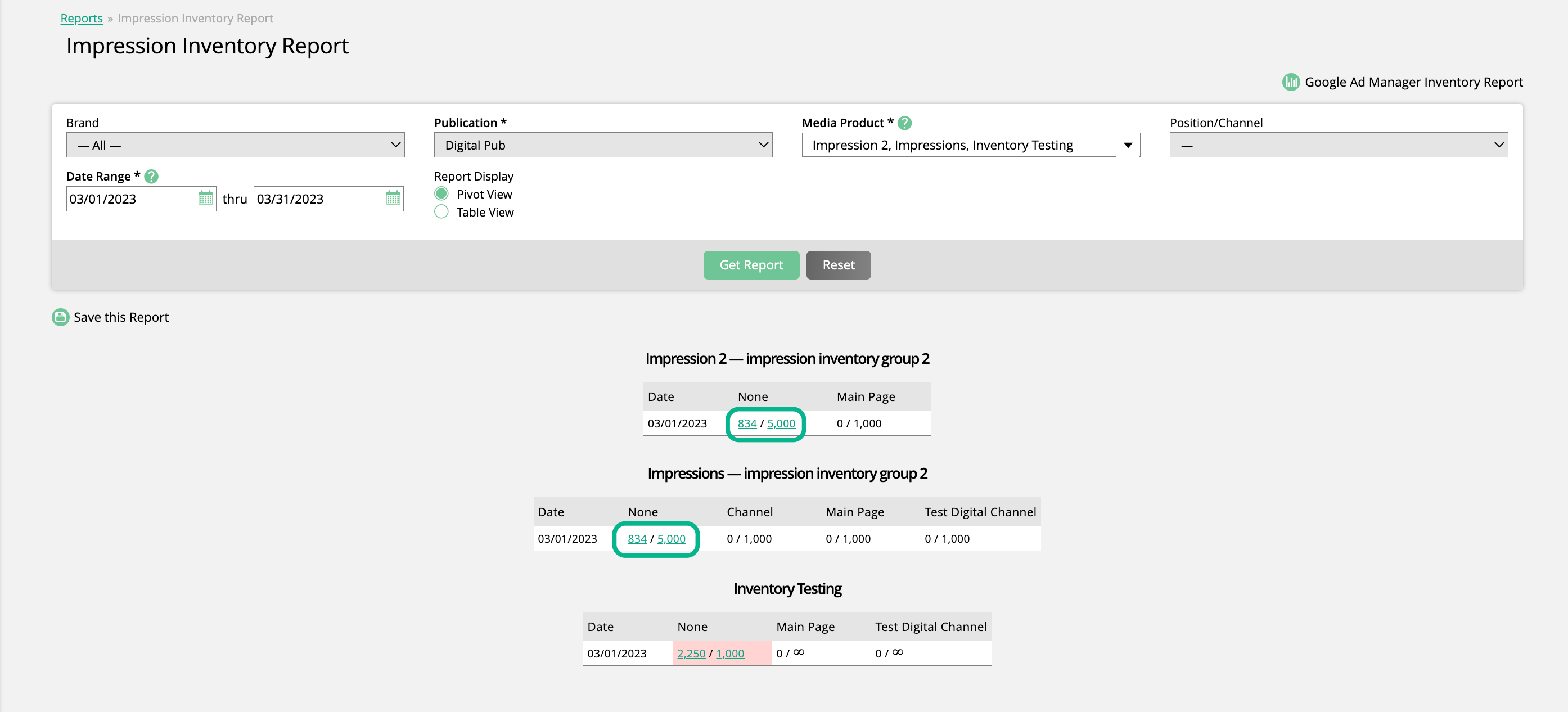
Updated 12/5/2023