Google Ad Manager (GAM) 101
Curious about GAM but not sure where to start? This document is for you!
First off, what is GAM?
Google Ad Manager, commonly referred to as GAM, is an ad server and ad management platform. It can be used to manage your advertising inventory, assets, and campaigns, as well as delivery forecasting and reporting.
GAM, and other programs like it, work by using ad tags placed in website code that allow them to create spaces to show advertisements.
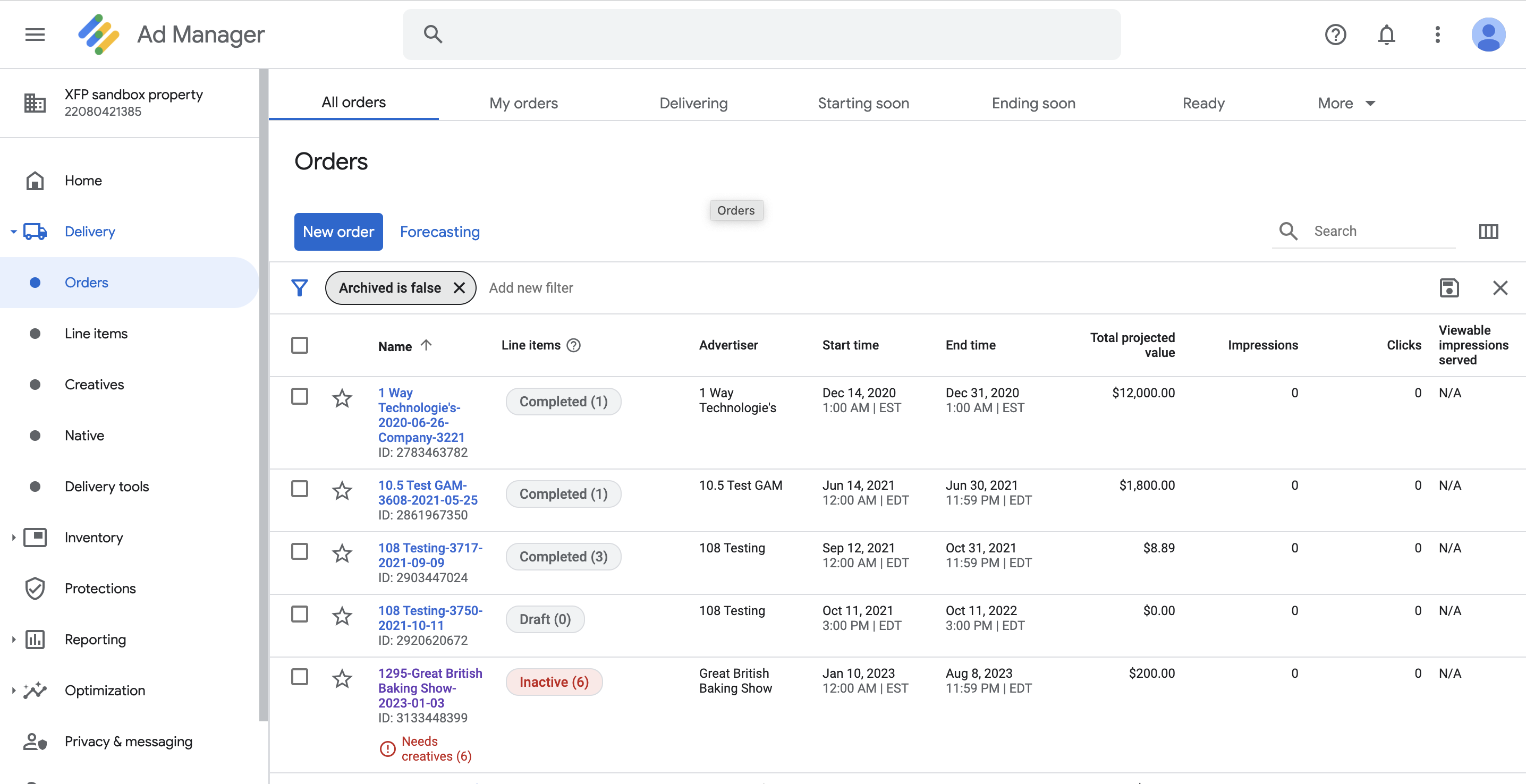
Why would you use GAM?
Without getting too 'techy', most publishers that are selling digital advertisements use some form of a Supply Side Platform (SSP) to make their lives easier. SSPs are typically how publishers interact with ad exchanges. Google Ad Manager is an SSP. So as a publisher, using GAM, or a program like it, simplifies the process of selling your digital advertisements, and getting them placed into your websites or apps.
How the Ad Orbit - GAM Integration Works
When the system is connected to GAM, any line items entered in the system that are set up to use for GAM will automatically be created in Google Ad Manager. There are inventory checks built into the system order entry process to prevent the overselling of GAM inventory. And, once the line item is in GAM, you can push creatives directly from the ticket in the system to Google Ad Manager for delivery.
In summary, information entered into the system will flow into GAM, which prevents double entry and overbooking.
Glossary
There are some terms that are specific to Google Ad Manager that will be helpful to know as you begin using the integration.
Targeting Preset - Targeting presets are equivalent to the system's digital channels. They allow you to advertise to a particular audience.
Placement - GAM placements map to the system placements. In GAM, a placement is made up of multiple ad units, and is where an ad can be shown.
Creative - A creative in GAM is equivalent to an asset in the system. This is the image that will be used for your advertisement.
How GAM Affects Products
The integration supports the syncing of Targeted Display and Impression digital media products between the system and GAM. When the integration is enabled, if you are creating a Targeted Display or Impression product, you'll see a field called 'Use for GAM' that can be set to Yes or No. If set to Yes, it will change some of the fields required to set up the product.
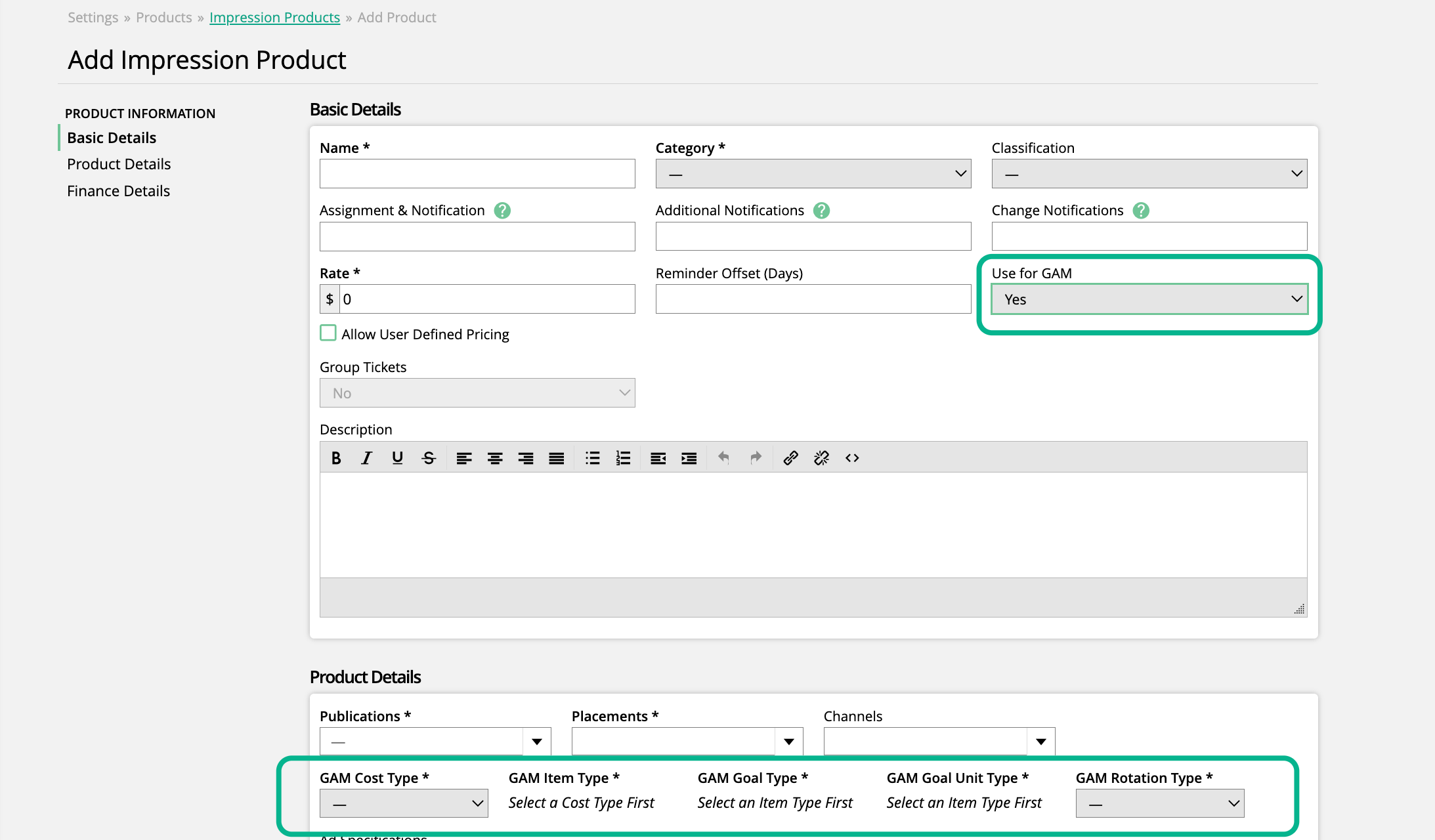
How GAM Affects Orders
There are a handful of ways the GAM integration affects orders within Ad Orbit.
When adding a line item to an order that is set up to use for GAM, inventory data will be pulled in directly from GAM. Users need a specific user permission to oversell GAM inventory.
On order approvals, GAM inventory checks will be performed, and users will be notified if items will be oversold.
Line items on fully approved orders will show Google Ad Manager information, including GAM Item Forecast data, and GAM Statistics.
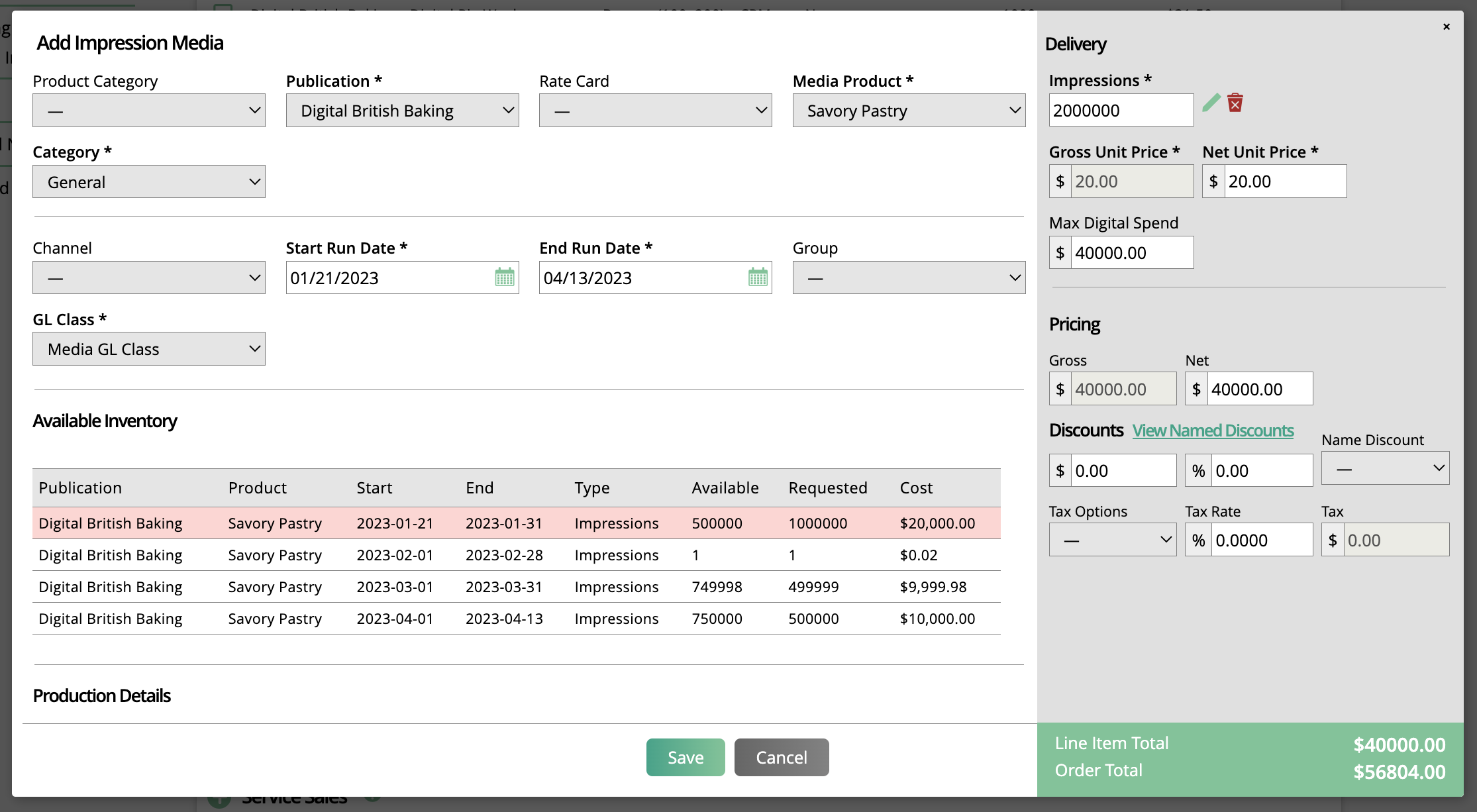
How GAM Affects Tickets
On tickets for line items used for GAM, there are a few additional actions and display fields under the 'Assign to Ad Size' section of the ticket.
There will be display fields for 'Image Files' and 'GAM ID'. Image Files reflect the densities selected for the asset. GAM ID will be blank until the asset has pushed to GAM. If there was an issue with the syncing process (such as the ad size not matching up), you will see a red exclamation mark icon. If the asset synced to GAM successfully, you'll see the GAM ID.
An additional action will be available here to show GAM Statistics for the asset.

How GAM Affects Billing
While this setting isn't GAM specific, it is worth noting. The system configuration Impression Product Billing is set to 'Based on Sold Units' by default, which will bill what was sold on the contract. If you change the configuration to 'Based on Delivered Units', when the invoice is created, the amount due will be the unit price multiplied by the delivered units. This setting will apply to all impression products, including those used for GAM.
How GAM Affects Reporting
When GAM is integrated with Ad Orbit, you'll be able to access new reports and leverage new display fields on existing reports.
The Google Ad Manager Inventory Report is only accessible when the GAM integration is enabled. The report allows you to search for upcoming GAM inventory based on publications, products, and channels. For more detailed information about this report, click here.
On the Consolidated Sales Report and Consolidated Snapshot Report, there are two GAM specific display fields: Estimated Units, and Actual Units. Estimated Units reflects the units sold on the line item. Actual Units is data pulled in directly from GAM about the units that have been delivered.
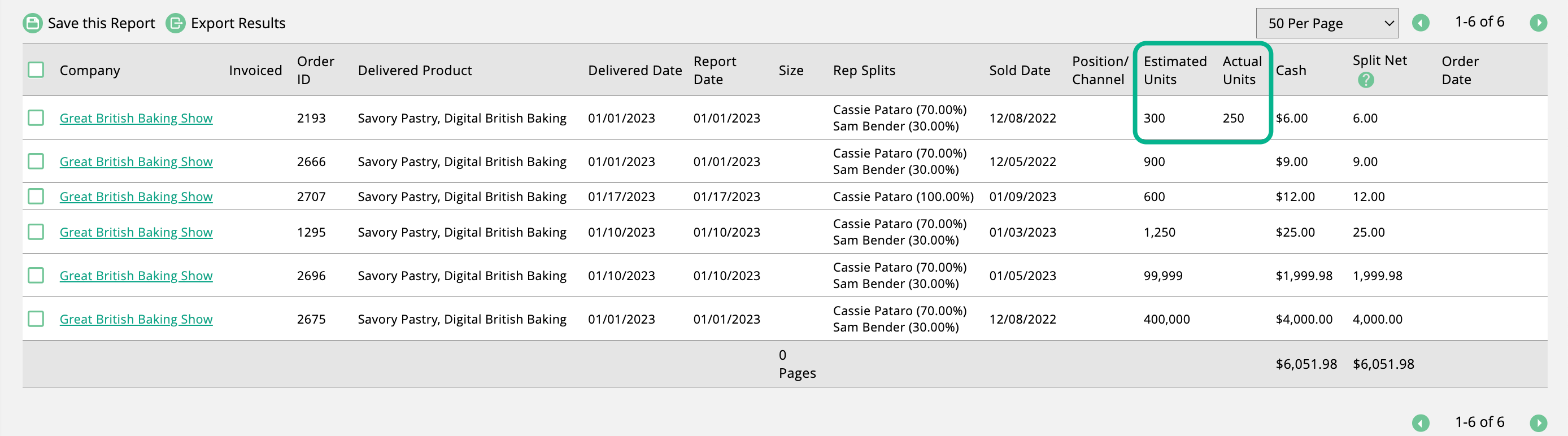
Next Steps
This document is intended to give you an overview of what the GAM integration does and how it is used. If you need more information about Google Ad Manager, they offer resources including help center documentation and a course you can take to learn more.
If you would like to start using the integration, please check out our other help center documents that will walk you through the setup process.
Start with the Set up your Google Ad Manager Integration document.
Once connected, you can move on to Syncing Digital Media Products to your Google Ad Manager Accounts.
The third step is to create Impression and/or Targeted Display products to use for GAM. Click here for impression products, and here for targeted display.
Now that you've done the required setup, we have additional resources to assist with creating orders that use GAM items, and managing tickets.
Click here to learn about creating impression GAM line items, and here for targeted display GAM line items.
And finally, click here to learn about uploading assets to tickets used for GAM.
As always, if you have questions as you go through this process, please reach out to the support team through a support ticket or live chat.
Added 2/6/2023