Dynamic Attribute Imports
There is the ability to import dynamic attribute values directly onto your tickets, companies, contacts, and orders. The purpose of this type of import is to add dynamic attribute values to existing tickets, contacts, companies, and/or orders, using your existing dynamic attributes. For example, if you have a contact dynamic attribute for Birthday, but a lot of your contacts do not have a value set for that field, you can import a file to add many contact birthdays at once, rather than editing each individual contact.
The steps to do this import are different from our other import processes. Instead of going to the Data Import page or the Historical Data Tool, you will need to go to Settings > System Design & Info > Dynamic Attributes. To access this page, you need the User Permission ‘Dynamic Attributes.’
On the Dynamic Attributes setup page, you will need some existing attributes. The imports are done directly on one attribute at a time. Once you have attributes created for your Tickets, Companies, Contacts, or Orders, you will see an ellipsis icon on each attribute. Click the ellipsis and select the Import action.
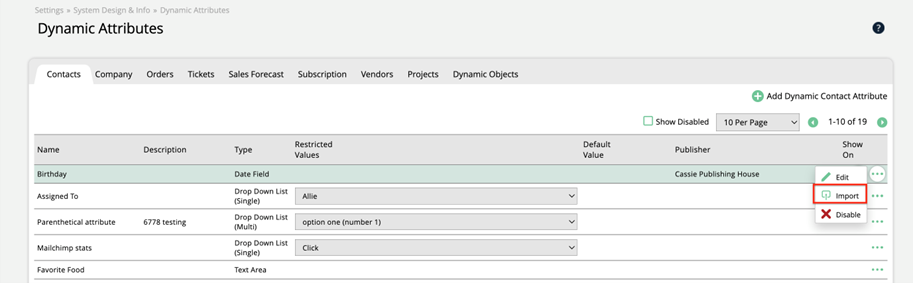
The Import action will bring you to the import page for that dynamic attribute. Your uploaded CSV file needs to be in a pipe delimited “|” format. If a field does not have a value, it should be provided as a blank in the file, i.e., “||” denotes an empty field.
The following are the fields and descriptions required for each type of dynamic attribute import.
Company Dynamic Attributes
The first row can be a header. Ex: “company name|value|XREF” as long as the first field is called “Company Name” exactly, otherwise it will treat it as a record.
Column 0: CID
Company ID or Company Name. If the Company Name is specified, the system will look for an exact name match.
Column 1: Attribute Value(s)
If the field contains multiple values, enter them separated by a semi-colon (;), e.g., “Golf; Flying.”
Column 2: XREF
This field can be used to associate an internal account or reference id to the company. If a company has been loaded into the system with a value for XREF, then an attribute with the same XREF can be associated with that company.
Sample file:
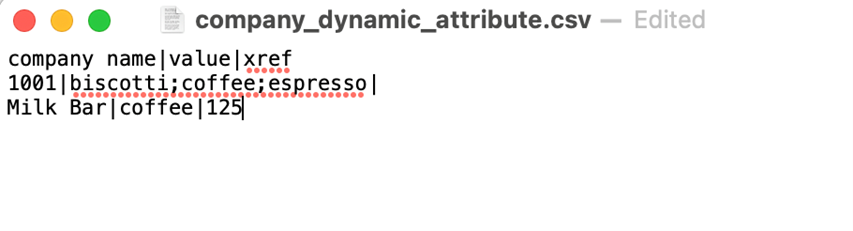
Contact Dynamic Attributes
The first row can be a header. Ex: “contact name|value|XREF” as long as the first field is called “Contact Name” exactly, otherwise it will treat it as a record.
Column 0: IID
Contact ID or contact email address. If the contact email address is specified, the system will look for an exact match.
Column 1: Attribute Value(s)
If the field contains multiple values, enter them separated by a semi-colon (;), e.g., “Golf; Flying.”
Column 2: XREF
This field can be used to associate an internal account or reference id to the contact. If a contact has been loaded into the system with a value for XREF then an attribute with the same XREF can be associated with that contact.
Sample file:
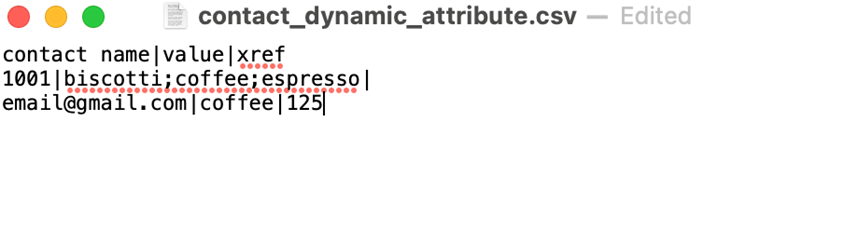
Order Dynamic Attributes
The first row can be a header. Ex: “order id|value|XREF” as long as the first field is called “Order ID” exactly, otherwise it will treat it as a record.
Column 0: OID
Order ID within Ad Orbit. Only numeric values are accepted.
Column 1: Attribute Value(s)
If the field contains multiple values, enter them separated by a semi-colon (;), e.g., “Golf; Flying.”
Column 2: XREF
This field can be used to associate an internal account or reference id to the order. If an order has been loaded into the system with a value for XREF then it is possible to use this field to map to that order.
Sample file:
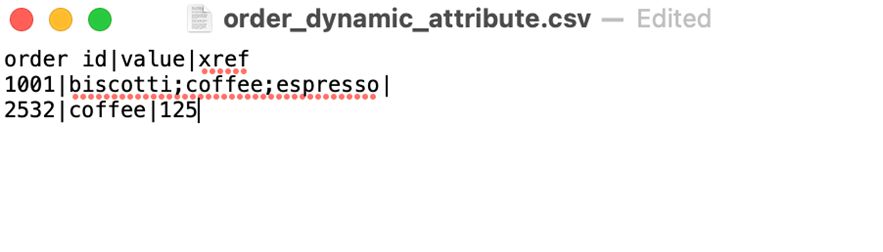
Ticket Dynamic Attributes
The first row can be a header. Ex: “ticket id|value|type|item id” as long as the first field is called “Ticket ID” exactly, otherwise it will treat it as a record.
Column 0: Ticket ID
Ticket ID within Ad Orbit. Only numerical values are accepted. If you use Ticket ID, you should leave the Type and Line Item ID columns blank. You cannot import an item using both the Ticket ID and Line Item ID and Type fields.
Column 1: Attribute Value(s)
If the field contains multiple values, enter them separated by a semi-colon (;), e.g., “Golf; Flying.”
Column 2: Type
Used for the type of line item. Set this column to 1 for a print ad or a digital ad, and set the column to 2 for a service or digital media item. If you use the Type field, you should leave the Ticket ID column blank. You cannot import an item using both the Ticket ID and Line Item ID and Type fields.
Column 3: Line Item ID
Line item ID within Ad Orbit. Only numerical values are accepted. If you use Line Item ID, you should leave the Ticket ID column blank. You cannot import an item using both the Ticket ID and Line Item ID and Type fields.
Sample file:
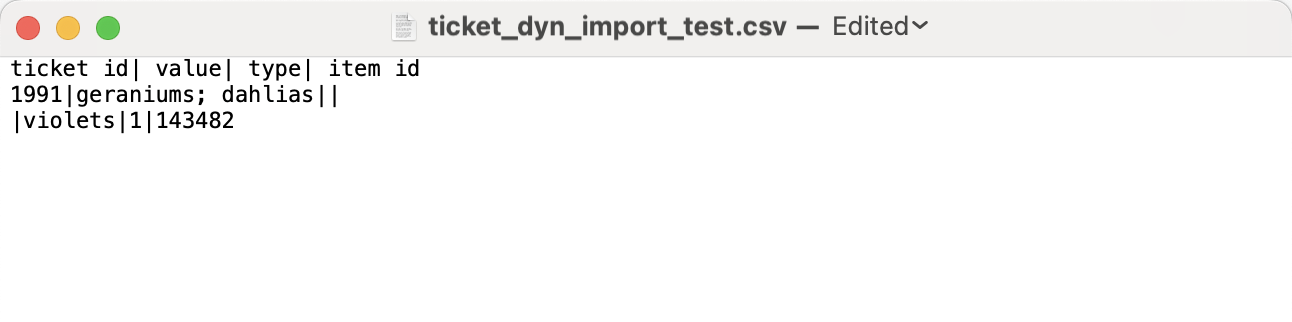
Once you have put together your file, either drag and drop it into the ‘Choose File’ button or click ‘Choose File’ to browse your computer and select the file to import.
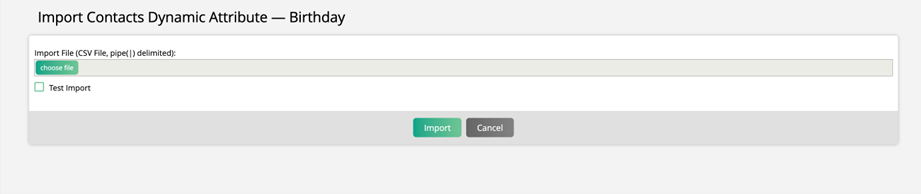
When the file has been added, click ‘Test Import’ to make sure the records will be imported properly, and click ‘Import.’ You will be brought to a new page that gives you the results of the test. Click Go Back to return to the previous page and perform the direct import.

The original import page will also show the results of the test.
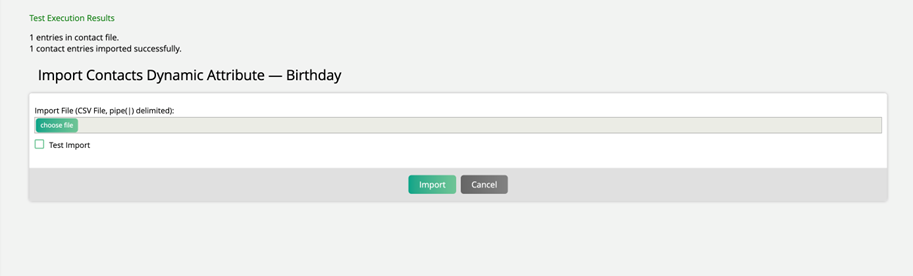
Re-upload the file, and this time click ‘Import’ without selecting ‘Test Import.’ This will process the import in your site and bring in the new data. Once processed, the system will show the results of the import.
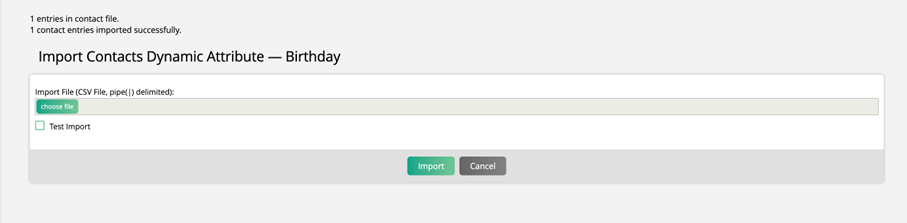
Example import
My contact Christina Tosi does not have any dynamic attributes on her contact record. I would like to add a birthday for her using my ‘Birthday’ contact dynamic attribute.
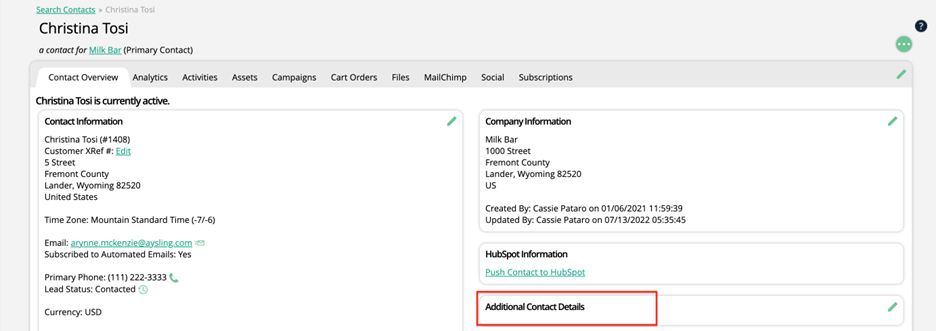
I used the following CSV file for my import.

Once the import was processed, Christina now has a value showing up for her Birthday dynamic attribute.
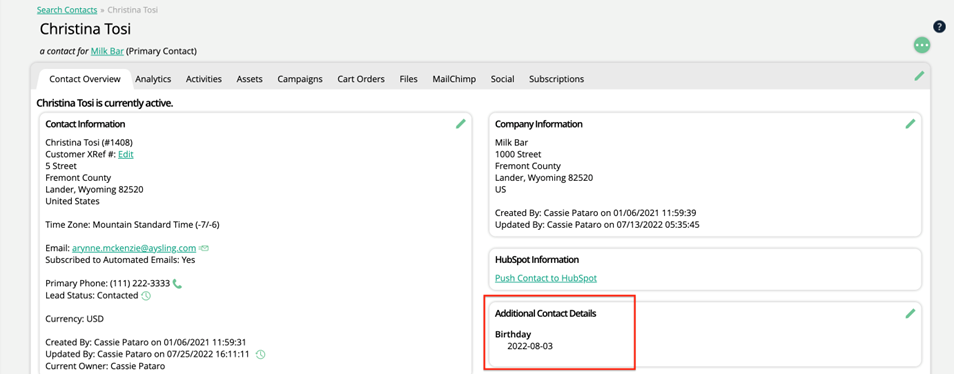
Updated 8/7/2024