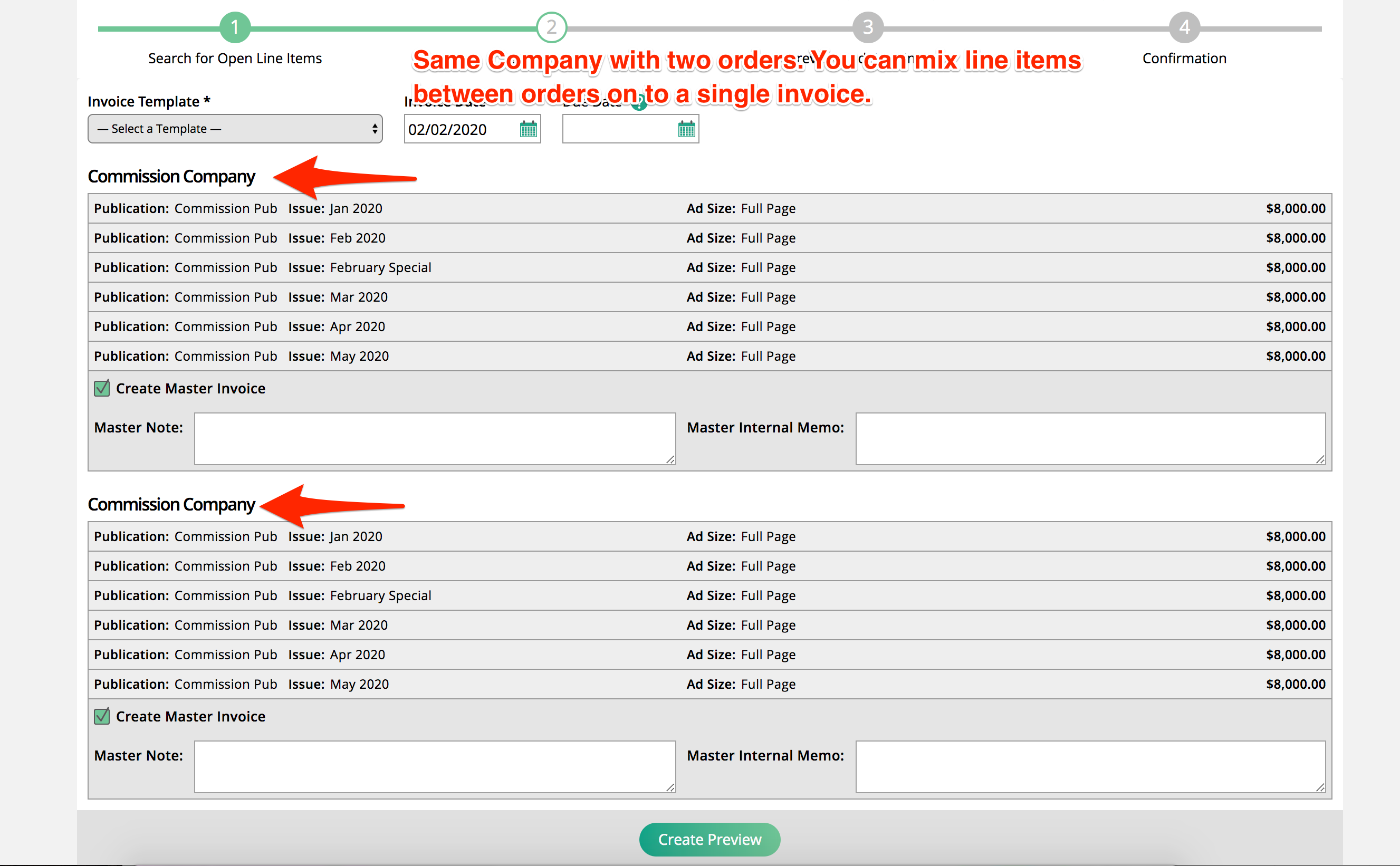Creating Regular and Master Invoices
To create new regular or master invoices, either go to Billing > Invoices, and click + Create New Invoice, or use the quick menu at the top of the page and click on Add Invoice. This will bring you to the Create Invoice search page, where you can search for open line items, and generate new invoices for those items. To access this page, you need the User Permission ‘Create Invoices’.
You can use the various filters, i.e. Company, Order #, Order Details, Ticket Details, along with many other choices, to find the items that need to be billed.
Once you’ve entered information in the desired filters, click Search to view the open line items that fit your search criteria. The open line items are broken out into different tables for Ad Items, Service Items, and Digital Media Items. Each table shows information about each line item.
Use the check-boxes on the right side of the table to select each line item you wish to create an invoice for. Once your line items are selected, you have two options. At the bottom of the page, you can either mark the selected items as externally invoiced or create new internal invoices.
Externally Invoice Selected Items: Marking items as externally invoiced means that the item will be recorded as invoiced, but the invoice is not contained in the system. For instance, maybe you have a paper copy, or the invoice was recorded in your previous software so you do not have the PDF in the system. Using this action will prompt a popup where you should enter the external invoice number/label.
Invoice Selected Items: Using this action, rather than the external invoice action, will bring you through the next steps of the invoice creation process, and at the end you will have either a regular or master invoice(s) for the selected items.
If you are invoicing the selected items, you will be brought to step 2 of the invoice creation process. This second step allows you to choose which invoice template to use, as well as set the invoice date and due date.
If invoicing multiple line items, they may or may not be grouped together or separated. This is somewhat dependent on your system configurations, such as if your team creates master invoices by default, or if you choose to group invoices by order. You will most likely see an option to create a master invoice or not.
You should see an additional field called ‘Tax Basis’ if you have the System Configuration Set Tax Basis on Line Item set to yes. This field allows you to choose how much of the item is taxable. For instance, if you have a service worth $100 but only half of that should be taxed, you would enter $50 in the Tax Basis field. The values initially set in these fields are based on the Tax Basis entered when creating the order but can be edited here if needed.
Once you’ve entered all the necessary information on step 2, you can move on to the next step of the invoicing process, which allows you to preview your invoices before they are actually generated. Click the ‘Preview Invoice’ button on this page to view your invoices and make sure there are no mistakes before the invoice is actually created. You can always navigate back and make changes if something looks wrong on this step.
If your previews look good, click Create Invoices. This step is what actually generates the invoices. This last step shows your new invoice numbers as well as some information about each invoice. It also allows you to take certain actions on each invoice including making payments, emailing and printing the invoices, and splitting the invoices.
These are the basic instructions on how to create regular and master invoices. For more information about specific settings that can help with your invoicing process, as well as how to split invoices, continue reading the sections below.
Split Invoices
After you create an invoice, you can split the invoice into new invoices. You can split invoices by percentage or amount. When invoices are split, you can assign them to other companies in the system. You can’t split all invoices.
You can only split invoices if they are regular invoices with no payments and have never been split. If you do split an invoice, any pre-payment discounts will be removed.
Note
You can split an invoice that is only barter or an invoice that has both cash and barter. When you split an invoice with both cash and barter, the barter amount will be included in the split.
To split an invoice, go to Billing > Invoices, search and click on the ellipsis to choose the split action. If you don’t see the icon it means the invoice can’t be split.
You will see a split pop-up where you can add multiple splits to the invoice. Each split can be assigned to a different company for billing. Make sure all your splits equal 100% of the original invoice value. You can also choose an offset period. The offset period will update the new invoices invoice dates by the offset period.
The offset period will update the new invoices invoice dates by the offset period. For example, if the original invoice had a date of 1/15/2019 and you created 4 splits and an offset period of a month, the new invoices would have dates of 2/15/2019, 3/15/2019, and 4/15/2019.
You can bulk split invoices, but you will lose the ability to assign the invoices to different companies. To do a bulk split, click on the checkbox to the left of the invoices. After you select some invoices, you can click on the split selected action.
Set up the splits you want to apply to every selected invoice and select an offset period. The system will split every eligible invoice; some of the selected invoices may not be splittable.
After you made all your splits, you will see (all splits) list under any invoice you split or invoice created from a split. Click on all splits to see PDFs of every invoice from the split.