Scheduling PTO Hours
To request paid time off, go to the HR > PTO Scheduling page. To access this page, you need the User Permission ‘Paid-Time-Off Scheduling.' Here, you will see the total hours you have available to request off. You can click View History to see the previous time you have taken off.
To request new time off, enter the requested dates and the time-off type (vacation, bereavement, etc.) under the Schedule section of the page. You are also required to choose whether the dates requested off will be full days off or half days. Once all the required information is entered, click the submit button and the request will be sent to your manager.
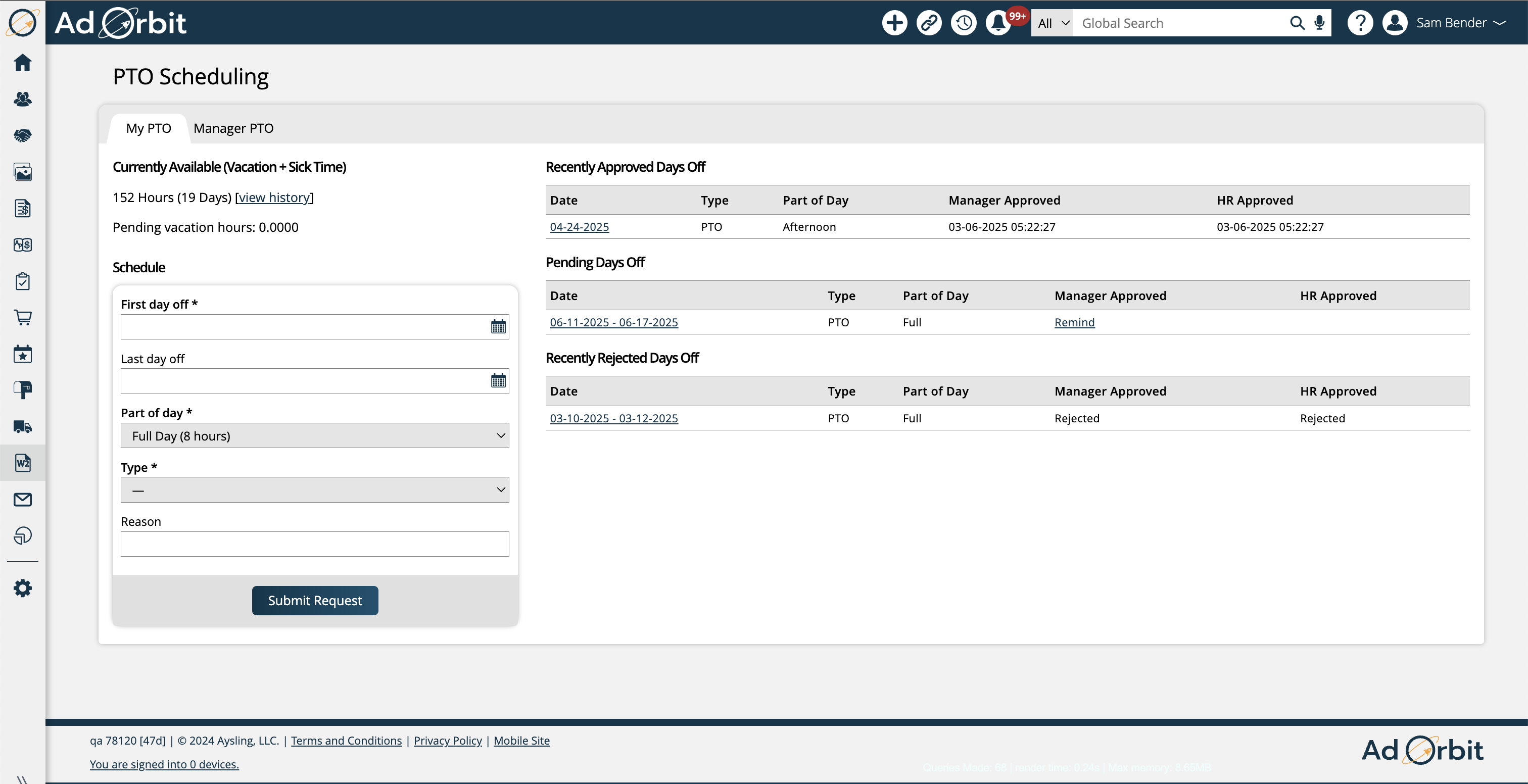
Prior to approval, your days off will show up under the Pending section, with an option to remind your manager of the request.
After the request is reviewed, the days off will either move to the Approved or Rejected days off section on the My PTO tab. You will also be notified by email whether the request was approved or denied.
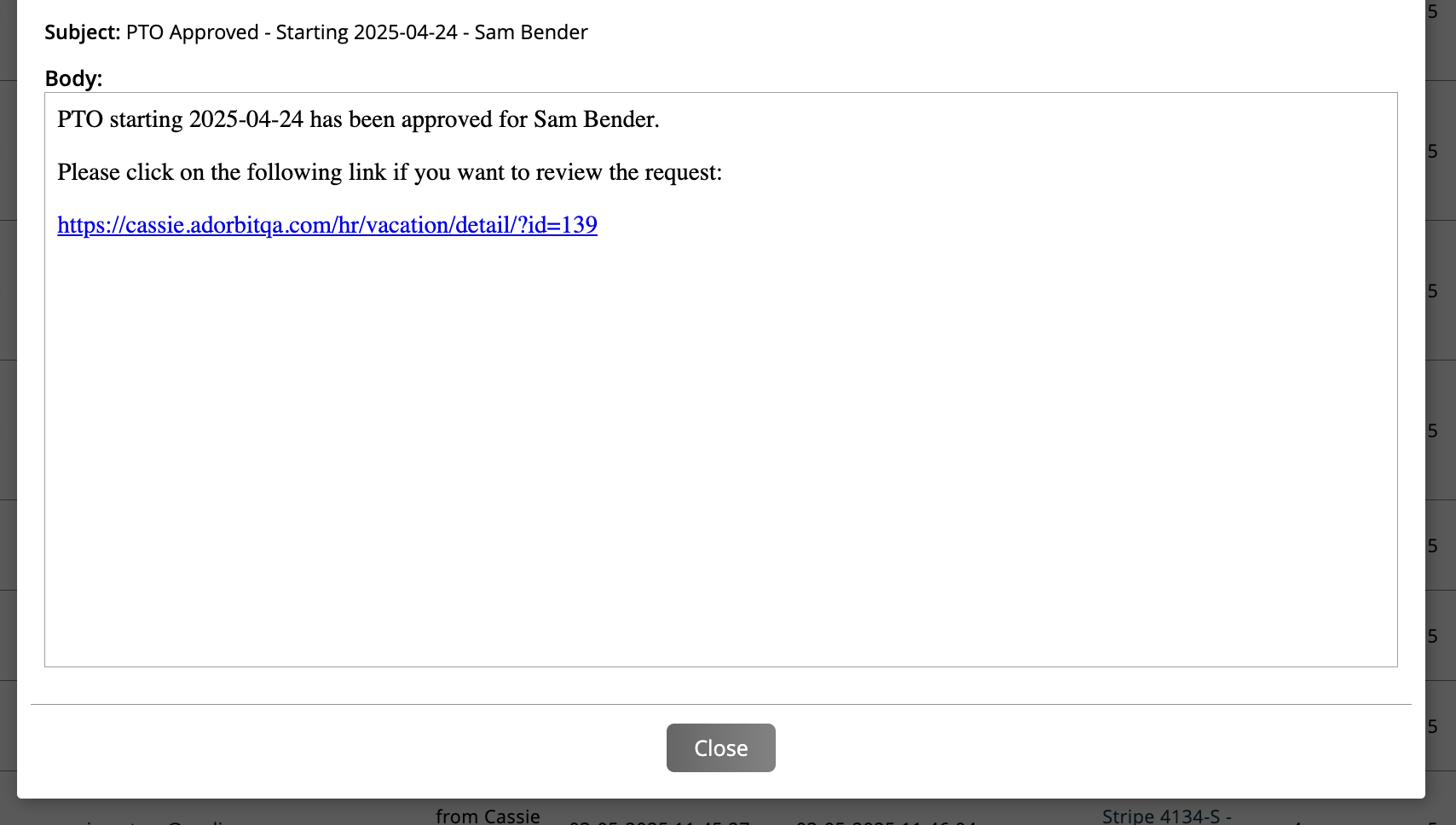
If you are a manager or member of the HR team, you may wish to customize the available PTO Types that your team can select from. There are system defaults for PTO Types, but you can customize and manage the types by going to Settings > Users > PTO Types. You must have the user permission ‘PTO Types’ to access this page. On the PTO Types page, use the icons on the right side to disable or enable the system default types. You can also add new types that fit your team’s needs. Like any table in the system, you can click on the header to sort by the PTO Type names, as well as change how many results are displayed on a page.
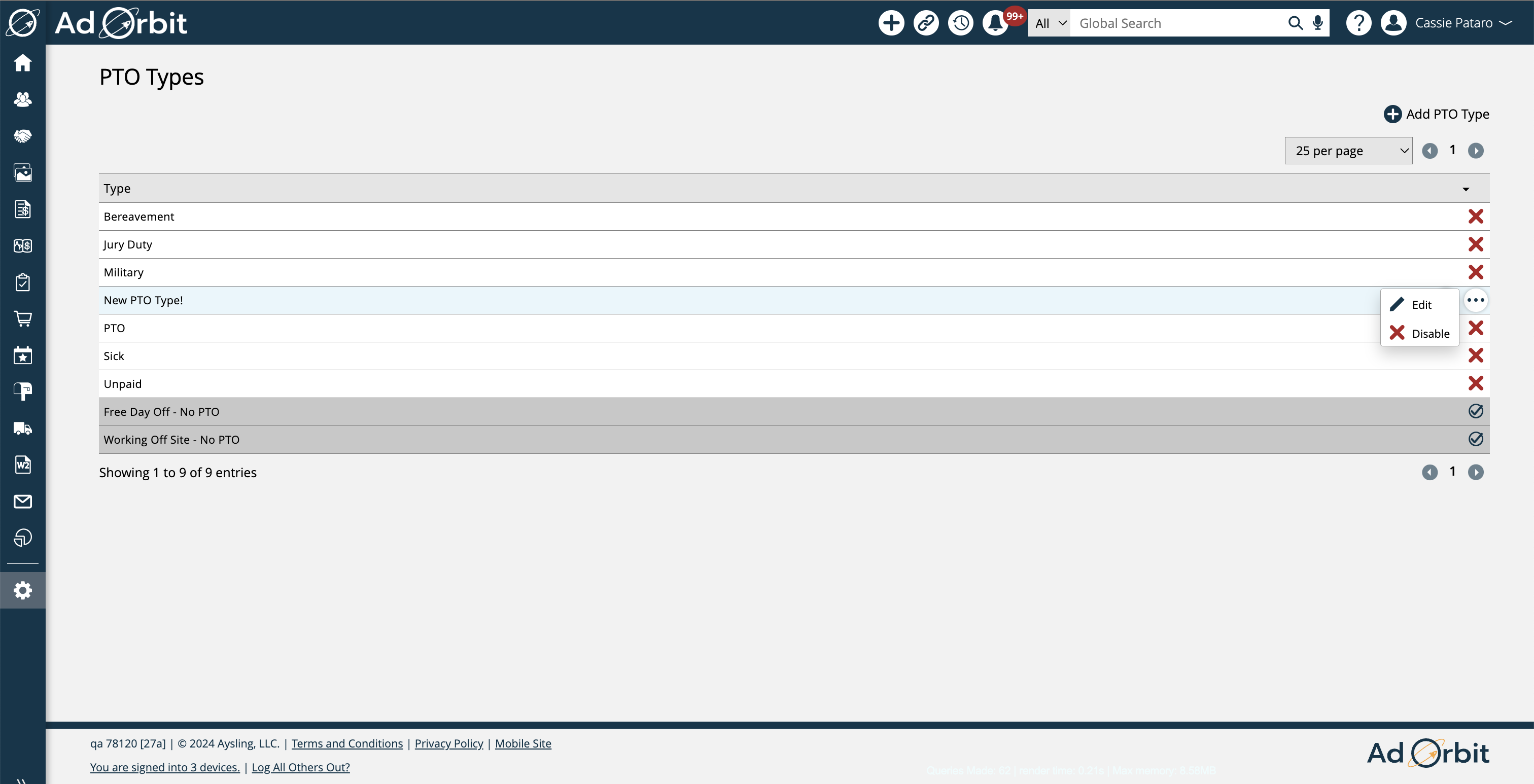
When a user submits a PTO request, their manager will be notified by email that a request was made. The manager will be able to view all requests pending their approval on the Manager PTO tab.
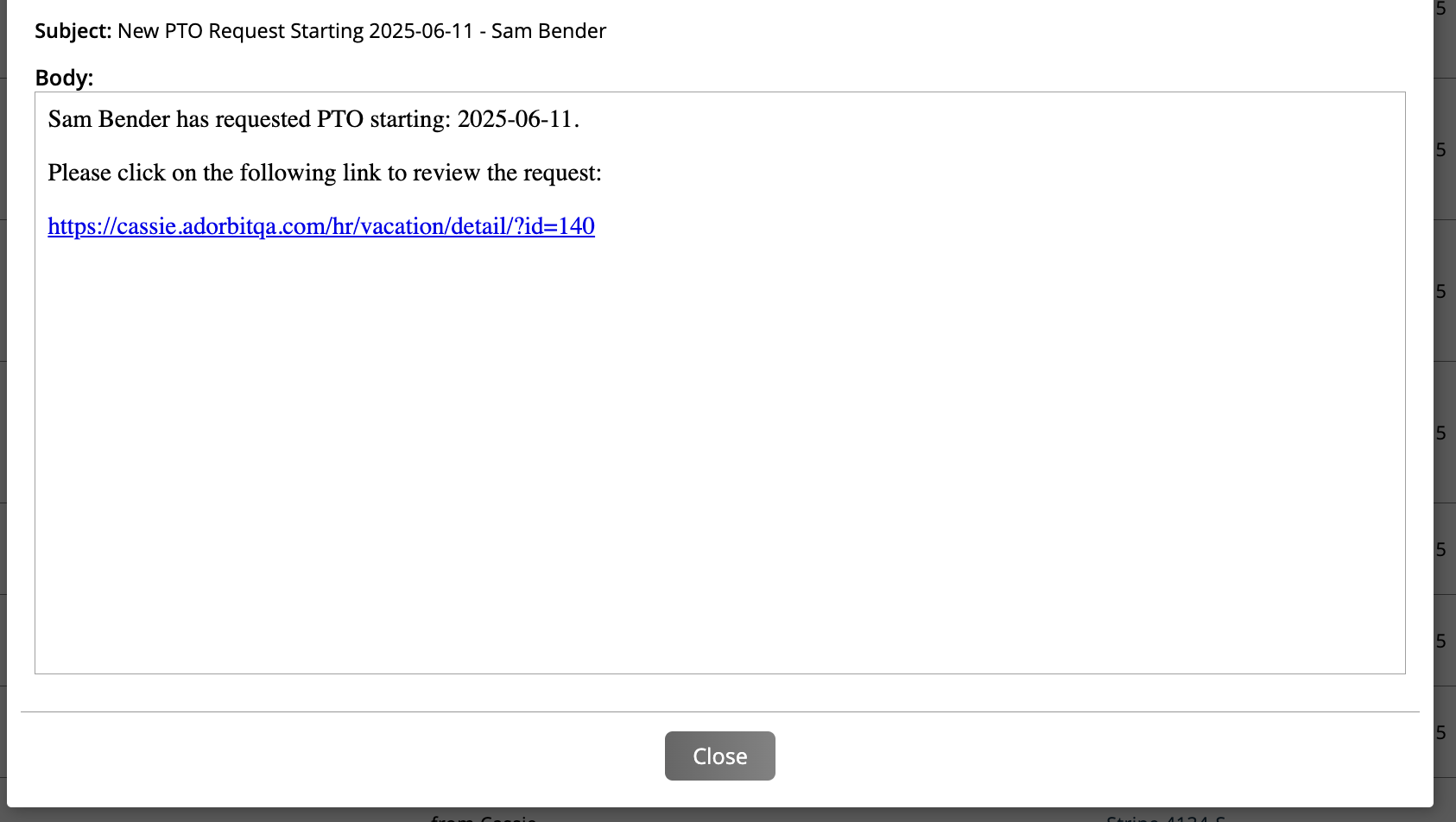
You do not need an additional permission to see this tab on the PTO Scheduling page. If you have access to PTO Scheduling, and you have a user who reports to you, you will automatically have access to the Manager PTO tab.
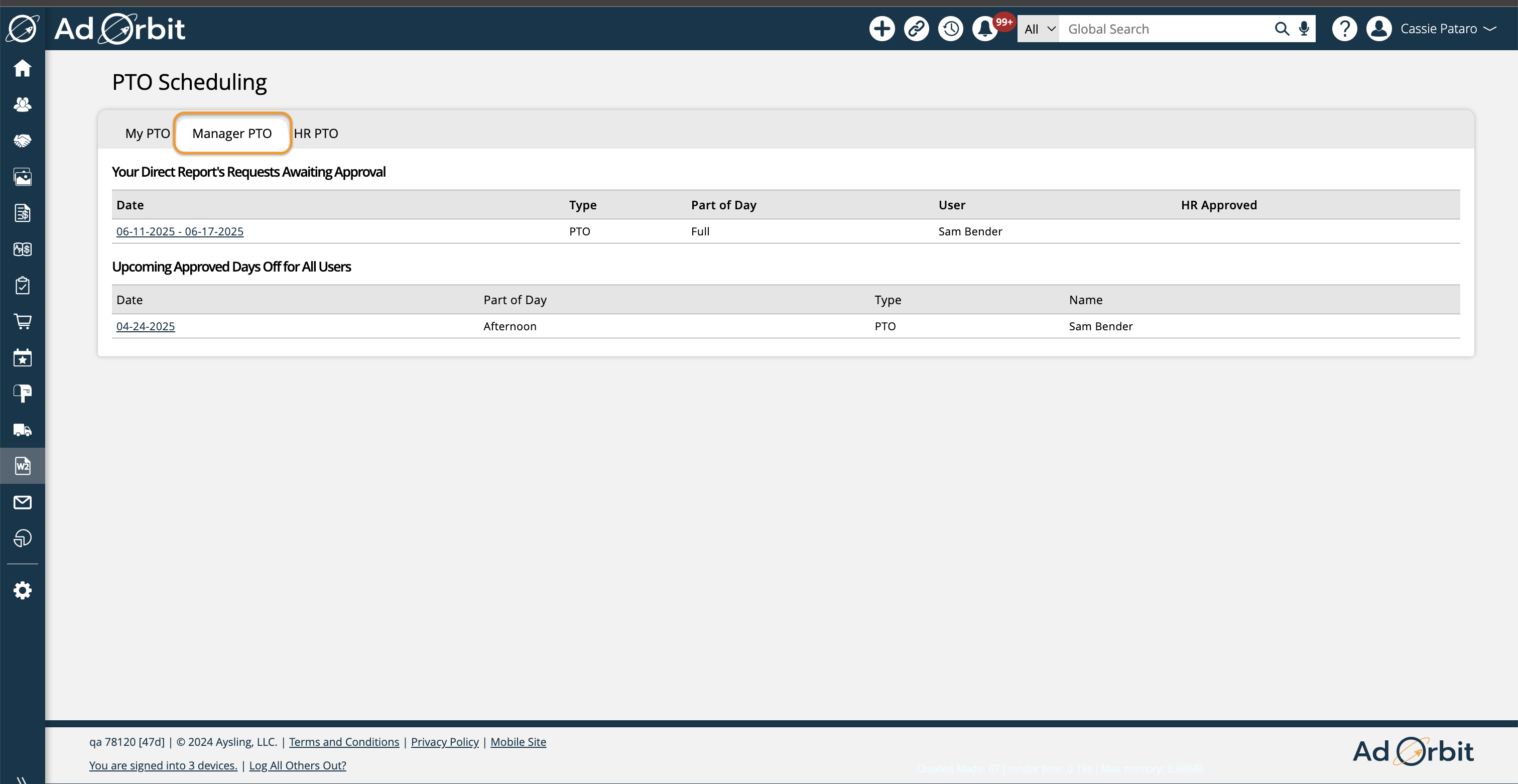
Click on the date of the request to view more details and approve or deny the request.
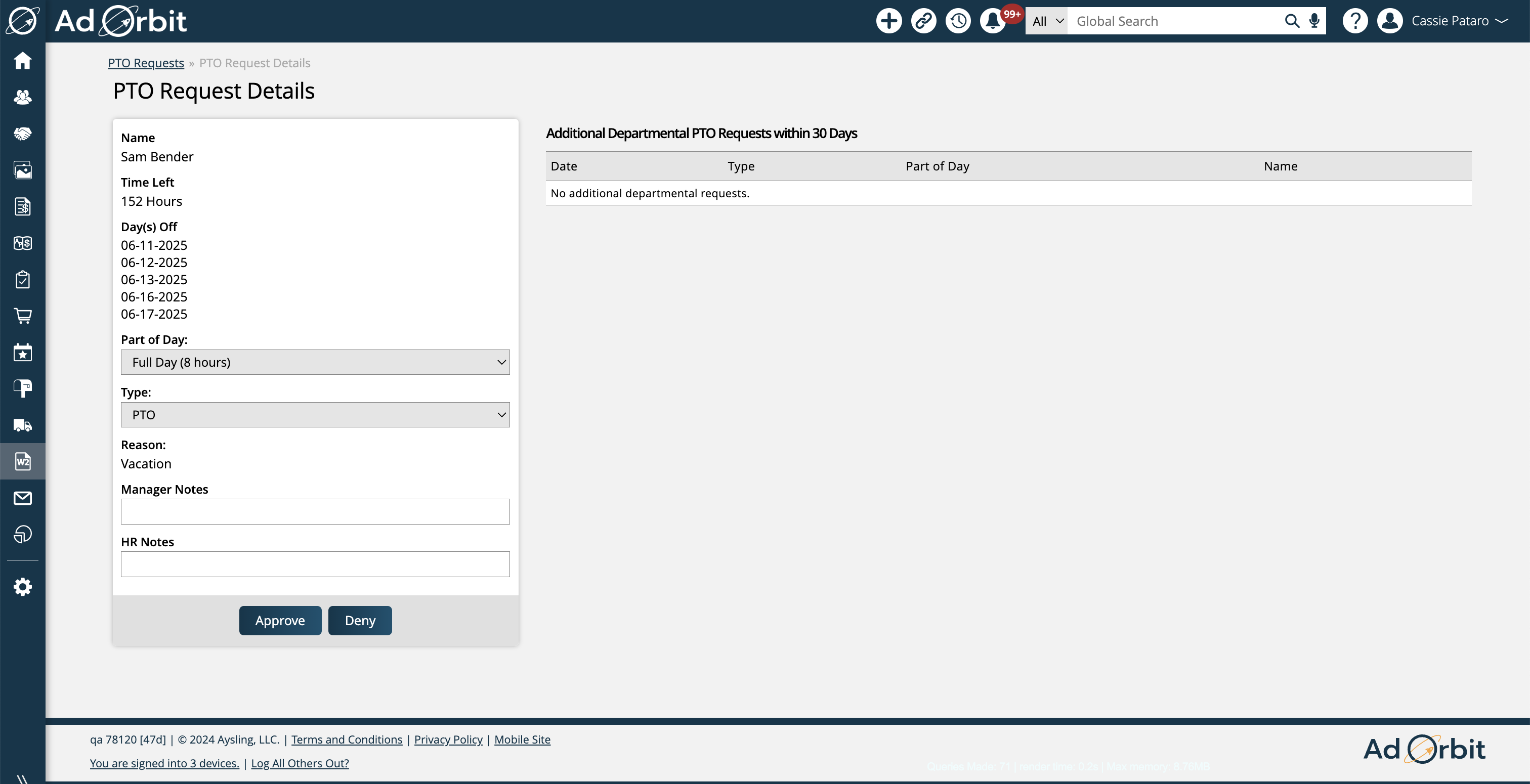
Once the request has been manager approved, it will need to be HR approved as well. Any user with the ‘Paid time off HR approvals’ permission will be able to HR approve PTO requests.
With this permission, you will see an additional tab labelled ‘HR PTO’ on the PTO Scheduling page that allows you to HR approve requests. On this page, you can also view PTO history and manually adjust user’s time off.
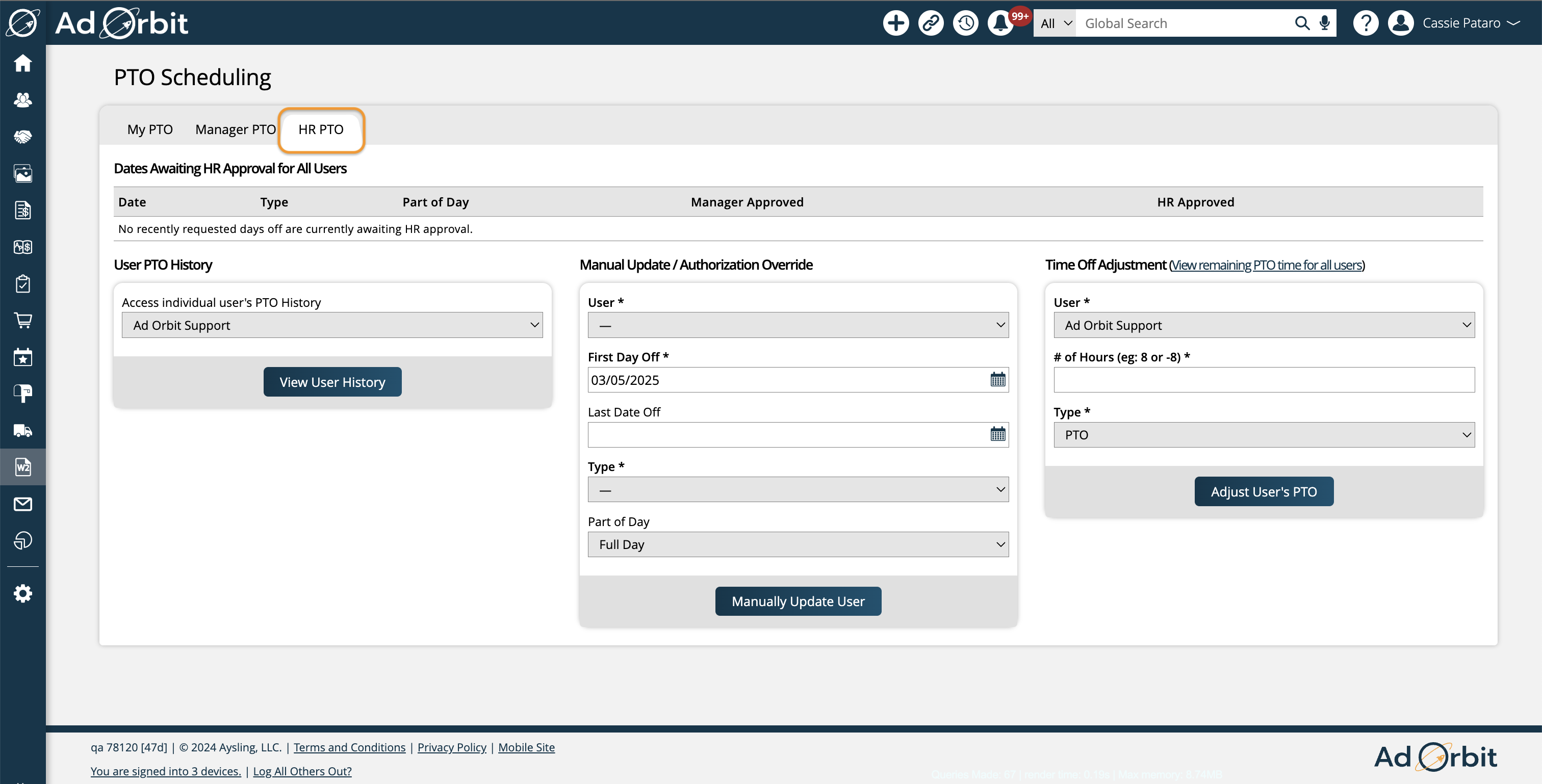
Tip
If the manager has permission to both managerial approve and HR approve the PTO, then both levels of approval can be performed at the same time.
To adjust a user’s PTO, you need the User Permission ‘Paid time off HR approvals.’ This permission gives you access to the HR PTO tab on the PTO Scheduling page. On this page, there are a few actions you can take.
Time Off Adjustment: The time off adjustment form allows you to add or remove the available PTO hours that a user has. Let’s say you enter a certain number of available PTO hours at the beginning of each year, that users request off over the course of the year. To give users the available hours to request off, choose the user, enter the number of hours, and choose PTO or Sick time for the type. Click ‘Adjust User’s PTO’ to make the change. You can also remove available PTO for a user by entering a negative number here. Click on the ‘View all user’s remaining PTO time’ button to see a breakdown of each user’s available time off.
Manual Update/ Authorization Override: If you need to manually adjust a specific user’s used time off, use this option. Choose the user and the date that they took time off. You will also need to select the type of time off, and whether they took a full or a part day. Once you submit the form, it will adjust their used and remaining hours of PTO.
User PTO History: If you just need to view a specific user’s PTO history, use this option. Once a user is selected, you can see the date, reason, and hourly totals for their time off.
Any approved PTO will be reflected on the User Allocation Report as well as the user’s availability when creating or editing projects or project tasks.
The updates to allocation also consider each user’s availability. For example, if a user’s availability is 6 hours a day, and they request full days on Thursday and Friday off, the user will only have 18 hours available for the week, and Thursday and Friday will show 0 available hours.
When half days off are requested, the allocation will also be updated depending on a user’s availability. For example, if a user is only available for 4 hours each day and a half day is requested, then the user will have 2 hours available for that day.
Updated 3/5/2025