Contact Overview Pages
The contact overview pages contain relevant information about a specific contact’s activities, analytics, campaigns, and subscriptions, as well as providing you with a contact summary. You can get to a contact’s page by using the Contact Search page and clicking on a contact name, or by using the global search bar. There are also other locations throughout the site where the contact name is a quick link, which will also bring you to that contact’s page, including from many of our reports.
Contact at a Glance
At the top of each contact page, you will always see an ellipses icon from which you can perform certain actions, such as creating activities for the contact or editing fields.
You can customize the display of the contact’s tabs by dragging and dropping them to rearrange the order. There is also the ability to pick and choose which tabs you want displayed. For instance, if for your role in Ad Orbit you never need to see a contact's subscriptions, you can hide that tab so it does not show up. To enable or disable tabs, click the edit icon in the tab header bar, and use the toggle buttons to turn tabs on or off. Click the check mark when you are finished with your changes.
These changes will apply to every contact in the system when logged in as your user.
Note
The Contact Overview tab cannot be moved or disabled.
Additional Tabs
Each tab on the contact page contains different information relating to the contact. Review the information below to help you decide which tabs you would like to see on your contact detail pages.
Contact Overview
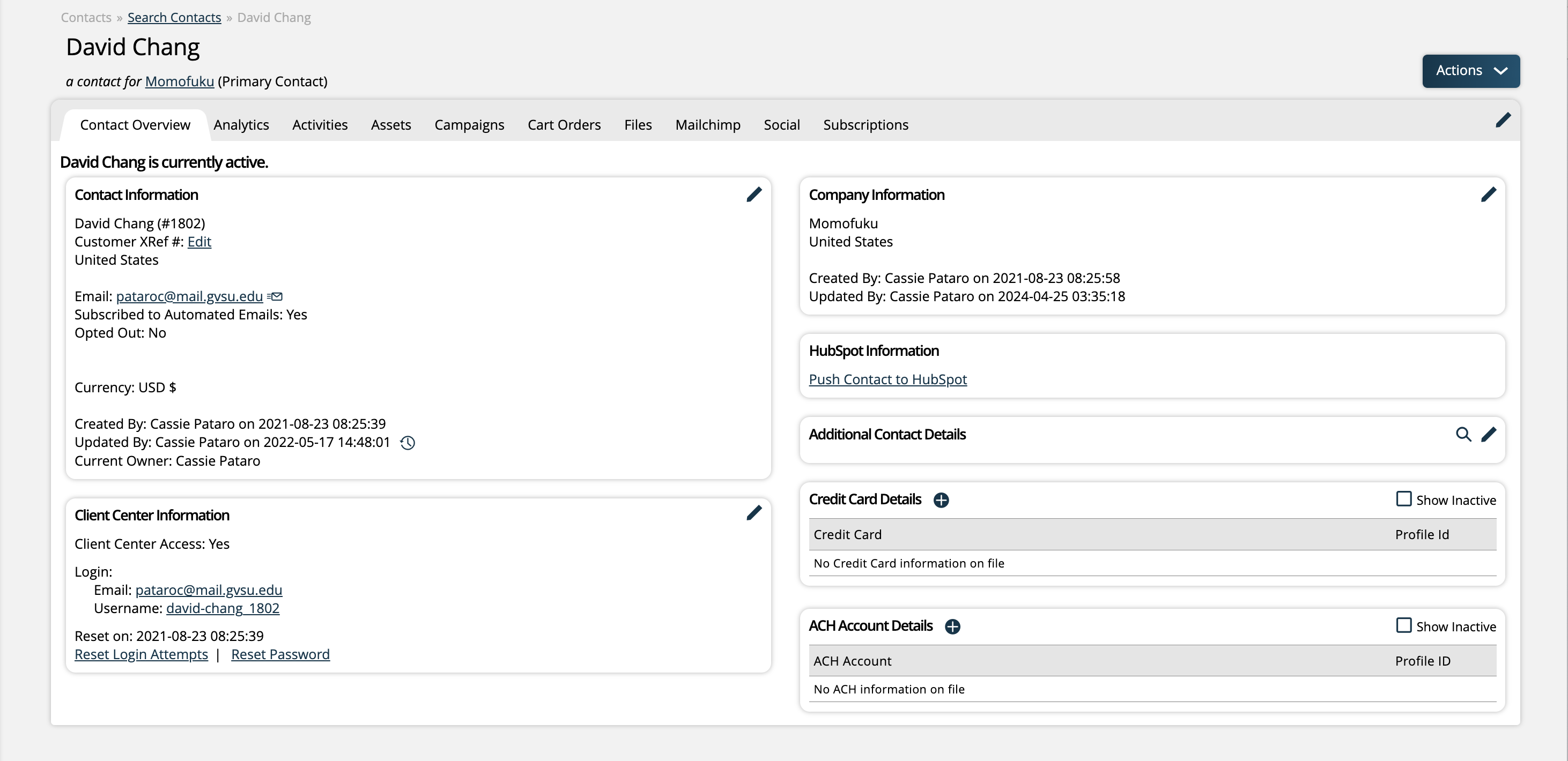
Depending on your permissions, on this page you will be able to deactivate, delete and merge contacts. You may also be able to edit the contact from this tab.
The contact info box contains information such as contact ID, address, email, and phone number, as well as rep ownership information.
If the contact is connected to a company, you will see a company information box as well, which shows some basic information about the contact’s company.
If you utilize contact dynamic attributes, you will be able to see these here as well. The page also shows relevant billing information, including any saved credit cards or ACH accounts for the contact.
The client center information box displays the contact’s client center login information, and allows you to take actions such as changing their client center permissions or resetting their password or login attempts.
If the contact has subscriptions, there will also be a subscriber information box. Similar to the client center information section, the subscriber information shows the contact’s subscriber portal login info and allows you to reset their password or login attempts.
Finally, the contact overview tab displays radio buttons showing whether or not the contact is exportable or is set to export.
Analytics
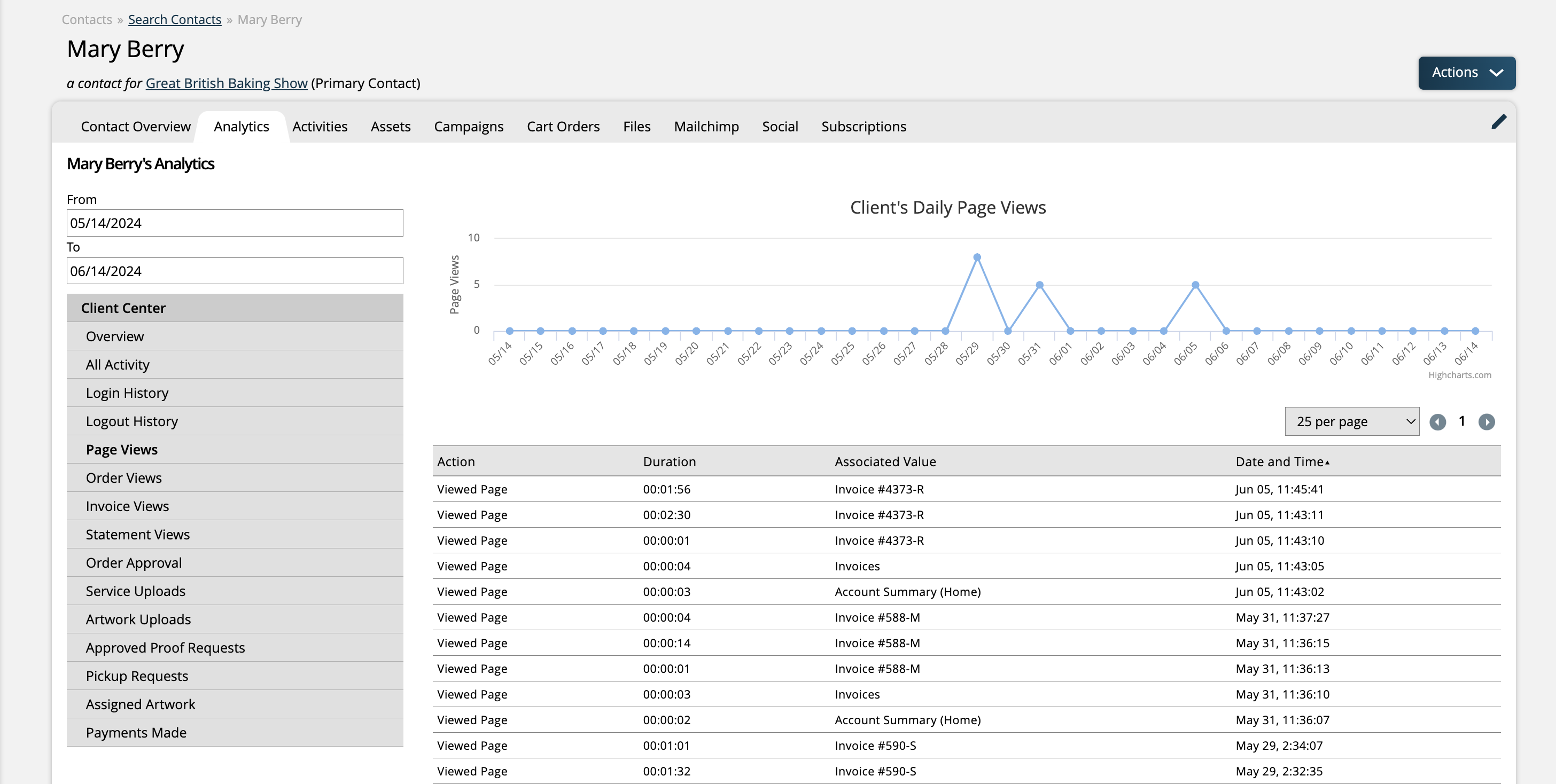
The analytics tab for each contact shows their client center data. You can see general overview information including how many times they have logged in and the number of pages they’ve viewed in their client center, or you can get more detailed information by clicking on the various options such as ‘Order Views’ or ‘Artwork Uploads. Most of the analytics options will show a graph at the top of the page for a visual representation of the data, and a table underneath the graph to show more detailed information like when the action was performed.
Activities

The activities page displays all of the activities created for a contact, including appointments, calls, emails, and to-do's. You can filter the activities by rep, activity status, activity type, or time period to narrow down your results.
Each activity shows the created date, the date scheduled and date completed. You will also see the activity type and a description. Depending on your permissions and the activity type, you may be able to edit activities, change their statuses, or view attachments or analytics.
Assets
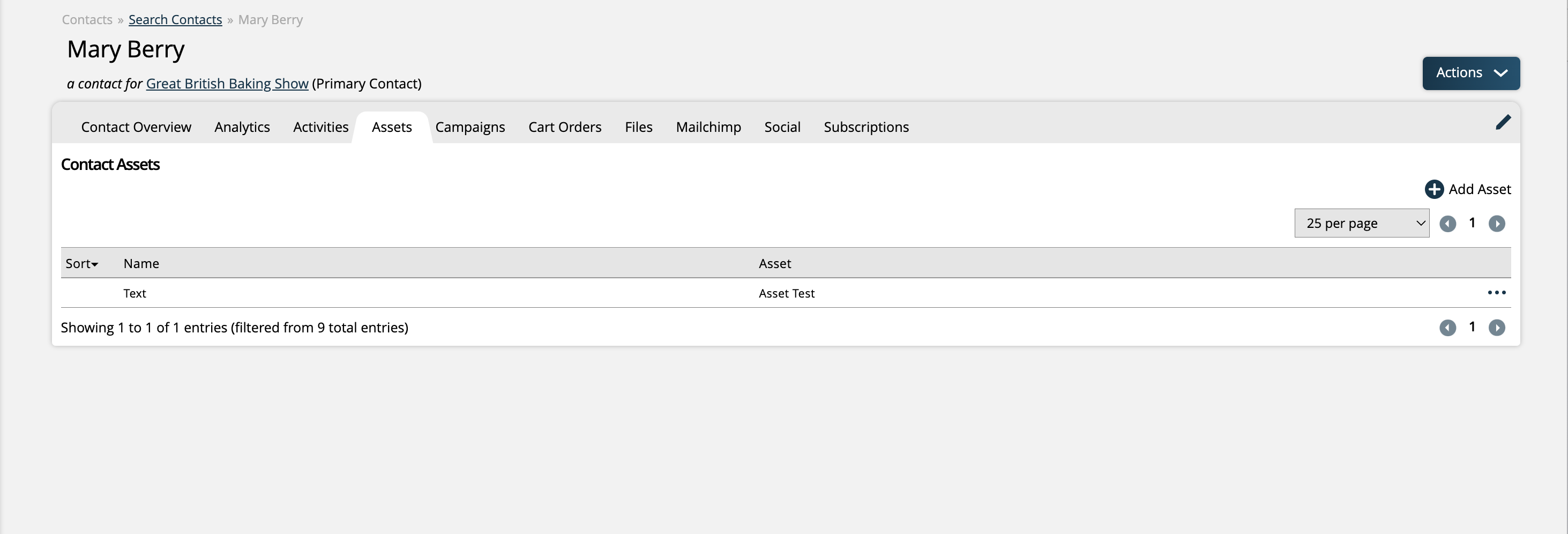
This tab will display any assets on the contact level. Assets are similar to our system’s dynamic attributes. They are a way to store additional information on a contact that we do not already capture. Depending on your permissions, you can add and edit assets from this page.
Note
Contact Asset Types can be created and edited by going to Settings > Contacts > Contact Asset Types.
Campaigns
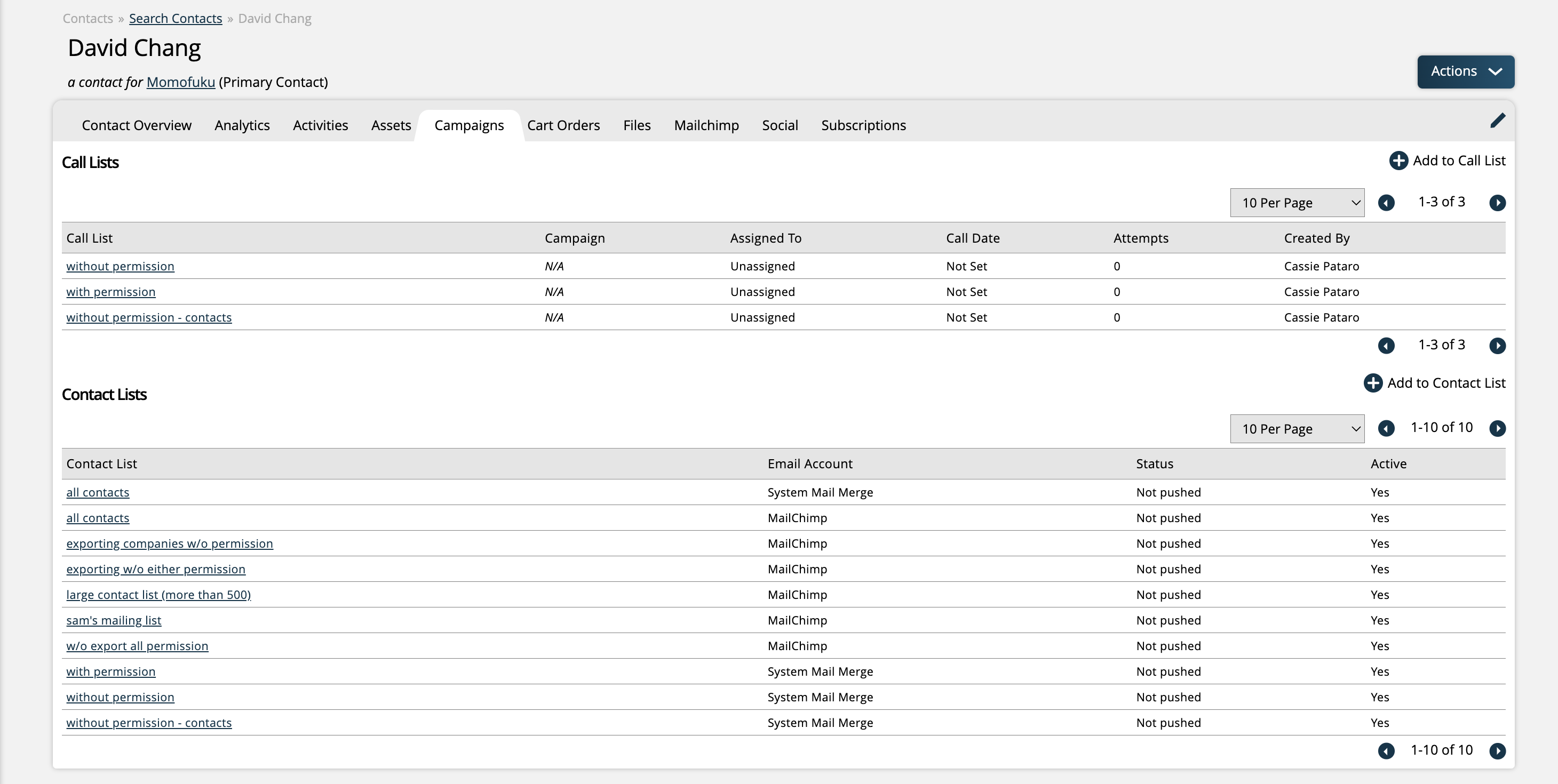
The campaigns tab lists all of the call and contact lists that the contact is on, and includes some information about each. For call lists, you’ll see the name, associated campaign, if the call list is assigned to a user and which user it was created by. You’ll also see if a call date is scheduled with the contact for that list, and how many attempts have already been made to contact them. For the contact lists, you’ll see the list name, the account the list is tied to, the contact’s status on that particular list, and if the list is active.
You can also add the contact to new call or contact lists from this page.
Cart Orders
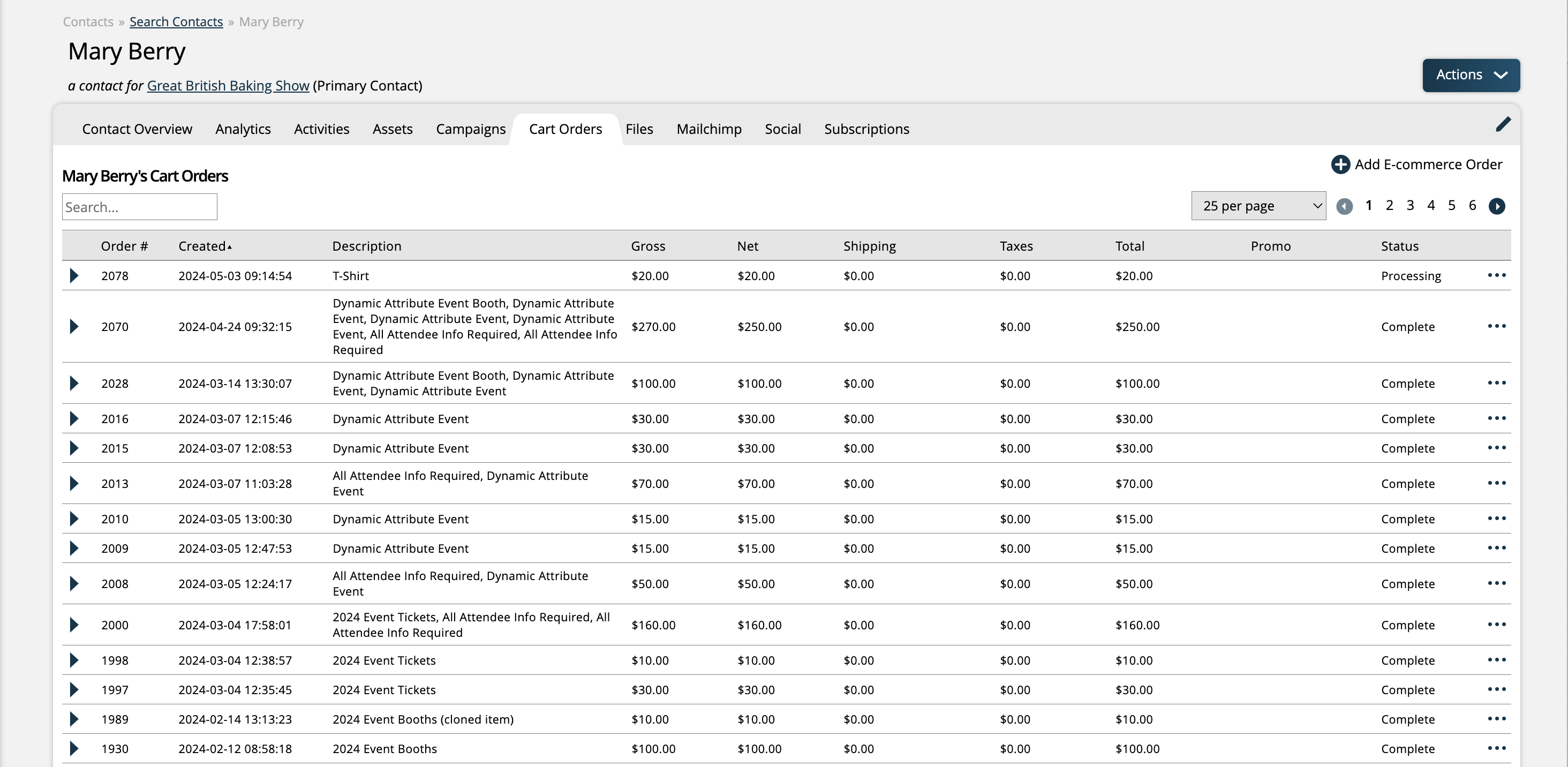
If the contact has bought any items through your ecommerce storefront, their order information will show up on this tab. You can use the arrow icon on each order to open or collapse additional information about the items on the order. Use the ellipses icon on an order to open the cart order details page, or view the order PDF. Depending on your permissions, you may be able to create a new back-office ecommerce order for the contact from this page.
Files
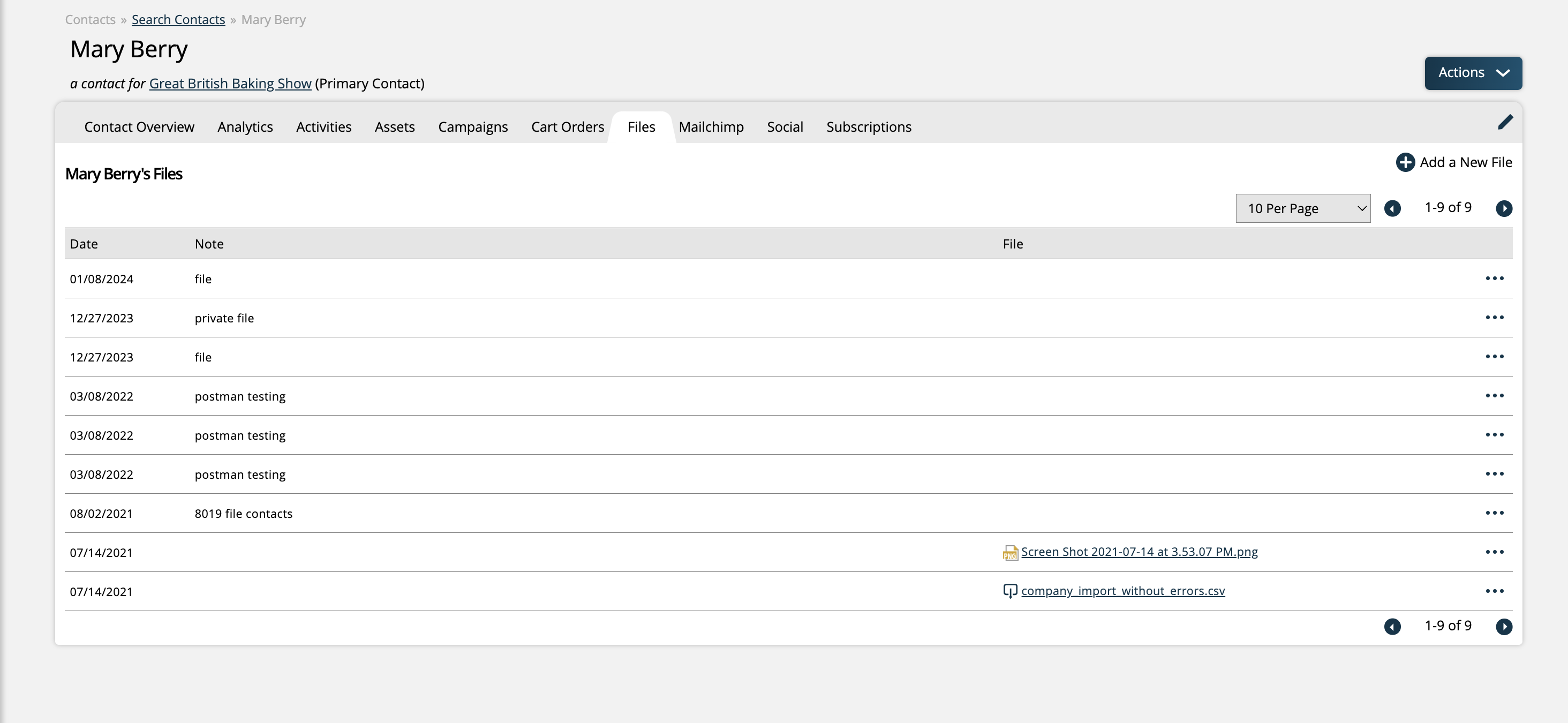
Files for the contact can be stored on this tab. Depending on your permissions, you can add, edit, and delete files.
Mailchimp
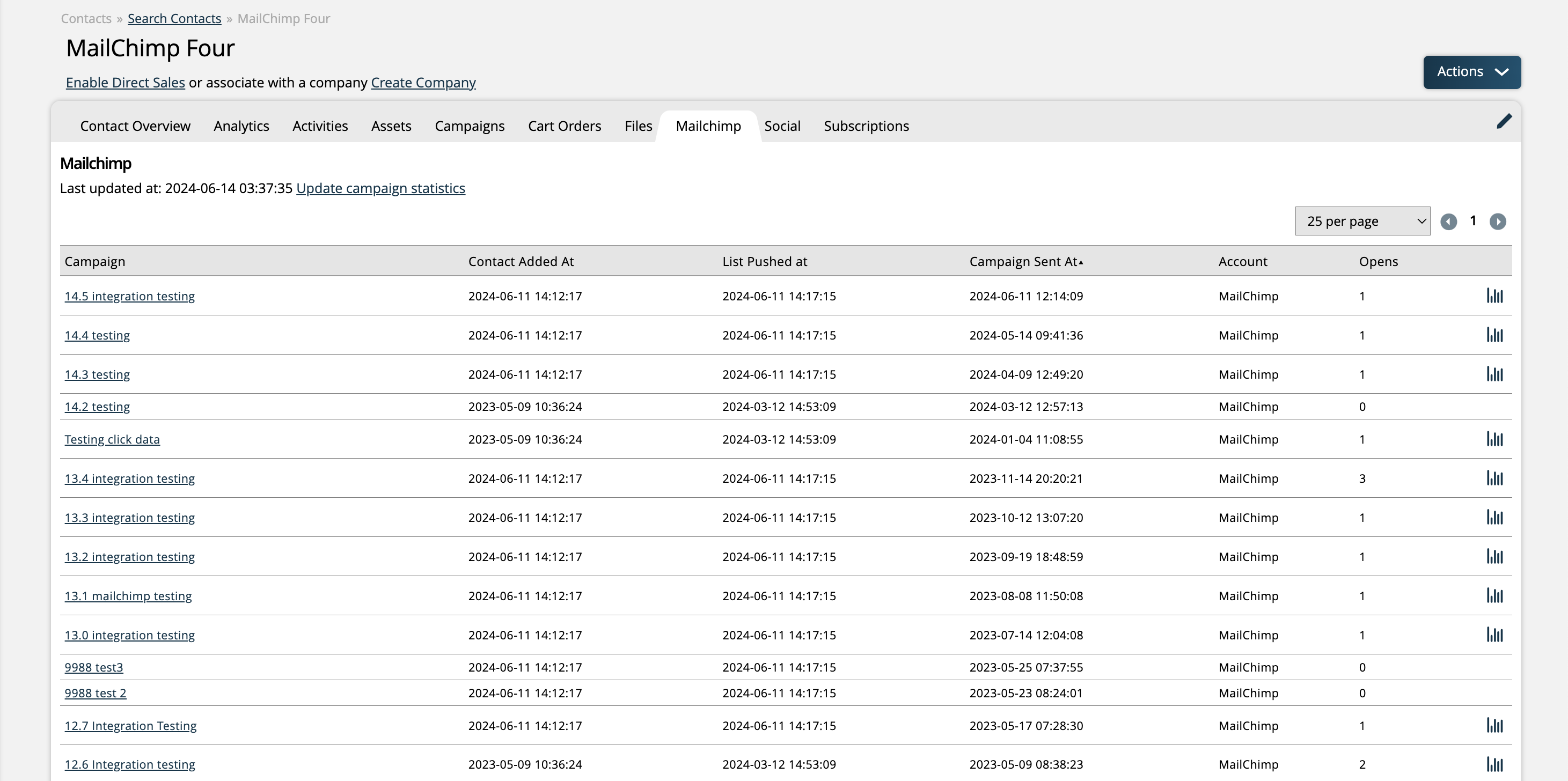
If using the Mailchimp integration, there will be an additional tab on your contact pages that displays data about each Mailchimp campaign that has been sent to the contact. You can quickly link to the full campaign details by clicking on the campaign name, and view additional analytics by clicking on the chart icon.
Social
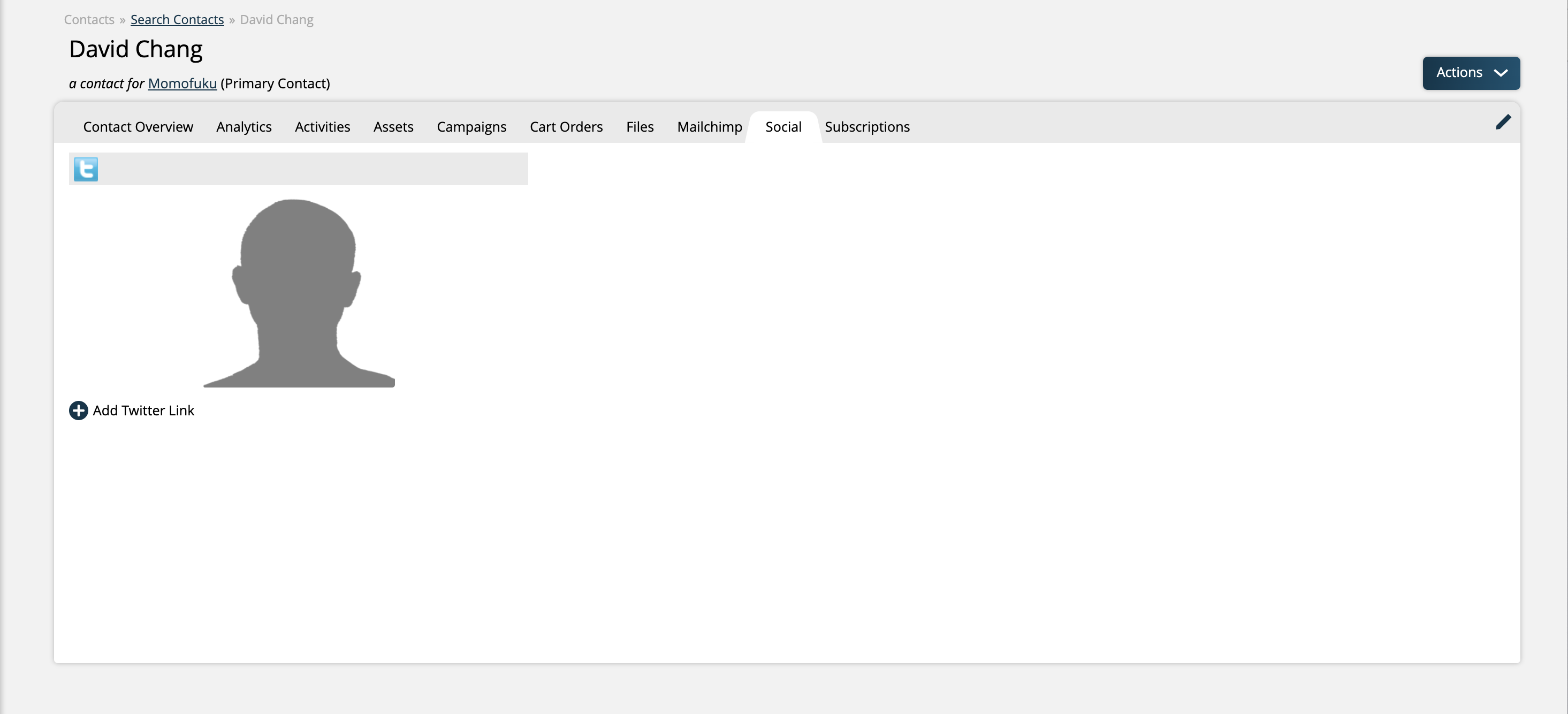
If a contact has a twitter account set on their record, it will show up on the social tab. You’ll be able to open their twitter profile from this page, as well as see the most recent activity.
Subscriptions
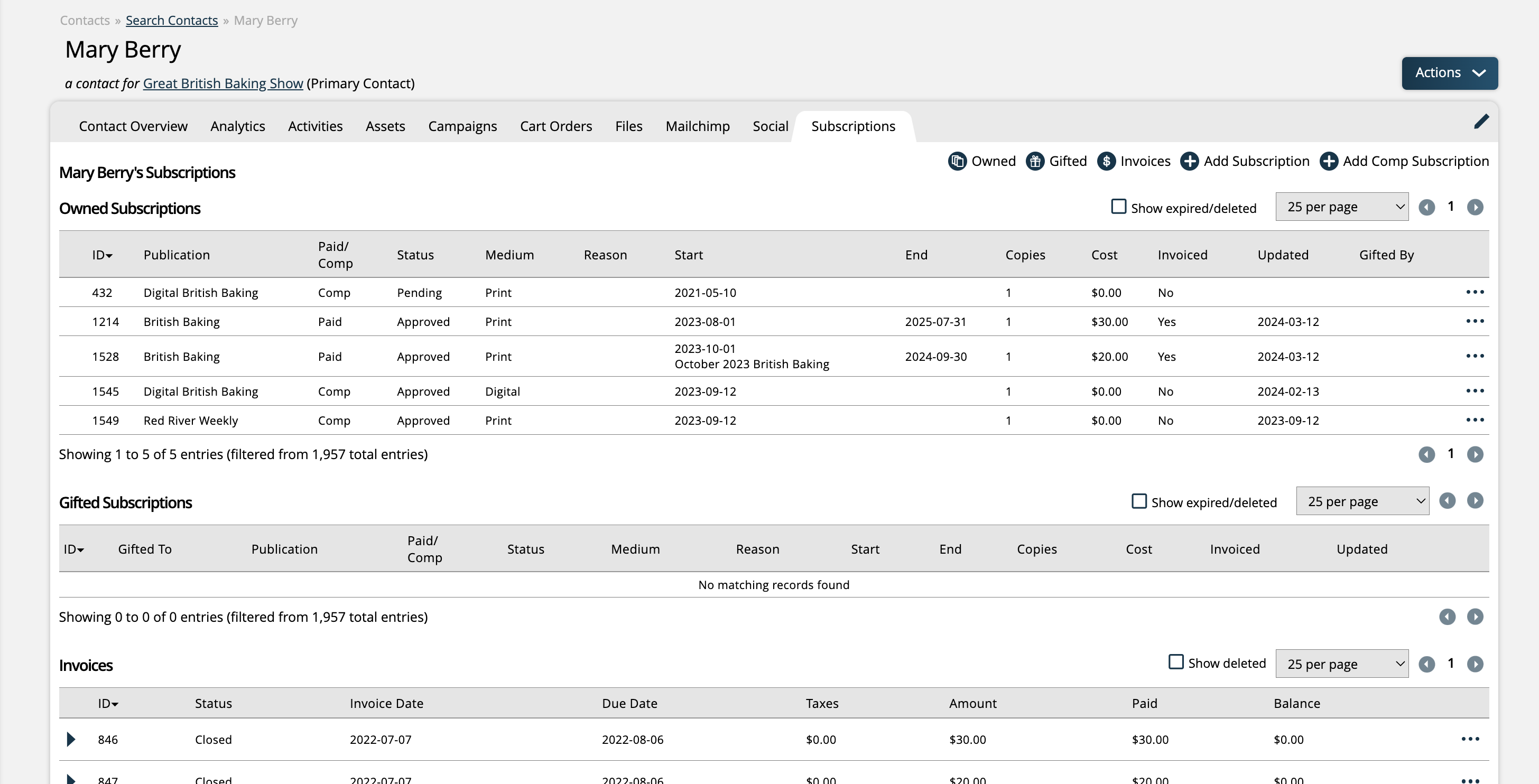
If the contact has any subscriptions, you will also see a subscriptions tab. Each subscription shows information including the publication, status, start and end dates, and cost. Use the ellipses icon to perform actions on the subscription, such as editing the subscription or its dynamic attributes, viewing the subscription and email history, and renewing the subscription.
There is also a table for any subscriptions the contact has gifted, which includes similar information as the main subscriptions table.
Note
If you allow direct sales to contacts in your system, a contact with direct sales capabilities will show some additional tabs that are typically only visible on a company record. For information about these tabs such as orders and invoices, please reference the How to Configure the Company Overview Page help center page.
New 6/14/2024