Create Purchase Orders for Editorials
Editorials and Purchase Orders can be created in the system independently. You can have editorials without Purchase Orders, and POs not related to Editorials. However, you can also take advantage of the system to create POs for your Editorials.
There are some items we recommend having in place before using this feature:
Editorial Categories: Settings &>Production > Editorial Categories
Editorial Sizes: Settings > Production > Editorial Sizes
Offices: Settings > Organization > Offices
Editorial Agreement Templates: Settings > Templates > Editorial Agreements
Purchase Order Templates: Settings > Templates > Purchase Orders
Purchase Order Classes: Settings > Payables > Classes
To create a new Editorial, navigate to Production > Editorials and click ‘Add New Editorial’. Each Editorial requires a Title, Publication, and Issue in order to be created. Both the Publication and Issue dropdowns are multi-select, so you can pick and choose the exact Publications and Issues you want the Editorial created for.
There is other information you can choose to add for more detail about your Editorial, but is not required. You can set build sizes for your Editorial, choose an Editorial Category, set an Editor and due date, add links and feature emails, as well as relevant notes.
On the Create Editorial page, to automatically generate Purchase Orders for your Vendor Contacts for the Editorial, follow these steps.
Under the Assignments section, use the Classifications field to help you narrow down your photographers and writers.
Note
Vendor Contact Classifications are not required, but are helpful to narrow down the results if you have many vendor contacts in your system. These classifications can be managed by going to Settings > Contacts > Vendor Contact Type Classifications.
Choose a photographer and/or writer vendor contact.
Once a vendor contact is selected, you can choose whether or not to use an editorial agreement. If you leave the Agreement field blank, no agreement will be generated. Or, you can create a new agreement or use an existing one. Purchase Orders can be created for editorials with or without agreements. Click here for more information about what editorial agreements are and how to use them.Vendor Center - Editorial Assignments
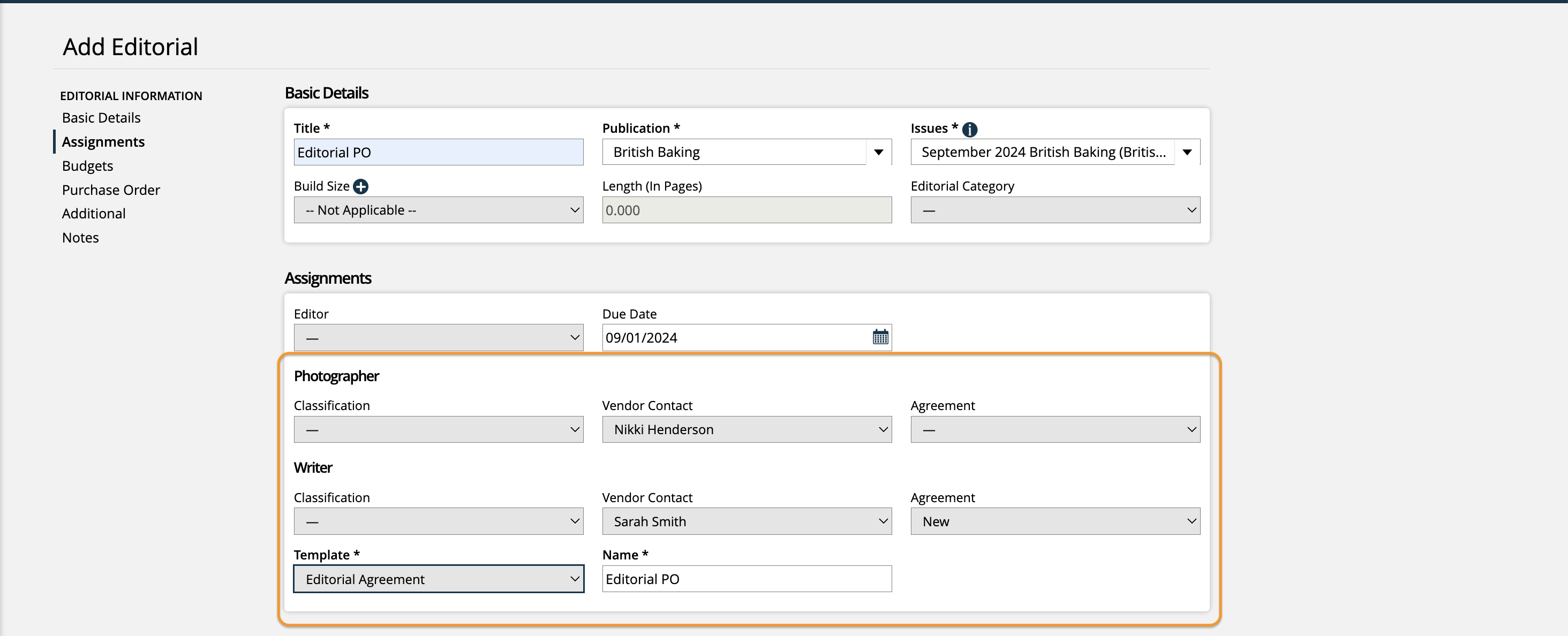
When a vendor contact is selected, you will also be able to set the budget for the writer or photographer.
Important
Setting a budget is what generates the Purchase Order for that vendor contact. If no budget is set for the vendor contact, they will not have a PO automatically generated for the editorial.
There are two available options on how to set the vendor contact’s budget.
Same budget applied to each issue: If using this option, the budget you enter will be applied to each issue you are creating the Editorial for. For example, if generating an Editorial for four issues, and you enter a budget of $500, the budget for each of the issues will be $500. The budget you set here, multiplied by the number of issues you are creating the editorial for is what will show up in the ‘Editorial Budget’ field. Using the same example, the total Editorial Budget in this case would be $2,000.
Manually define budget for each issue: When using this option, you have more control over the budget for individual issues. You can set different budgets for each issue on the Editorial. The ‘Editorial Budget’ field will be the total of all of the issue budgets entered.
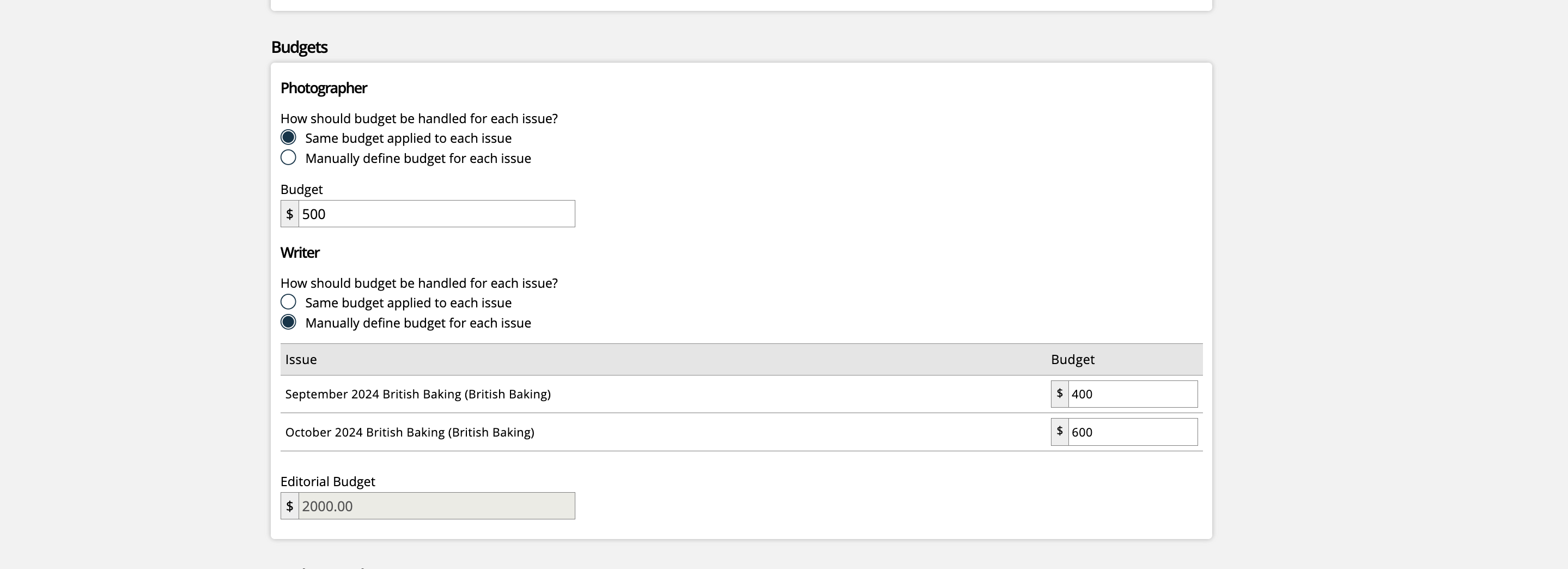
After a budget is entered, you will be required to set a Purchase Order Template, Category, and Office before the Editorial can be saved.
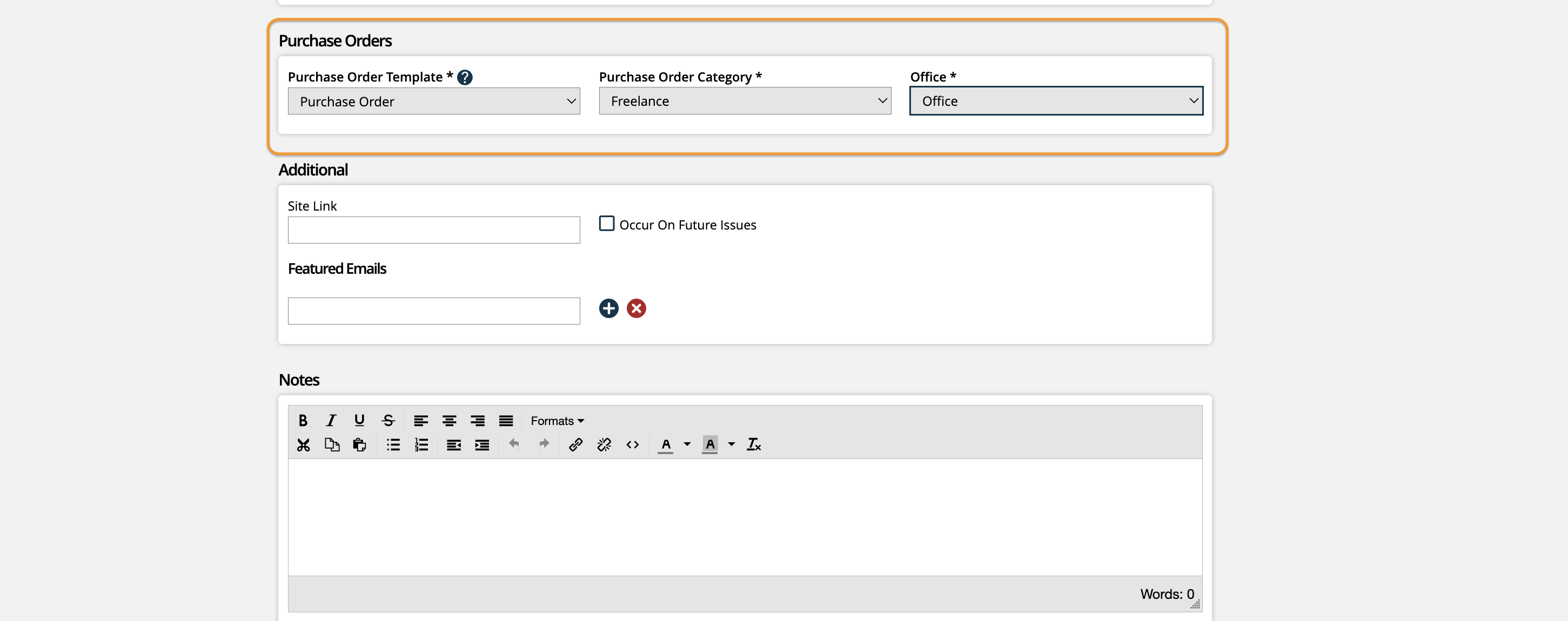
After all of the required information is filled out, you can create your Editorial. Click Save to create the Editorial and the associated Purchase Orders.
If you need to find the specific PO numbers associated with an editorial, go to Production > Editorials, and use the ellipsis icon to edit the editorial. On the edit page, you will see all associated Purchase Orders listed along with a quick link to view them in the system.
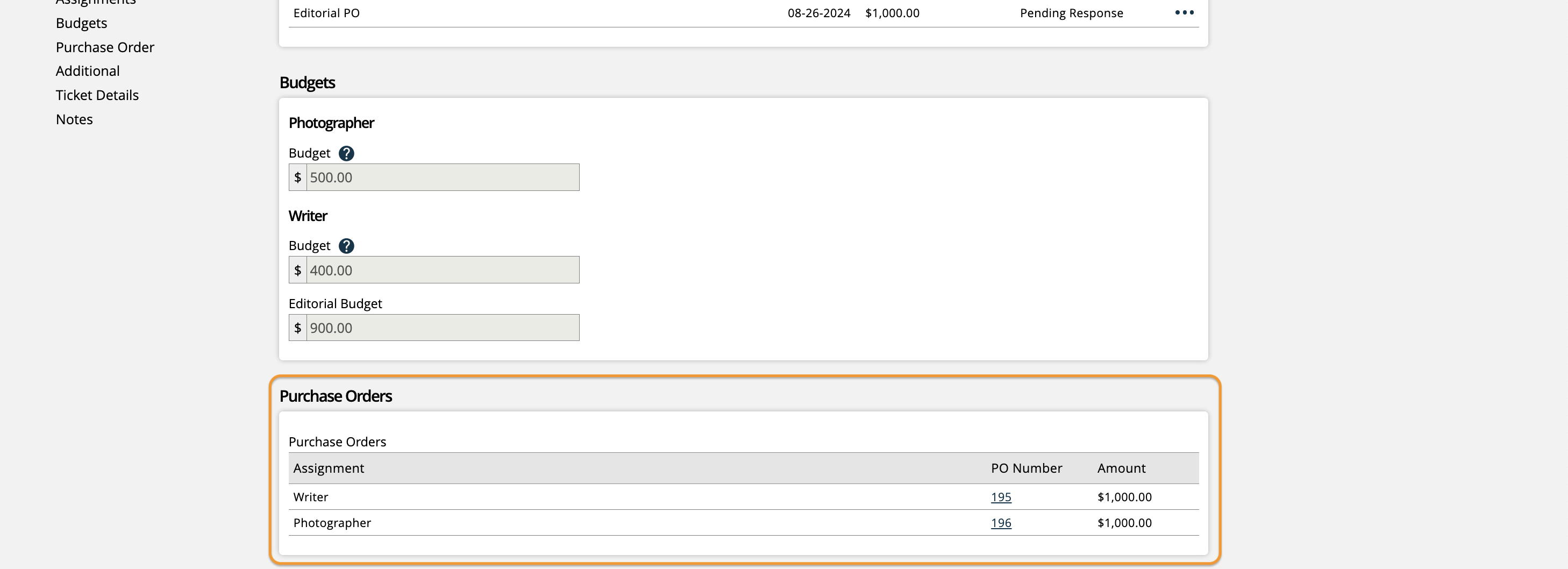
Note
In order to change a Vendor Contact after an Editorial has been created that is associated with a PO, you must first cancel the PO.
Each Purchase Order created for an Editorial will have a line item for each issue from the Editorial.
The name of the PO line item is the title of the editorial, and the description of the line item is the issue name followed by the publication name.
If the title, issue, or publication is edited on an editorial, the PO line item will reflect the change.
The Expected Receipt date is the earliest due date of all the issues assigned on the PO, and the Expiration Date is 30 days past the Expected Receipt date.
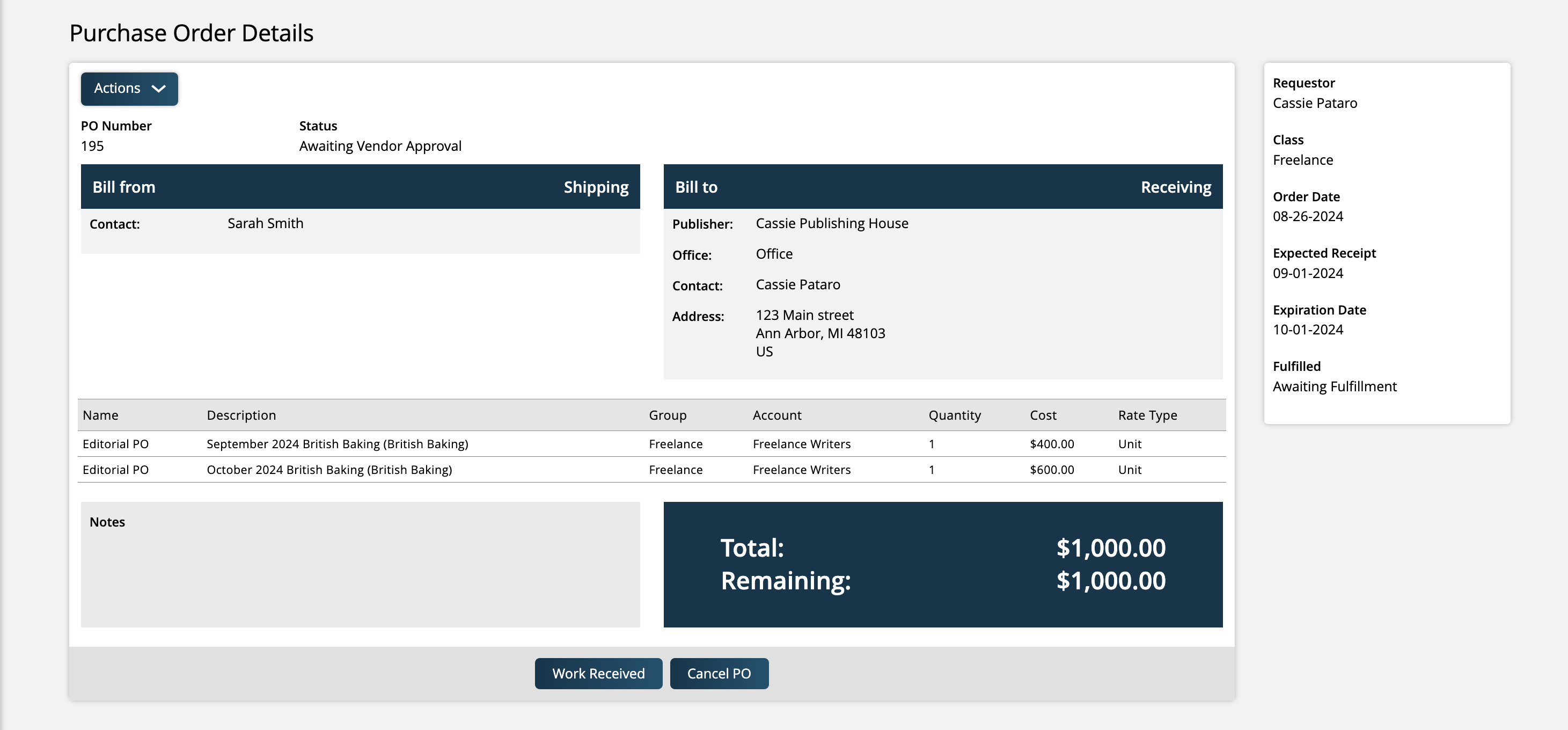
If an editorial is deleted, the PO total will be recalculated based on the items that are left.
When all of the Purchase Orders associated with an Editorial are marked as Work Received, the editorial tickets will automatically be marked as done.
Note
Once the Purchase Orders are created, they can be interacted with in the system the same way as any other Purchase Order. For more information about the next steps in the Purchase Order process, as well as the invoicing and making payments, click here.
Updated 8/26/2024