Use your Dashboard to Manage Activities
Keep your life organized with the Agenda and Calendar widgets. Both widgets will display your upcoming and past scheduled activities. You can configure both to see types of activities and if people report you, you can see their activities. But both widgets are not just for seeing what you have to do. You can use the actions to complete your activities, record notes, and scheduled follow-ups.
To add a widget to the dashboard, make sure you are in edit mode.
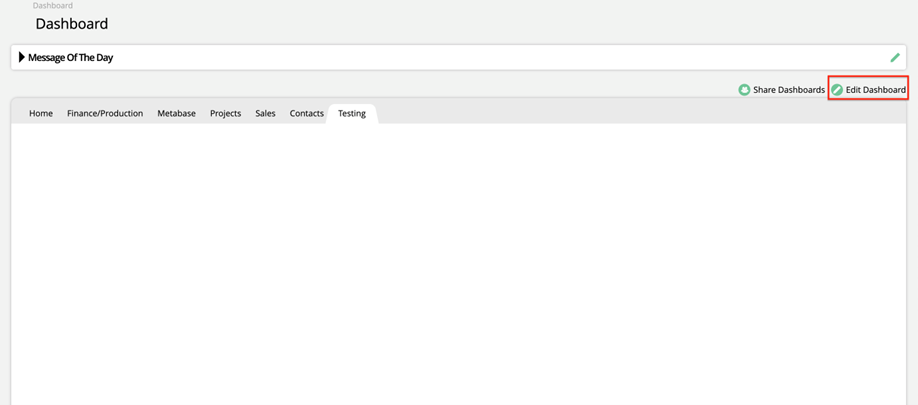
Click add widget in the upper right corner. You will get a window that shows widget types. View the contact type and add the Agenda.
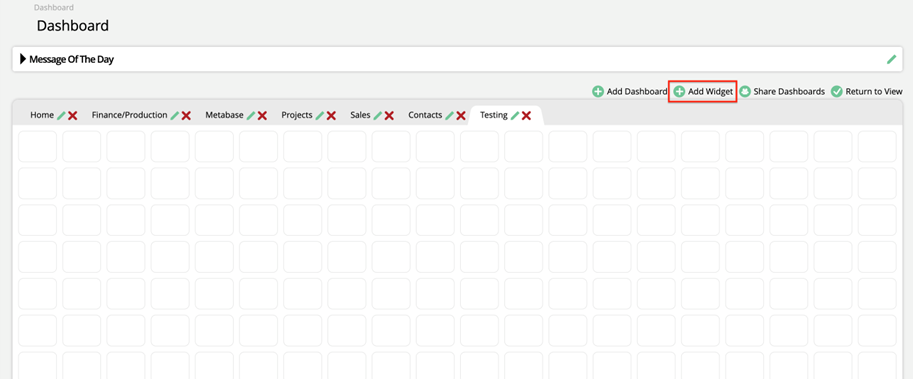
The Agenda will now be displayed with a scroll bar. The agenda display is based on your widget settings. Items on the Agenda Widget will appear in the following order under the following Headings:
To Dos: To Dos with no specified due date.
Past Due: To Dos and appointments that are past due.
Today: To Dos and appointments with a Due date of today.
Due Later: To Dos and appointments that are future dated. They will be in the order in which they are due.
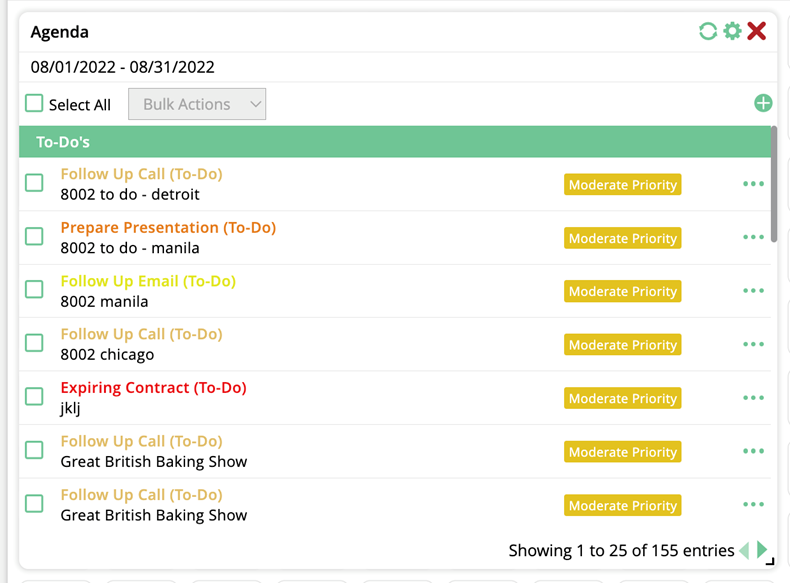
To change what is displayed and how it is displayed, click the gear in the upper right corner of the widget.
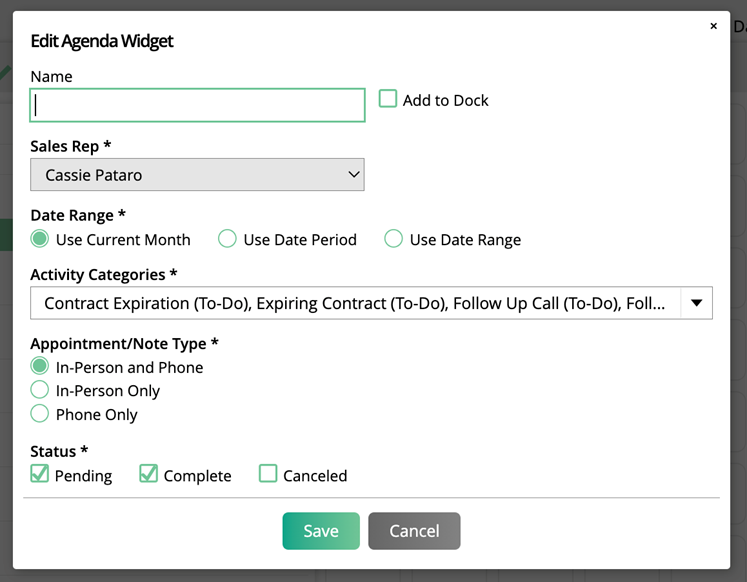
In the edit popup, you can name your widget and add it to your dock for easy access.
In the Sales Rep field, you may only see your name, or if there are users who report to you, you’ll be able to choose them as well.
The Date Range allows you to view activities by certain timeframes.
The Activity Categories, Appointment/Note Type, and Status fields allow you to customize which types of activities show up in your widget.
When editing is complete, click save.
With the widget on your dashboard and configured how you want, now you need to know how to use it!
Click on an item in your Agenda to see additional information about the activity.

Contact and Company: If the activity is associated with a contact and company, their names will show up here. Click on the name of the contact or company to go to their overview page and see additional details.
Email address: The user can send an email from here as well.
Phone Number: Some customers will be able to place the call directly from here.
Notes: View notes on the Appointment or To Dos.
Click the ellipsis next to Edit the item, Mark as complete, Mark as canceled, or Delete Item.
Click the Plus Sign (+) sign in the right corner to Add an Appointment, To Do, or other event.
Just remember, you are not limited to a single agenda. Whether you want to view multiple agendas for yourself or an agenda for everyone who reports to you, you can control exactly what you want to see.
You can include the Calendar widget on the same dashboard as the Agenda or add it to a different Dashboard.
To add the calendar widget to the dashboard, set the dashboard to edit mode and click add widget, Select the Calendar and It will appear on the Dashboard full size.
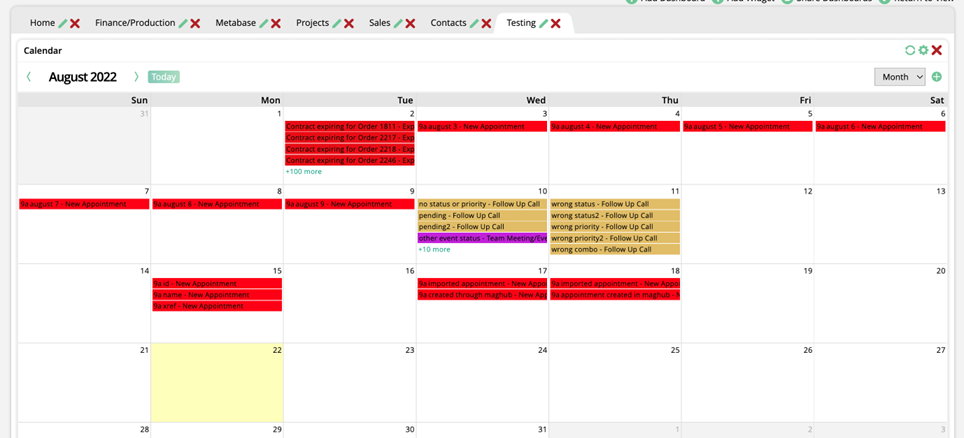
To change what is displayed and how it is displayed, click the gear in the upper right corner of the widget.
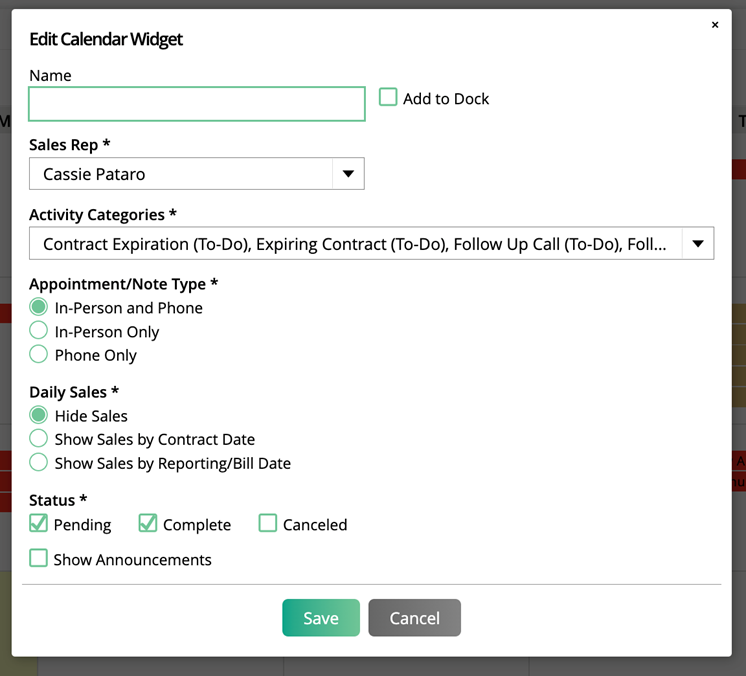
In the edit popup, you can name your widget and add it to your dock for easy access.
In the Sales Rep field, you may only see your name, or if there are users who report to you, you’ll be able to choose them as well.
The Activity Categories, Appointment/Note Type, and Status fields allow you to customize which types of activities show up in your widget.
System wide announcements will display on your calendar widget unless the Show Announcements box is unchecked.
If you wish, Daily Sales data can be included on the calendar display based on contract or reporting dates.
When editing is complete, click save.
By default, the Calendar view is by month. If you wish to change it to week, click on the dropdown in the upper right corner of the widget and select the Week option.
To add new activities directly from your calendar, click the + icon
To Access details of items on the calendar, click on an activity in the month/week view. It will bring up details in the panel on the right side of the calendar. From this screen you can send an email to the person associated with the activity, see the phone number associated with this activity,·call the Person (if they are a Twilio User), or see any notes about this activity.
Click the ellipsis next to Edit the item, Mark as complete, Mark as canceled, or Delete Item.
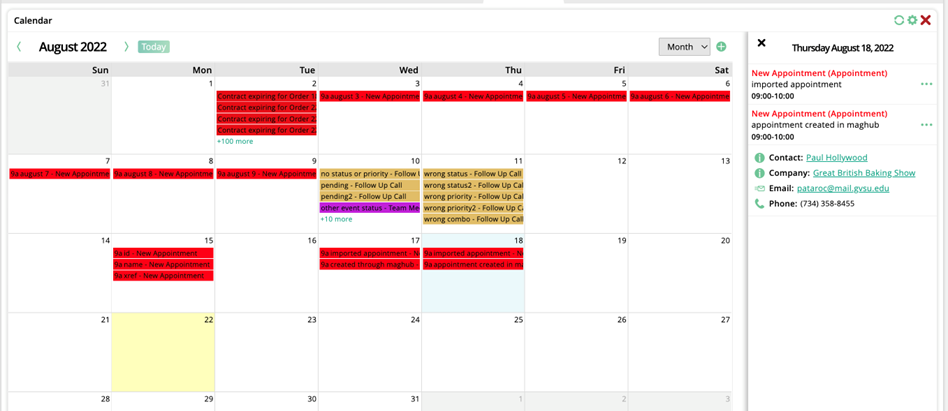
Users can create Multiple Dashboards to display other information, such as the calendar and agenda of a user who reports to them,
Updated 8/31/2022