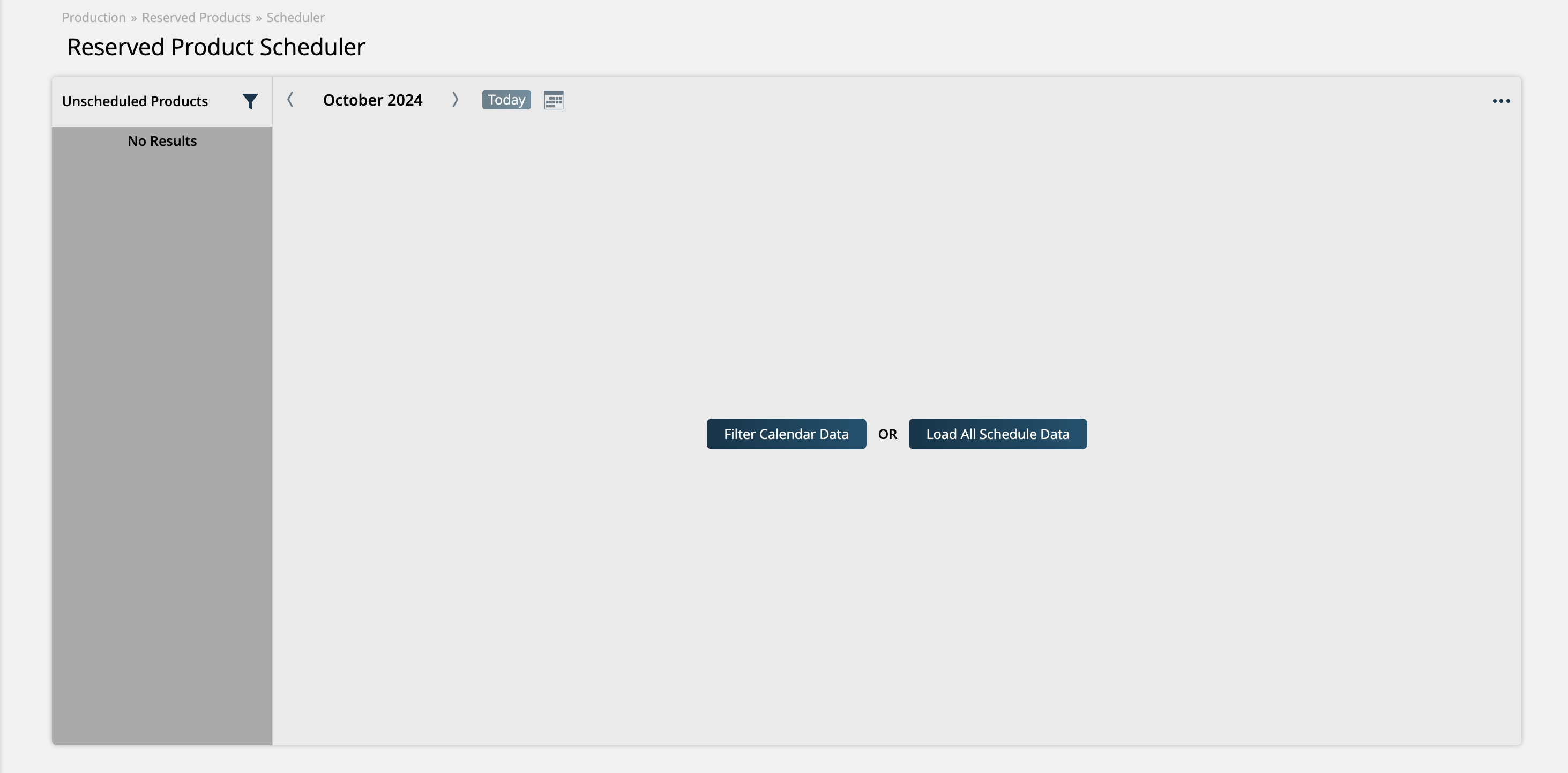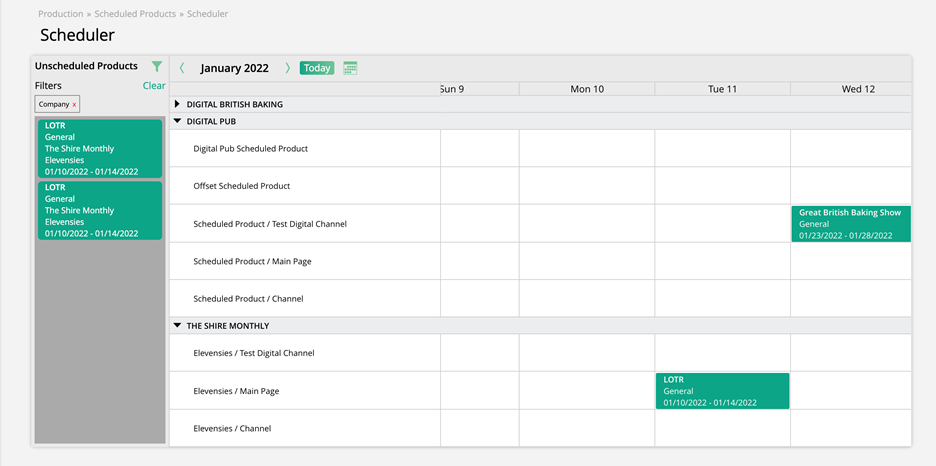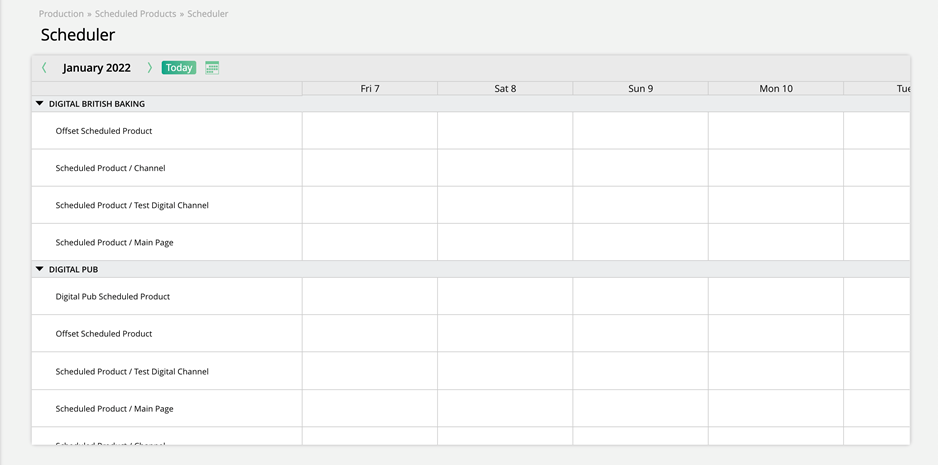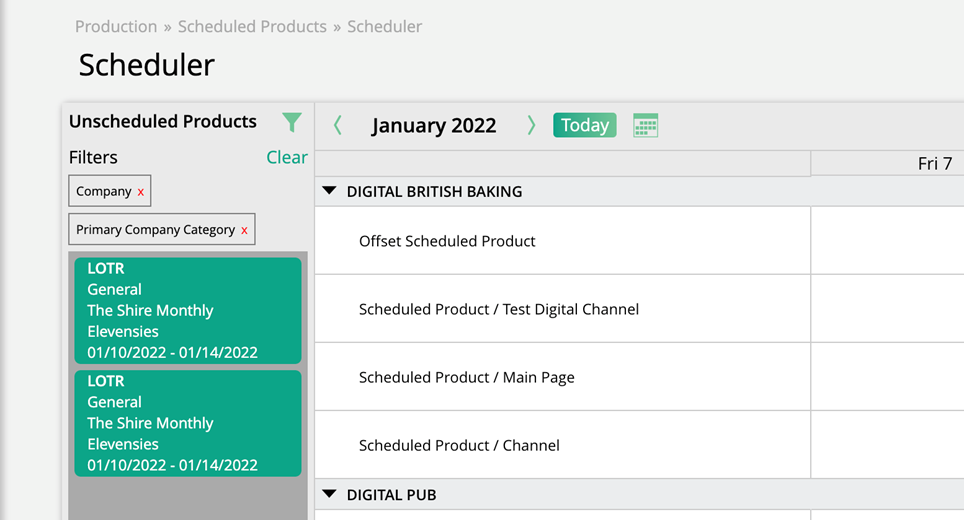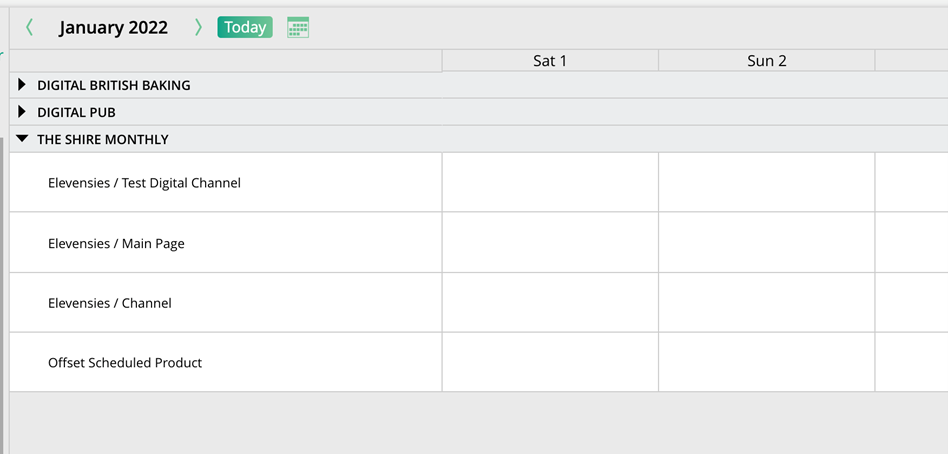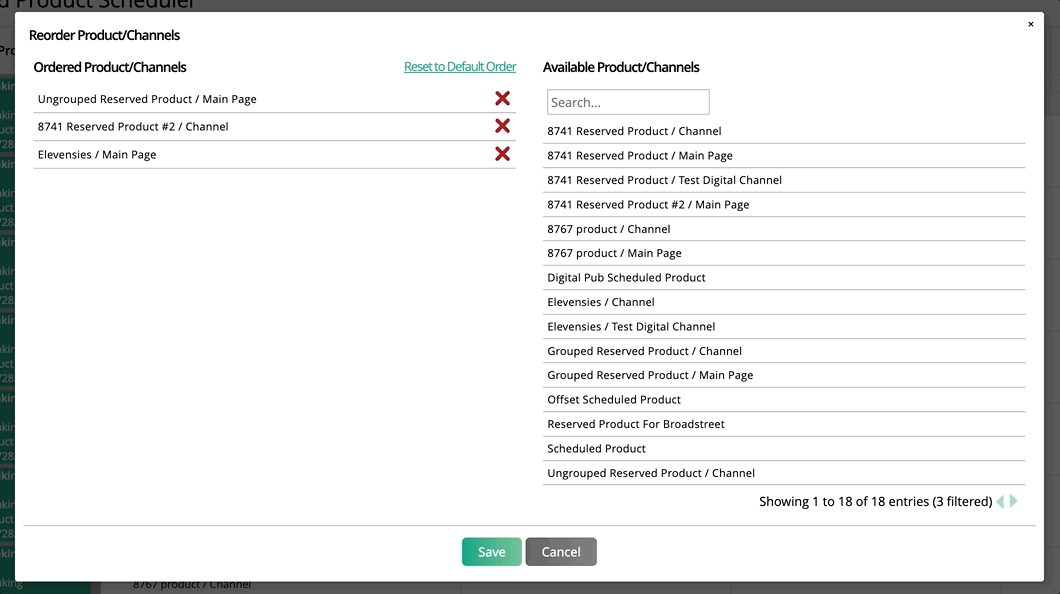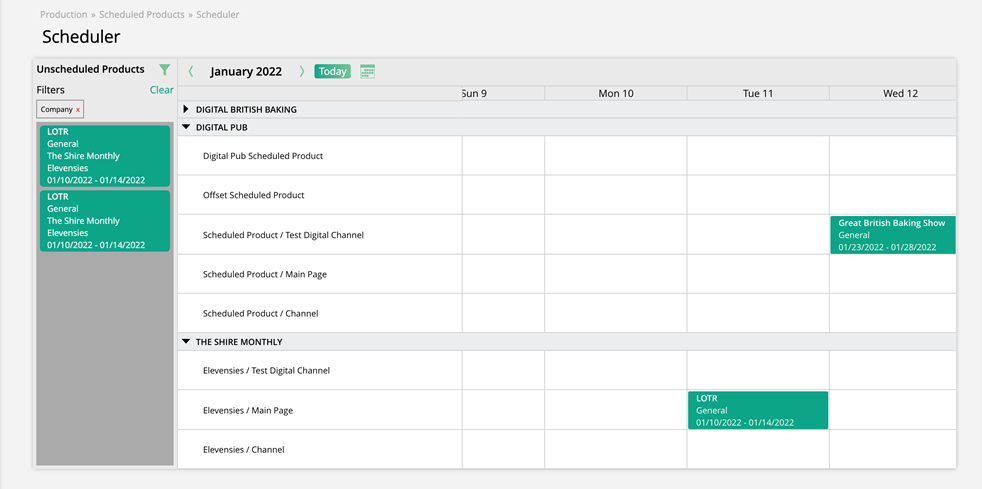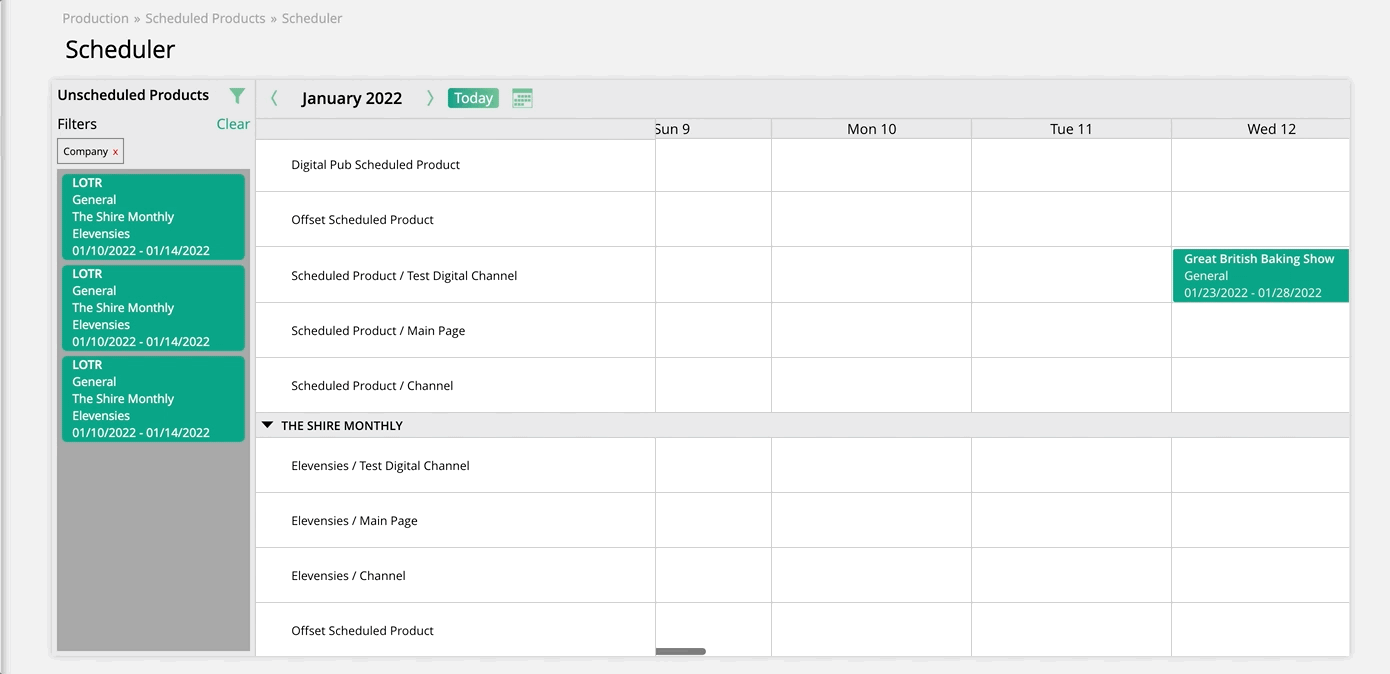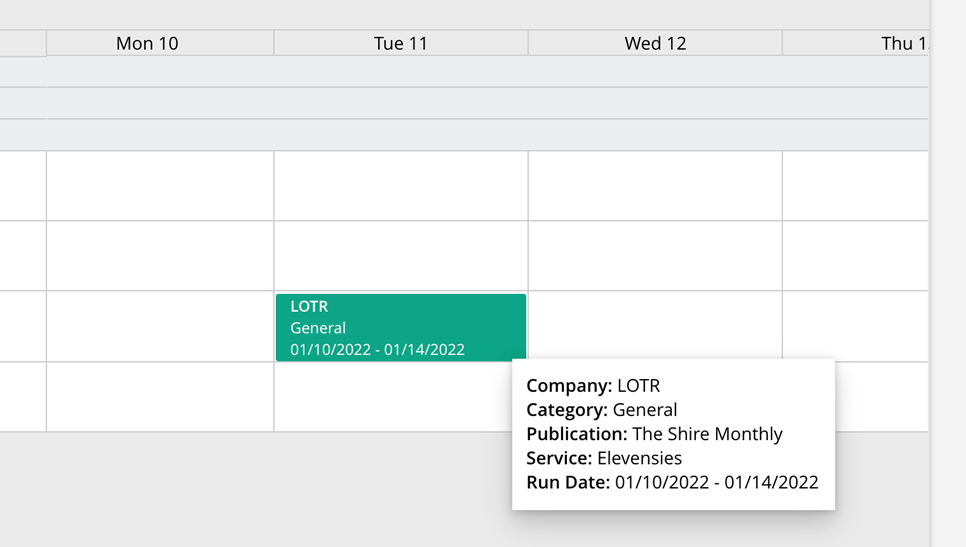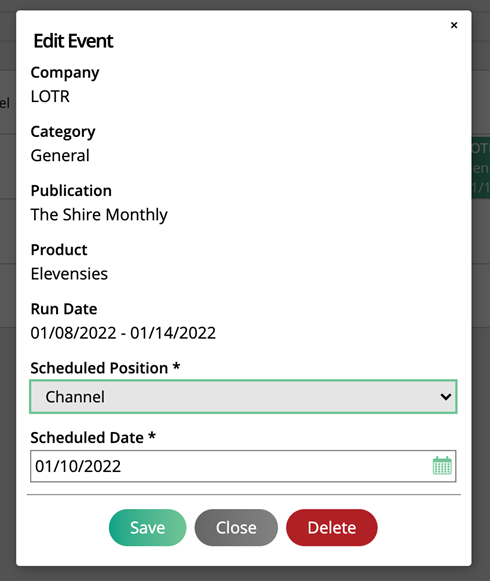Reserved Product
Creating Reserved Digital Media Products
Reserved Digital Media Products are used in conjunction with the Reserved Product Scheduler, so that the sales team can sell digital media items that will run within a certain range of time, and the production team will determine the exact dates later. Follow the steps below to create a Reserved Product.
We recommend reviewing these items before using Reserved Products:
Ad Sizes
GL Classes
There are two items you need to have set up before you will be able to create Reserved Products: set up a publication to use digital media and set up a product category to use the Reserved Product inventory type. You will only need to set these up once, however you may wish to review them from time to time or add new publications for digital media or have multiple Reserved Product categories, depending on how you want your system configured.
You must have at least one Publication set up for Digital Media. When adding or editing a Publication, the field ‘Use for Digital Media,’ must be set to Yes. Once this is set up, you will need to add the Sizes, Placements, and Channels you want to be able to use for your Digital Media items sold on that Publication. Review your Publication settings by going to Settings > Products > Publication & Issue Setup.
There must be at least one Product Category set up to use the Reserved Product inventory type. Go to Settings > Products > Product Categories and add a new category. Name the category and set the inventory type to Reserved Product. The system will automatically allow the category on orders, but you can choose whether to display it in the client center, and whether it is only editable by admin.
Note
Once a Product Category is created, the inventory type cannot be edited.
Now that you have a Publication set up for Digital Media, and a Product Category set up to use the Reserved Product inventory type, you can begin creating your Reserved Products. Navigate to Settings > Products > Reserved Products.
To access this page, you must have the User Permission ‘Slot, Impression, Reserved & Targeted Display Products.’
Click ‘Add Reserved Product.’ On the add/edit product page, you can begin entering information for your product.
Add your product name and choose the category. The product name will be displayed on the contract to your customer and in reports.
Add your rate. For Reserved Products, this is a flat rate per unit sold. You can also choose whether to allow User Defined Pricing for the product or not.
The reminder offset days will affect when artwork reminders go out and how many days from the start date you want your customers to provide materials. For example, if you have a date on the product of 4/15 and an offset day of 5, the customer will need to get your materials by 4/10.
By default, the Group Tickets field will be set to No, so tickets created for the product will not get grouped automatically. Change this field to Yes if you wish the tickets created for your product to automatically be grouped.
The Assignment and Notification fields allow you to choose which users, if any, should be assigned to the ticket when the line item is created, and which users should be notified when the item is created or edited.
The Publication field is required for Reserved Products. The Publications that show up as options here are all the Publications in your system set up to use Digital Media. For each product, you must choose at least one Publication, but you can choose multiple. A user will have to select which Publications to use when putting the product on an order.
The placement field will load once you have selected your publication(s). If you are using multiple Publications, Placements will only show up if they are shared between publications. A User will not select a placement when placing an order; it is for internal production purposes.
The channel field works the same as the placements. You can only select a channel if it is shared between publications (when using more than one publication). A user can select a channel on the order page, but it is not a required field. Use the channel to better target your ad sales for your customers.
The ad size field is required but works the same way as the placement and channel field. A user cannot select the ad sizes on the order page. When the digital media ticket is created, it will list every ad size associated with the product. When assets are uploaded to the ticket, your production user can assign assets to the correct size and include the target URL or phone number.
Note
If you have the internal configuration ‘Add placements, channels, and sizes directly to digital media products’ enabled, you will be able to select any placement, channel, or size to add to your digital media product, regardless of the publications selected. In this case, these items would get automatically added to your publication, if added to a product that uses the publication. You need to contact support to turn this configuration on or off.
If you would like the product to use a Commission Group’s commission percentage rather than a user’s model and plan, select the Commission Group here. Once you save the product, it will be added to the Commission Group and use the group’s percentage.
You can specify any finance details for the product in the Finance Info field. The Finance Info and GL Class fields will update your General Ledger exports. You may see a Default GL Class if you have a Media GL Class enabled. When creating an order, the product will use this GL Class as the default, but it can be overridden.
The agency discount field determines if you can add an agency discount to the product and what type it will be: Gross or Net.
Finally, you can add a description to list all the details about the product to your customer. The description will show up on the contract for the customer.
Updated 11/04/2022
Reserved Product Inventory Groups
If you wish to have inventory management on Reserved Products, you will need to take advantage of the Inventory Grouping feature. When Reserved Products are put into Inventory Groups, users that don’t have overbooking permissions will only be able to schedule one product from the group each day om each publication on the Reserved Product Scheduler.
Inventory Group Setup Page
To set up these inventory groups, go to Settings > Products > Reserved Product Inventory Groups.
To access this page, you need the user permission Digital Media Inventory Groups.
On the Reserved Product Inventory Groups page, you will be able to add and edit inventory groups and choose which products to include in those groups.
Click the + icon in the upper right corner to add a new inventory group. In the popup, enter a name for your group and choose the products you wish to include. All active reserved products will show up as an option,
The products that show up in the dropdown are all active Reserved products that are not scheduled in the future on the Reserved Product Scheduler. If a product has never been scheduled, or is only scheduled in the past, you will see the product as an option. However, if a product has been placed into the Scheduler for a future date, you will not be able to add that item to an inventory group.
Note
A reserved product can only be in one inventory group at a time.
Once you have chosen your inventory group name and products, click Save to create the group.
On the table, there are various actions you can perform.
Use the ellipsis icon to edit existing groups (change the name or products included), disable or delete a group.
You can view disabled groups by clicking the Show Disabled box, and once again use the ellipsis to re-enable the group.
Click on the Name column to sort your inventory groups alphabetically by name.
The search bar above the table can be used to find particular groups.
If you have a large amount of inventory groups, you can change how many results are displayed and scroll through the pages to view more results.
Adding Inventory Groups Directly to Reserved Products
The Reserved Product Inventory Groups page is the only place on the site to create new inventory groups. However, when adding or editing a Reserved Product, you do have the ability to set an existing inventory group onto the product, if certain conditions are met.
To do this, go to Settings > Products > Reserved Products.
You must have the user permission Slot, Impression, Reserved & Targeted Display Products to access this page.
On the Reserved Products page, you can edit existing Reserved Products and create new ones. When adding or editing a Reserved Product, you will see an Inventory Group field.
If the product is included in an inventory group, its name will show up in the field. If not, the field will be blank.
You can change the group by opening the dropdown and selecting from your existing Inventory Groups. Make sure to save your changes.
How Inventory Groups Affect Scheduling
On the Reserved Product Scheduler, you can filter the Scheduler by specific inventory groups. Inventory grouping also restricts where items can be placed, depending on where other items in the group have been placed.
Begin by going to Production > Reserved Product Scheduler.
To access this page, you need the user permission Reserved Product Scheduler. To make any changes on this page, and see the unscheduled products runsheet, you need the sub-permission to Edit Details.
Once you are on the Scheduler page, you can choose to filter the calendar view by inventory group. Click on the filter icon in the upper right corner of the calendar and choose which inventory groups you wish to see. Both the calendar and the runsheet will be updated to only include products that are a part of the chosen inventory groups.
The ability to schedule products within inventory groups is dependent on whether you have the user permission Allow System Inventory Overbooking or not.
With the permission:
Any product can be scheduled like normal. There are no inventory restrictions to placing items from the runsheet, or moving items within the runsheet. If you place an item on the same day as another item from the same inventory group and publication, you will see a confirmation popup, which lets you know you will be overbooking the inventory if placed.
Without the permission:
You will be unable to place an item onto the same day as another item from the same inventory group if it is from the same publication. This applies to placing items from the runsheet into the calendar and moving scheduled items within the calendar. You will be able to place items from the same inventory group onto the same day as long as they belong to different publications.
Tip
You have Reserved Products A, B, C, and D, all of which are from the same publication. Products A and B are in the same inventory group. Product C is in a different inventory group, and product D is not in an inventory group. You have placed product A in the scheduler, with a scheduled date of 3/20. You will not be able to place product B on 3/20, even if its run dates would otherwise let it be placed. Products C and D can both be placed on 3/20, since they are not part of the same inventory group as product A.
Updated 2/9/2023
Adding Reserved Digital Media Line Items to Orders
Once you have your Reserved Products set up, you can begin adding them to any proposal or order. Reserved Digital Media Products are used in conjunction with the Reserved Product Scheduler, so that the sales team can sell digital media items that will run within a certain range of time, and the production team will determine the exact dates later. Follow the steps below to add a Reserved Product line item to an order.
Tip
If you are a sales rep, what you need to know about Reserved Products is that you are selling a digital media item that will run within a certain amount of time. The Start and End Dates entered on the line item are the dates that you are telling the customer their item will run within. It is up to the production team to select the specific date to run the item (sometime within the range you entered), once the order is confirmed.
On the Products Step of the order, click on the + icon next to Reserved Sales to add the product to the order.
In the popup, select Publications to populate the product list, then choose the media product.
Note
For this type of digital media product, you can choose multiple Publications. The Media Product list will update to only show products that are shared between publications if multiple publications are selected.
The next step is to choose a run date for the line item. The run date is the time frame that the item can run within. It will be up to the production team later to schedule the product and set a specific day for the item to run within the range you enter here.
You will also need to enter a value in the units field. The units set in the popup will be the quantity set for each publication chosen on the line item. For example, if you create a line item for two publications with 4 units each, you will see two line items on your order – one for each publication, with a quantity of 4 for each.
Important
Upon order finance approval, the line items will get split up based on the quantity set on the item. For example, if you create a Reserved Product line item with 4 units, when the order is fully approved, the original line item will get split into 4 individual line items.
When adding a new Reserved Product line item, you will also be required to select a GL Class. Each of your products can have a default GL Class, but a user may be able to override it on the line item level. GL Classes are needed if you want to track deferred revenue.
The above fields are all you need to add a Reserved Product to an order, but you can further edit the product for targeting and billing purposes.
You can use the grouping field to show the line items differently on the order and have the line items all invoiced together. Grouping can be useful if you want to show the customer less details and sum the price.
You can discount the item by changing the unit price, updating the net, or adding a % or amount discount.
If you have ticket dynamic attributes configured, you can use those to track custom fields on the line item entry process.
The Channel field is useful for up selling your digital media items. You can set channels for different areas of your site or targeted demographics. Channels will usually have an up-tick in price.
There is also the option to enter Placement or Ad Notes. Placement Notes are used for your team internally, whereas Ad Notes can be seen by the customer.
If you are adding an item that is set up to sync with Broadstreet, there will be an additional checkmark labeled ‘Ready for Ad Server’. By default, this option will be checked, which means once the reserved item is placed in the Scheduler, it will be pushed to Broadstreet. If you uncheck this option, the item will not be brought into Broadstreet until the option is checked later on, even if it is scheduled.
Reserved Products are handled differently than other digital media products within the system. Here are some important items to note:
When you add a Reserved Product to your order, the system will break up the order into multiple line items for every publication selected.
Unlike Targeted Display and Impression items, Reserved Products will not get broken up by month. If the item spans more than one month, it will still be a single line item.
When editing a Reserved Product line item, you will be unable to change the Product Category, Publication, and Media Product fields.
Reserved Products do not get tickets created until the order is fully finance approved, even if your system configuration ‘Create Tickets Upon Initial Approval’ is set to yes.
Upon order finance approval, the line items will get split up based on the quantity set on the item. For example, if you create a Reserved Product line item with 5 units, when the order is fully approved, the original line item will get split into 5 individual line items each with a quantity of 1.
To see Reserved Products, show up on the contract, the contract template must have a Digital Media element. To review your contract templates, go to Settings > Templates > Contracts, and either add a new, or edit an existing template. To make sure you can see Reserved Products, the Digital Media Items element either must be set to ‘All’ for the Type or set to ‘Reserved.’
Note
You should also review your invoice templates. The process for invoice templates is the same as contract templates; you need to make sure there is a Digital Media Item element present, that is either set to ‘All’ or ‘Reserved’ Types.
Updated 1/30/2025