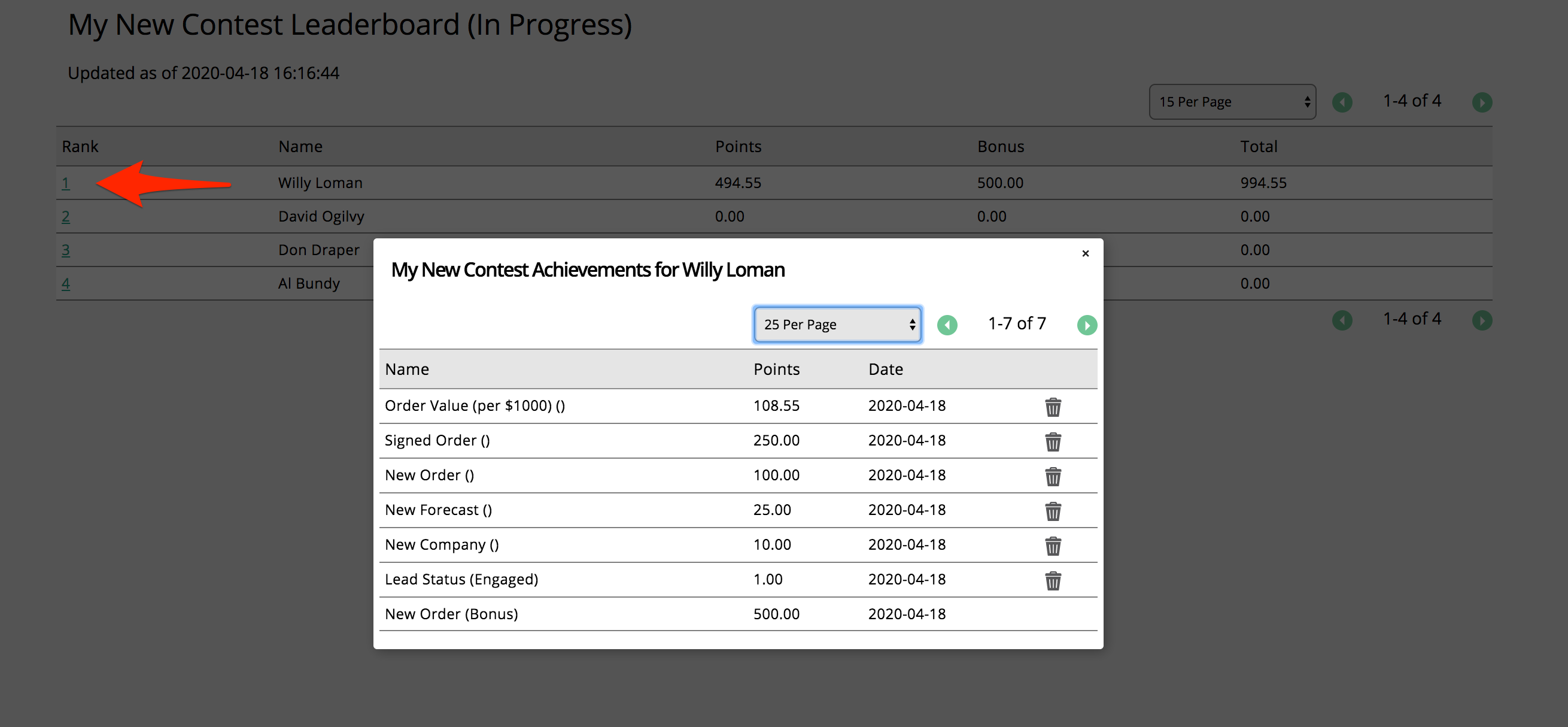Creating and Managing Sales Contests
Keep your team motivated and competitive by creating sales contests. You and your team can see contest results on their dashboard and receive nightly notifications of contest results. Contest numbers update every 15 minutes.
Create a contest by going to Settings > Users > Sales Contests.
Click on Add Contest. You must give each contest a name and a Run time.
Important
You can't modify a contest that is currently in progress. When creating a new contest, make sure to enter a start time in the future.
Click on the link in the Participants column. You will get a multi-select to choose which of your users are participating in the contests.
Next, you need to choose your achievements. Click on the link in the Add Achievement column to go to the achievements page. Click on Add Achievement. You can have any of the following achievements and how they are tracked.
Activity Type: You can choose what type of activity by activity category that a user should get create for creating. For example, you could create a contest for how many Follow-up calls were created or drop-in meetings.
Company attribute: Participants will get credit for updating a company attribute to the value you select. For example, you could give someone credit for updating the priority attribute to A. You also need to decide what user will get credit when the attribute is updated.
Company Appointment: Give a point credit for every appointment the participant completes.
Contact Attribute: Participants will get credit for updating a contact attribute to the value you select. For example, you could give someone credit for updating a contact attribute of Best day to contact. You also need to decide what user will get credit when the attribute is updated.
Lead Status:: Give a point credit whenever a participant updates a contact's lead status to the selected status.
Log Call: Give a point bonus for every call activity logged in the system. The activity category doesn't matter.
Log Email: Give a point bonus for every email activity logged in the system. The activity category doesn't matter.
New Company: Give a point bonus for every New Company entered in the system.
New Contact: Give a point bonus for every New Contact entered in the system.
New Forecast: Give a point bonus for every New Forecast entered in the system.
New Order: Users will get points when they create a new order in the system. The order can be at any approval status.
Order Attribute: Participants will get credit for updating an order attribute to the value you select. For example, you could give someone credit for updating the status of New/Renewal/Current to an order. You also need to decide what user will get credit when the attribute is updated.
Order Value(per $1000): Give a bonus for the value of the order. For example, you create an achievement t for 100 points per $1000; A $2150 order will count for 215 and a $1234 will count for 123.4.
Set up Appointment:Give a point to sales assistants for every appointment they create and assign to someone else.
Signed Order:Give a point bonus for every order signed by a customer.
Here is an example of a contest set up to manage new companies and sales. Users will get credit for creating new appointments, companies, updating lead statues, new forecasts, and orders.

After you add your achievements, you can decide to add a bonus to each achievements. A bonus will give the participant(s) a more points for hitting a point threshold. For example, you can give a user 500 points if they get to 1000 points in an achievement. You can choose to either give the bonus to any participant who reaches the threshold or just the first participant.
The Leader/Winner column shows you who is currently in the lead. you can click on the name to see the stats for everyone on the contest.
Users can see how a contest is going by adding a widgets to their dashboard. Click add a widget and select Contest Leaderboard. Choose from the list of contests to see the results as a table or a chart.
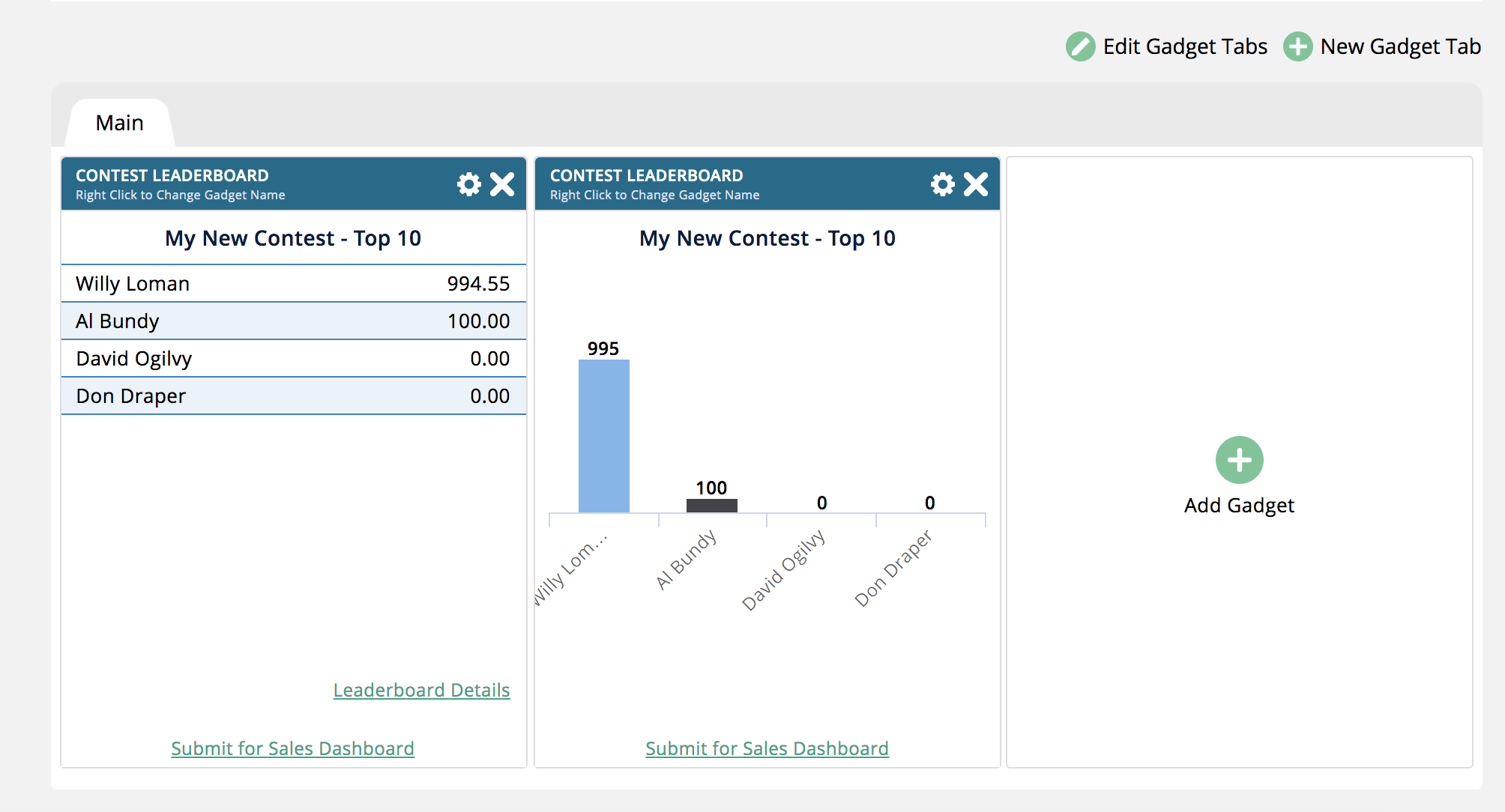
Tip
Here is how the contest will look after users start completing tasks.
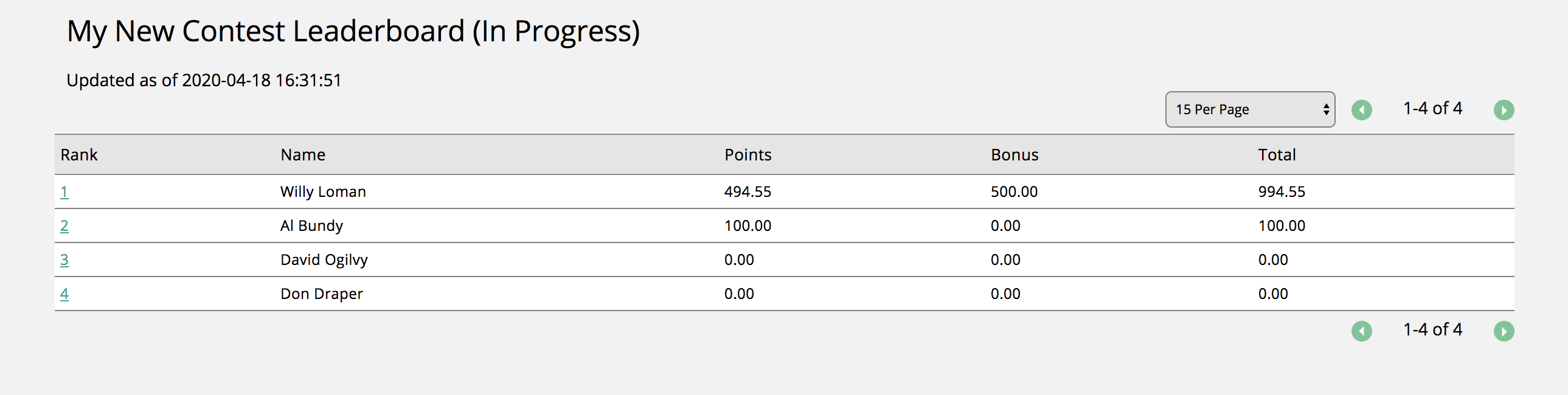
From the Contest Leaderboard, you can click on the rank number to see the details of what the user got credit for. You can also delete any points you don't think a user should get credit for.