How to Use Slack
There are many ways you can take advantage of the Slack integration in your system. Depending on how you set up your site, you can add Slack channels to automation workflows, trigger project task notifications, and send direct messages.
You can send a Slack message directly from your system dock by clicking on the Slack icon on the bottom left. To send the message, you will simply need to select a channel for the message to go to, enter the message, and click send.
Send a message directly to a channel.
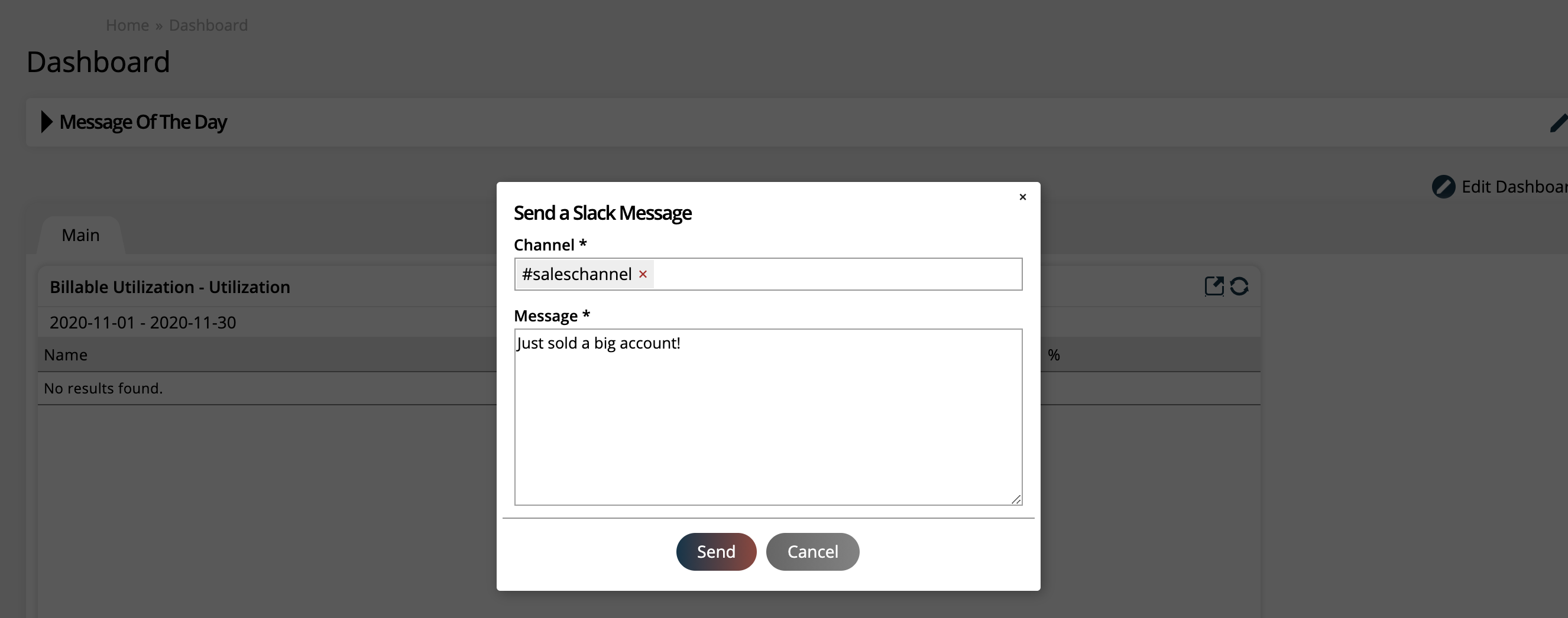
Send a direct message to someone on your team.
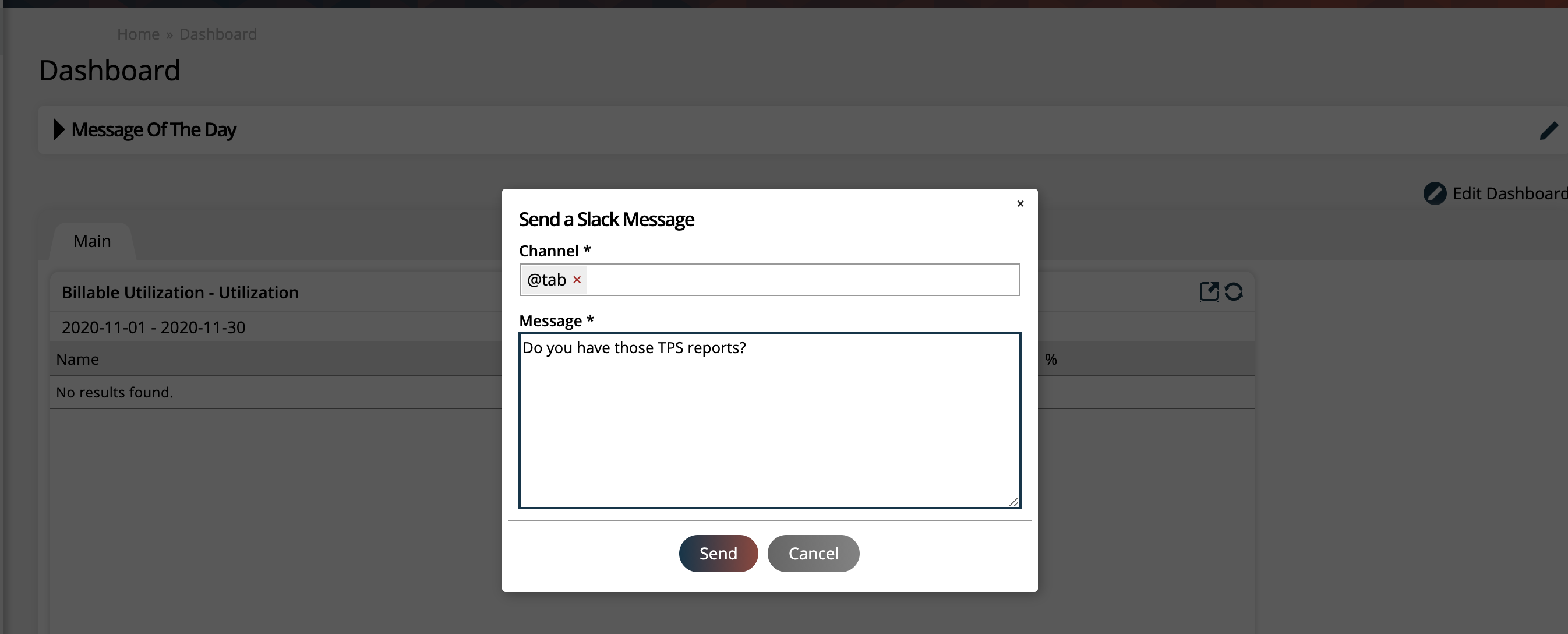
You are able to generate automated Slack messages from within your automation workflows. When creating the workflow, select the Send Slack Message action type, and add the channel and the message you would like to be sent.
Send Slack Message is an action option in some automation workflows. You are also able to add custom tags to your message, which will make the messages more functional for your team. The tags that contain URLs provide a link to the associated page in your system, whether it is for a contact, company, order, or ticket. The custom tags that are available to choose from depend on the type of workflow.
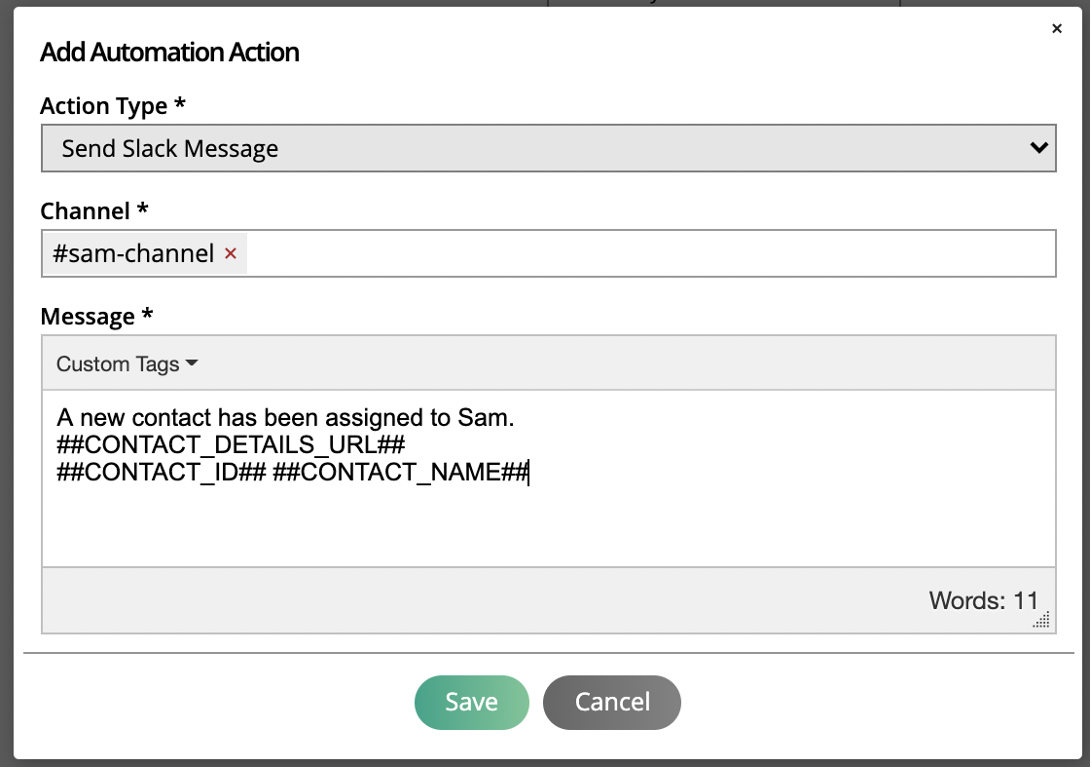
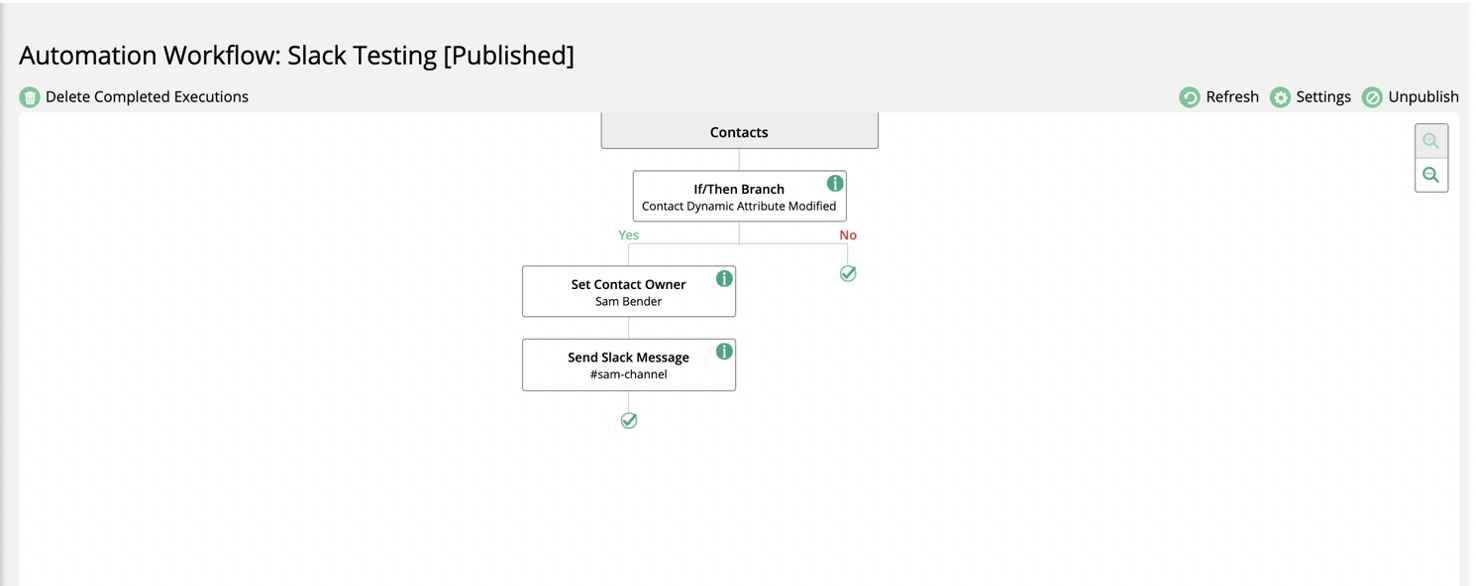
Contact Workflows: Contact Details URL, Contact ID, Contact Name
Sales Workflows: Company Details URL, Company ID, Company Name, Order ID, Order URL
Ticket Workflows: Company Details URL, Company ID, Company Name, Ticket ID, Ticket URL
Note
For example, you can create an automation workflow with the dynamic attribute ‘Assigned To,' when new contacts come into your system, which would trigger the system to assign the contact to a rep. You could also send a Slack message to a channel or to a rep, notifying him or her they had a a new contact. The message could include the Contact Details URL, Contact ID, and Contact Name, giving the rep information about the new contact in addition to a link that will take him directly to that contact’s page.
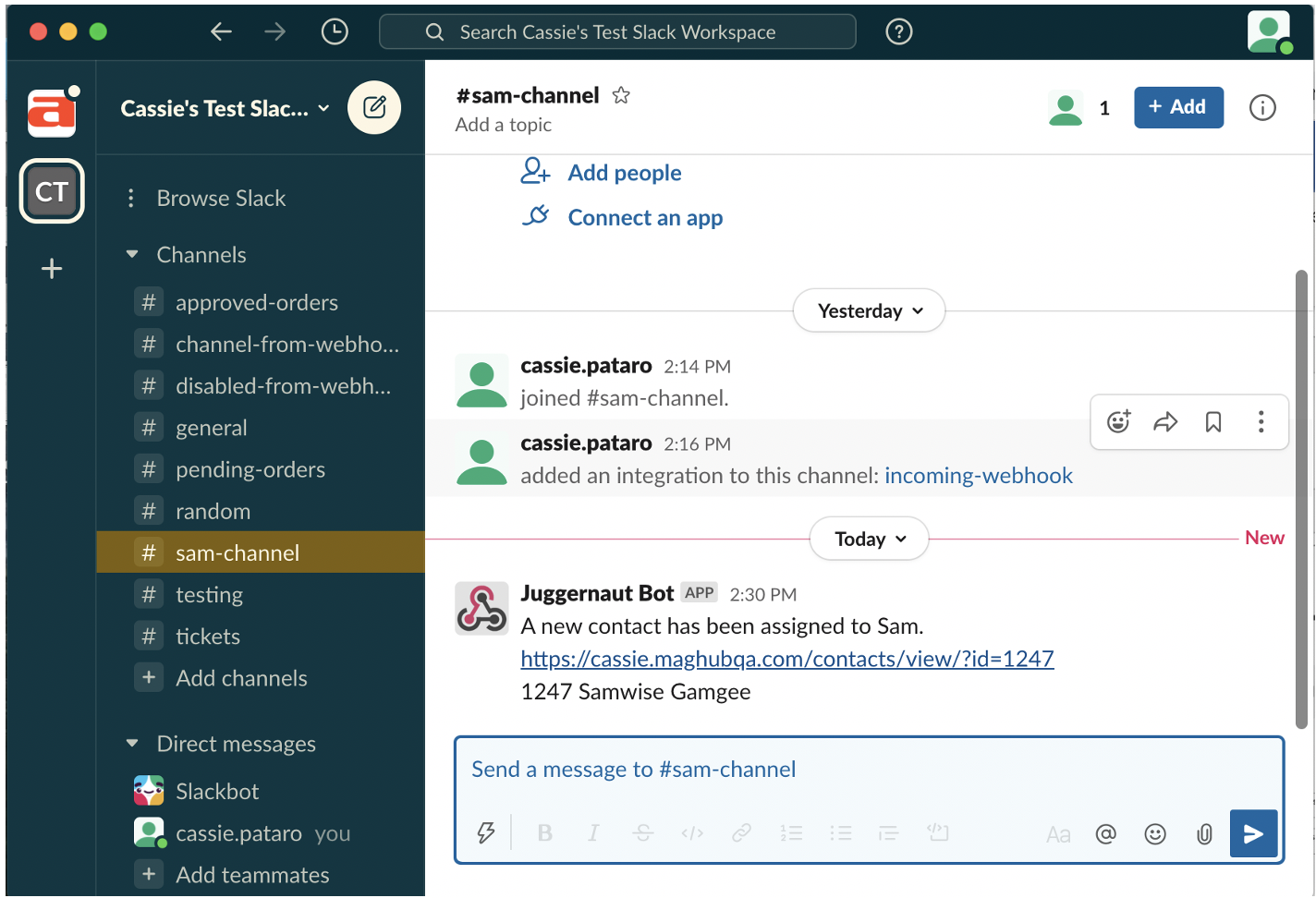
On the Slack integration setup page, you will see a Notifications section. These Slack notifications are automatically triggered by specific actions within the system or within the Client Center. You are able to edit and disable these notifications by clicking on the ellipsis icon on the right side.
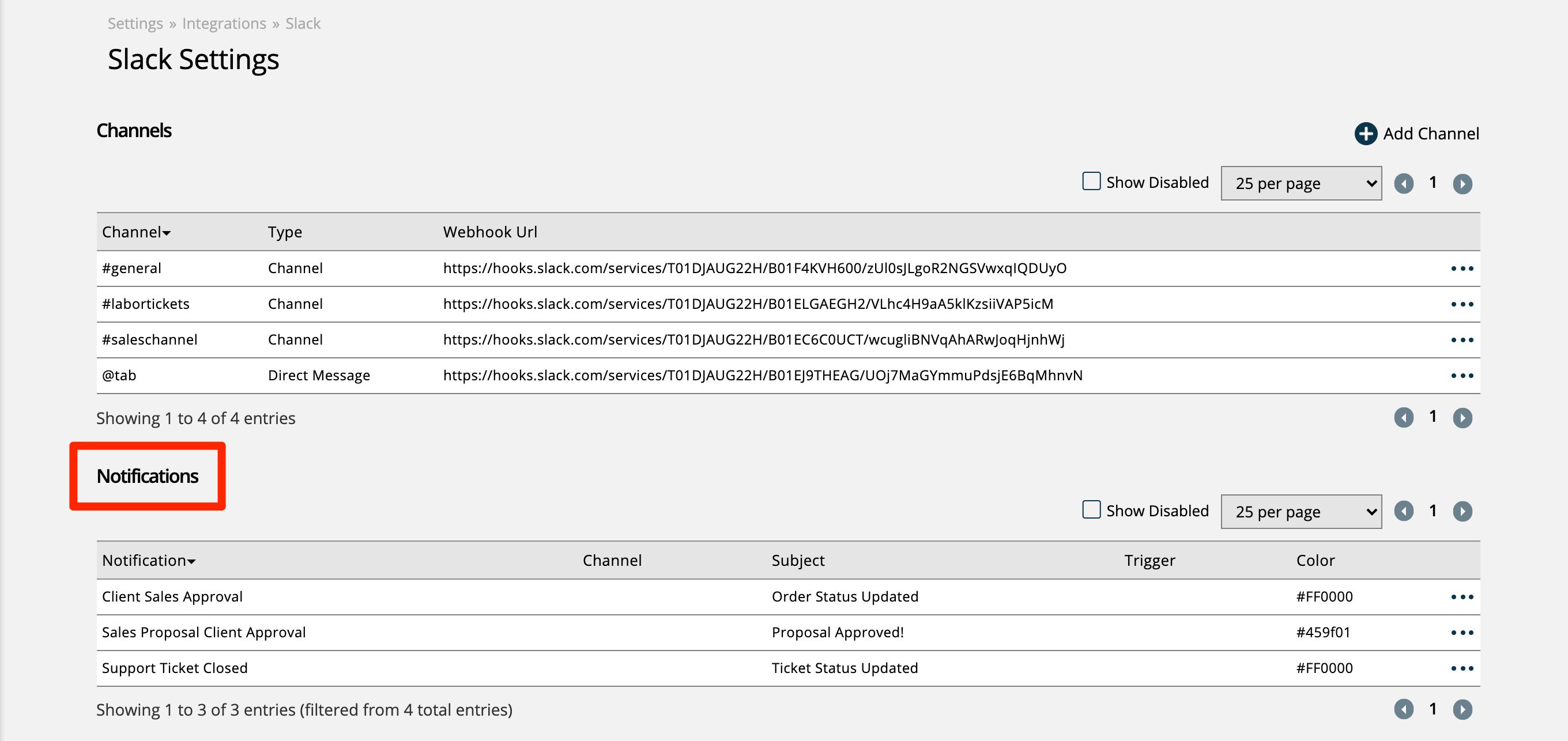
To use these notifications, you will need to direct them to a Slack channel. Click on the edit icon for the notification, and you will see a pop-up where you can associate a channel, edit the subject line, and change the color of the notification. You are only able to select one channel for each notification.
Client Sales Approval
This notification is sent when an order is client approved, or an amendment to an order is client approved. The notification will contain the type of approval and information about the order. There is also a link in the message which will take you directly to the order PDF.
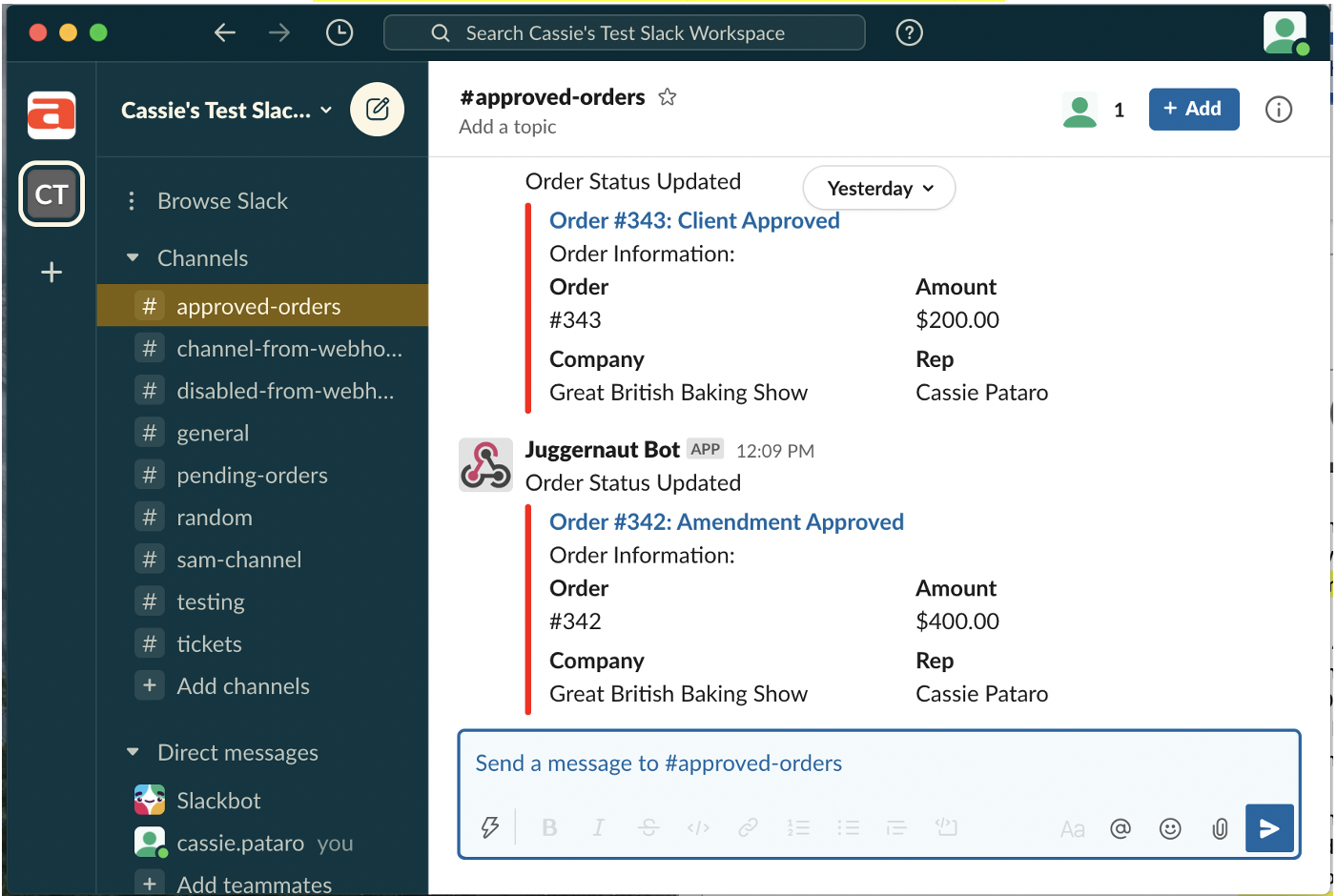
Order Awaiting Management Approval
This notification is sent when a rep submits an order for approval from a Company’s Pending Orders tab. The channel you add for this notification will most likely be a direct message to the sales manager. The notification contains information about the order, as well as a link to both the order PDF and the approval page for that order.
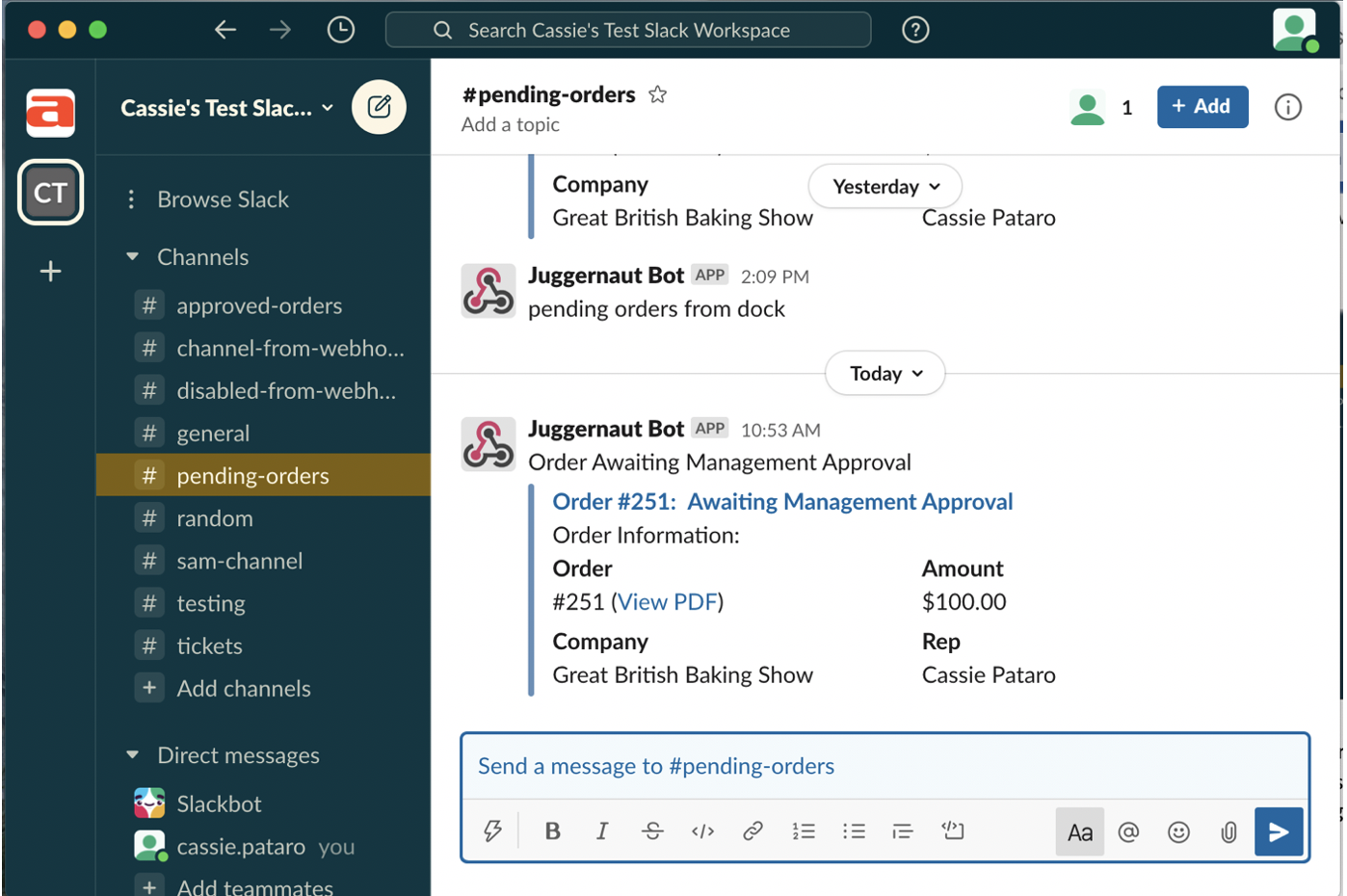
Sales Proposal Client Approval
This notification is sent when a client approves a sales proposal. The notification contains information about the proposal, as well as a link to the page for that proposal in your site.
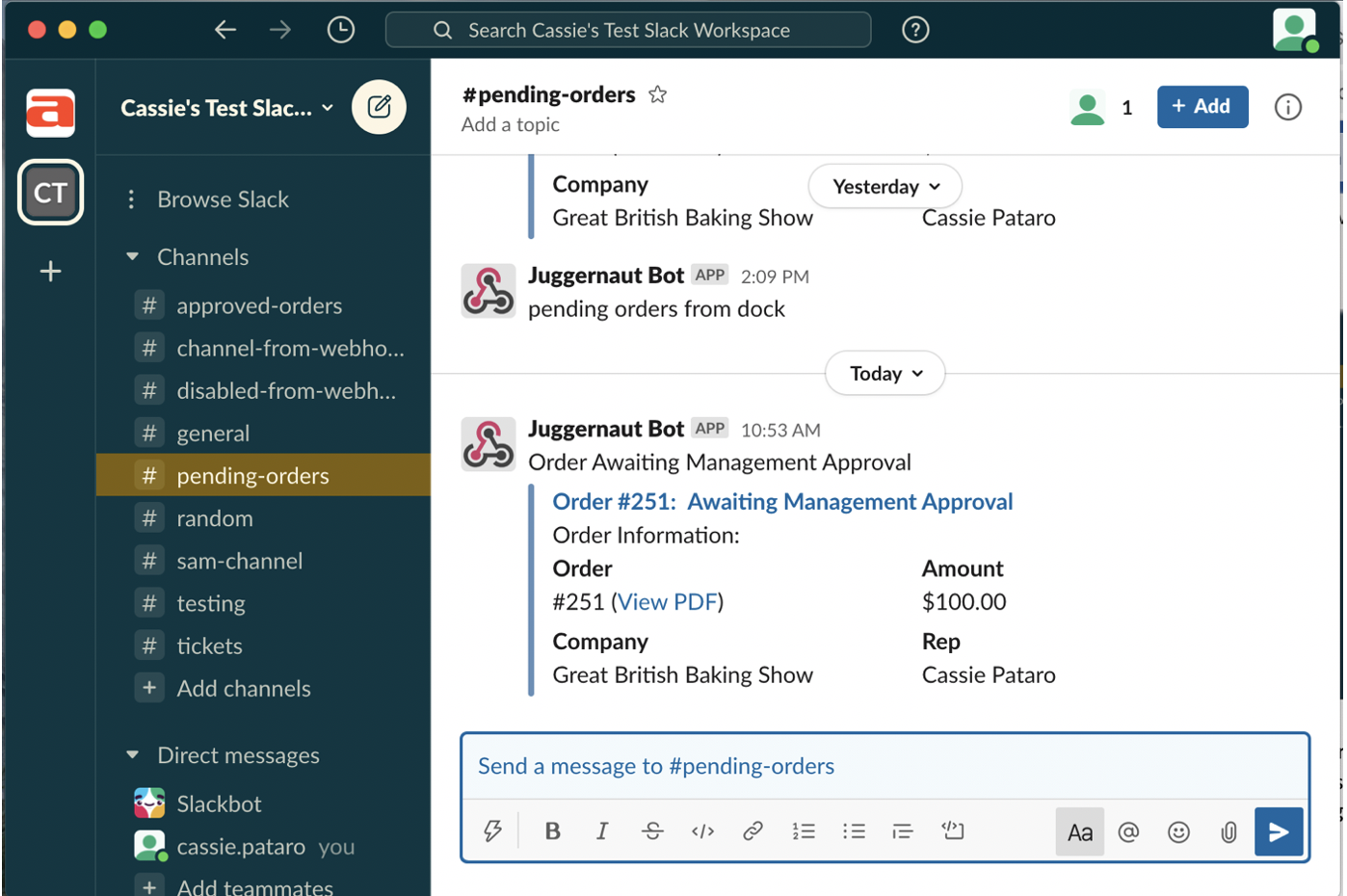
Support Ticket Closed
In addition to adding the channel for this notification, you have to add Triggers. The notification is sent if a support ticket is marked as done, and it is a trigger for the notification. The options for triggers that you can choose from are determined by any Service Products you have that are marked as a Support Item. To view or edit your service products, navigate to Settings > Products > Service Products.
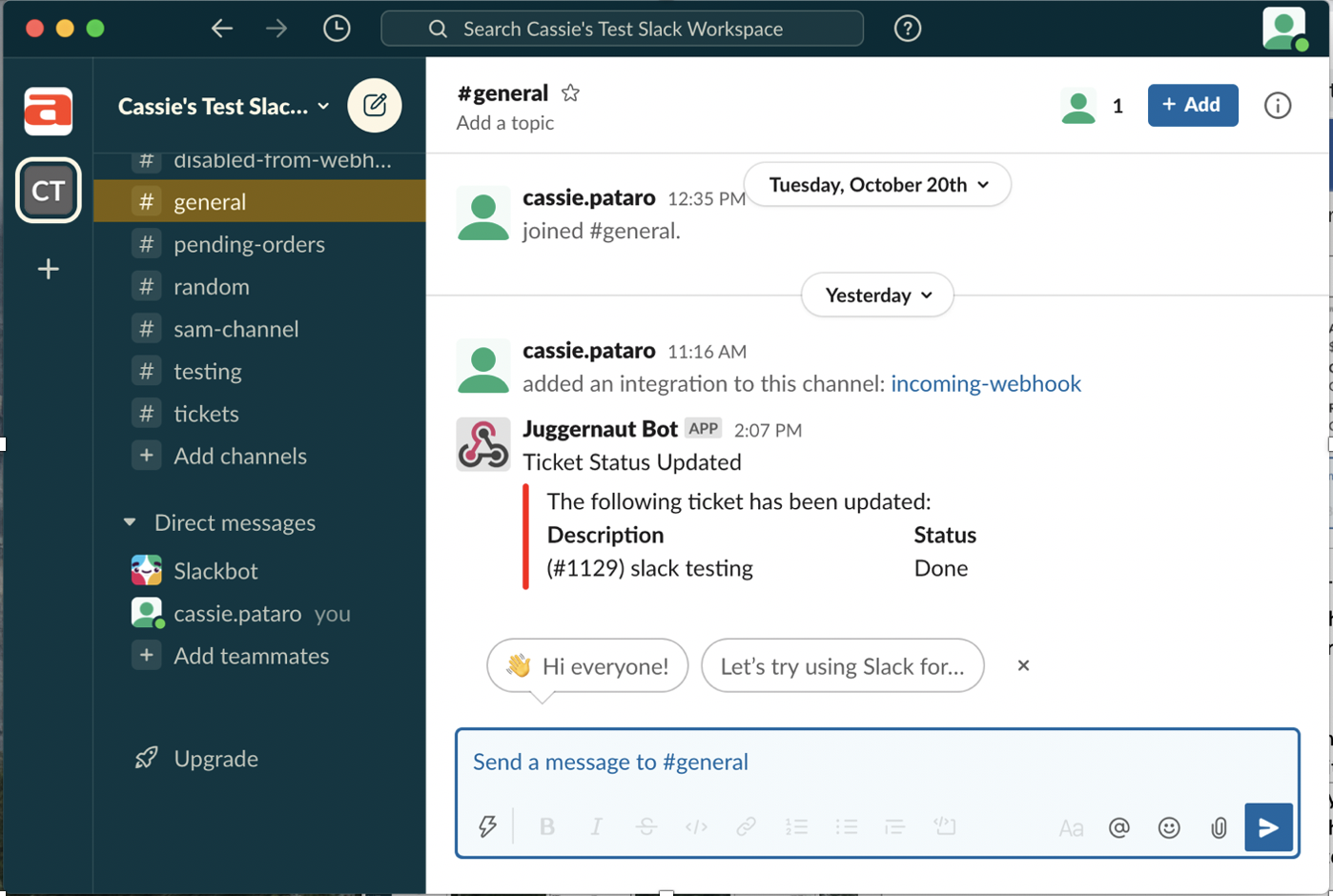
Navigate to Home > My Preferences in order to set your Slack Channel or Direct Message. You can choose any channel that is configured in the site for your messages, but we recommend using your direct message as a webhook. You can receive notifications about projects and proposals.
You will need to go to your personal information and enter in a channel or direct message option under Slack Channel. Then go to your Site Settings to enable Project and Proposal Notifications.
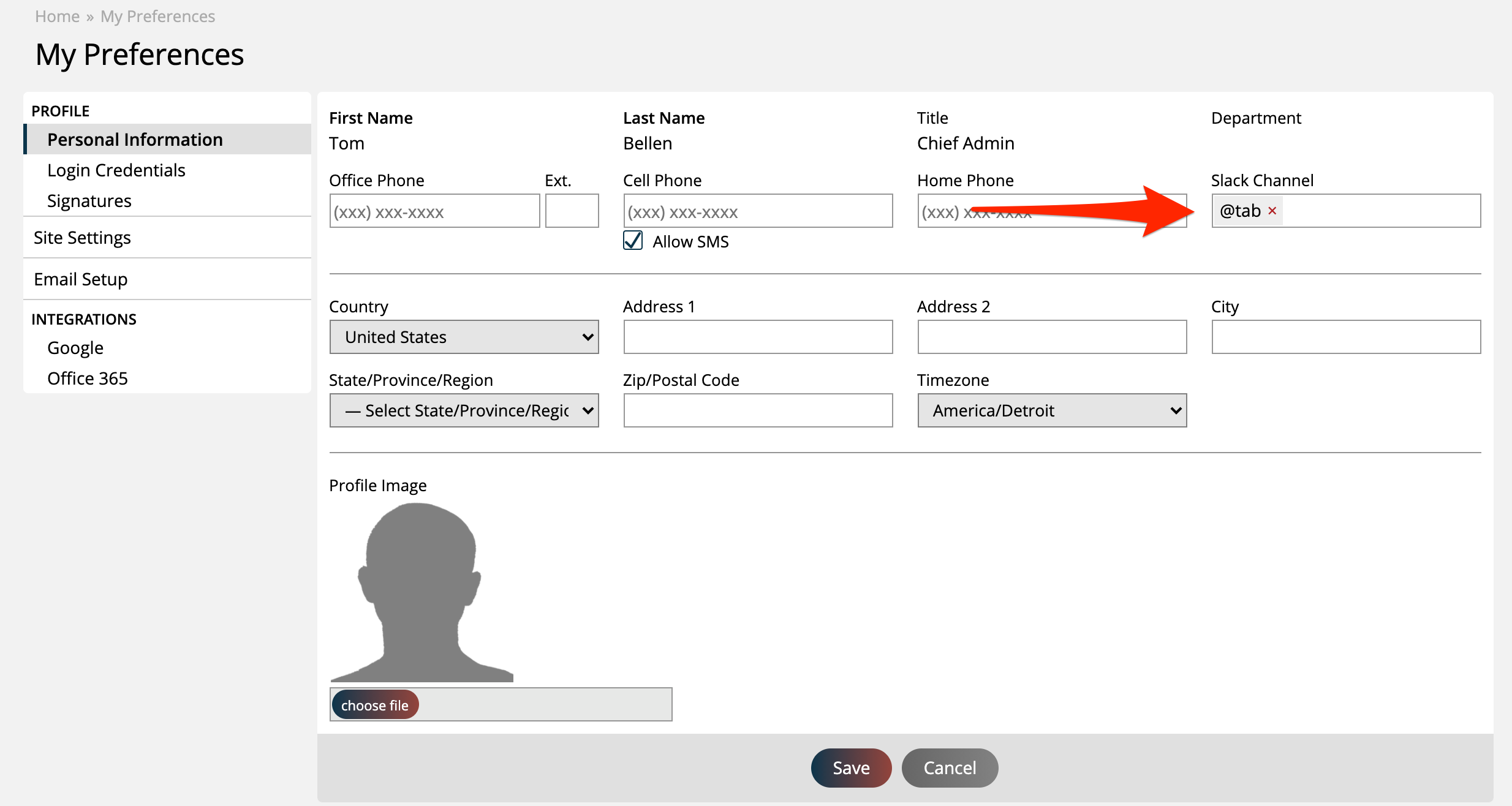
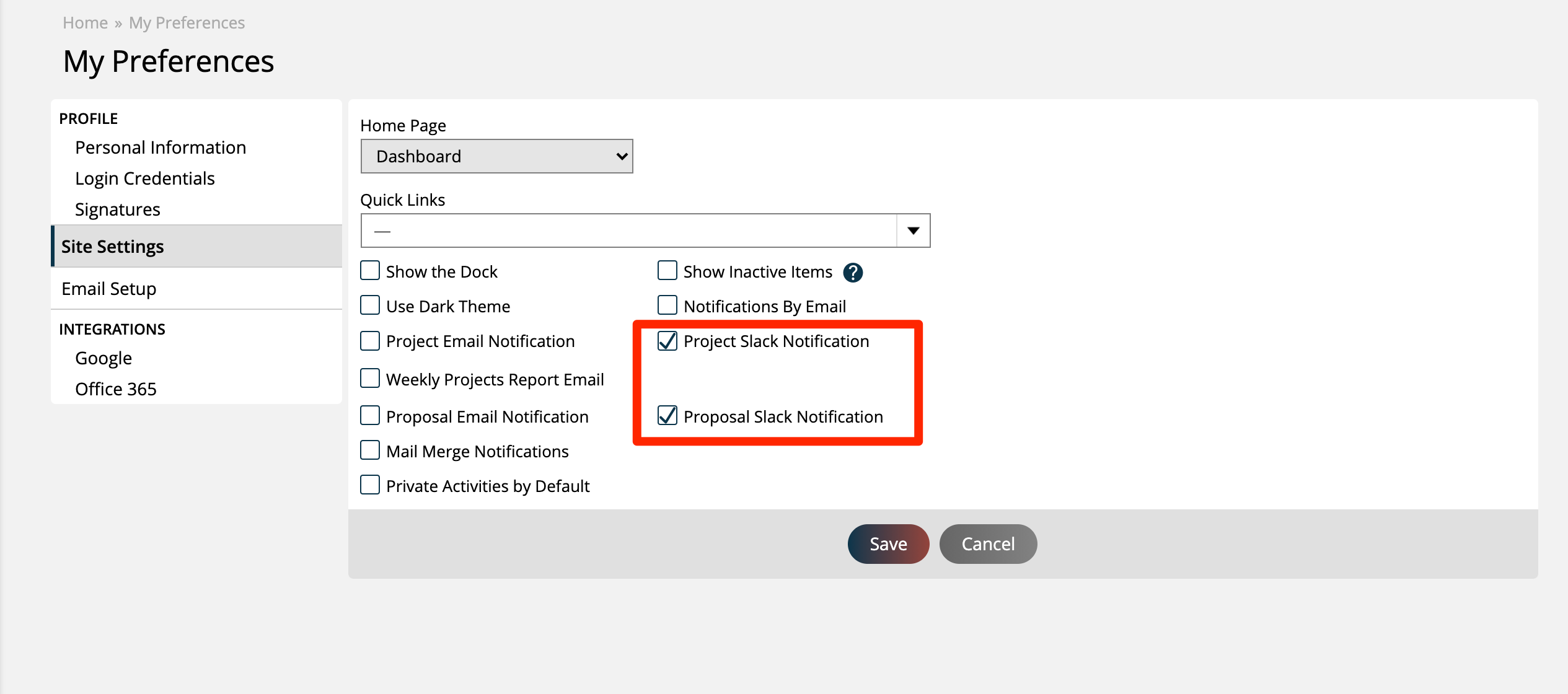
Project Notifications
If you enable this configuration, you will receive Slack messages for project task update reminders, if you are the user on that project task. This will be for all project tasks that you are assigned to, not just for a single project.
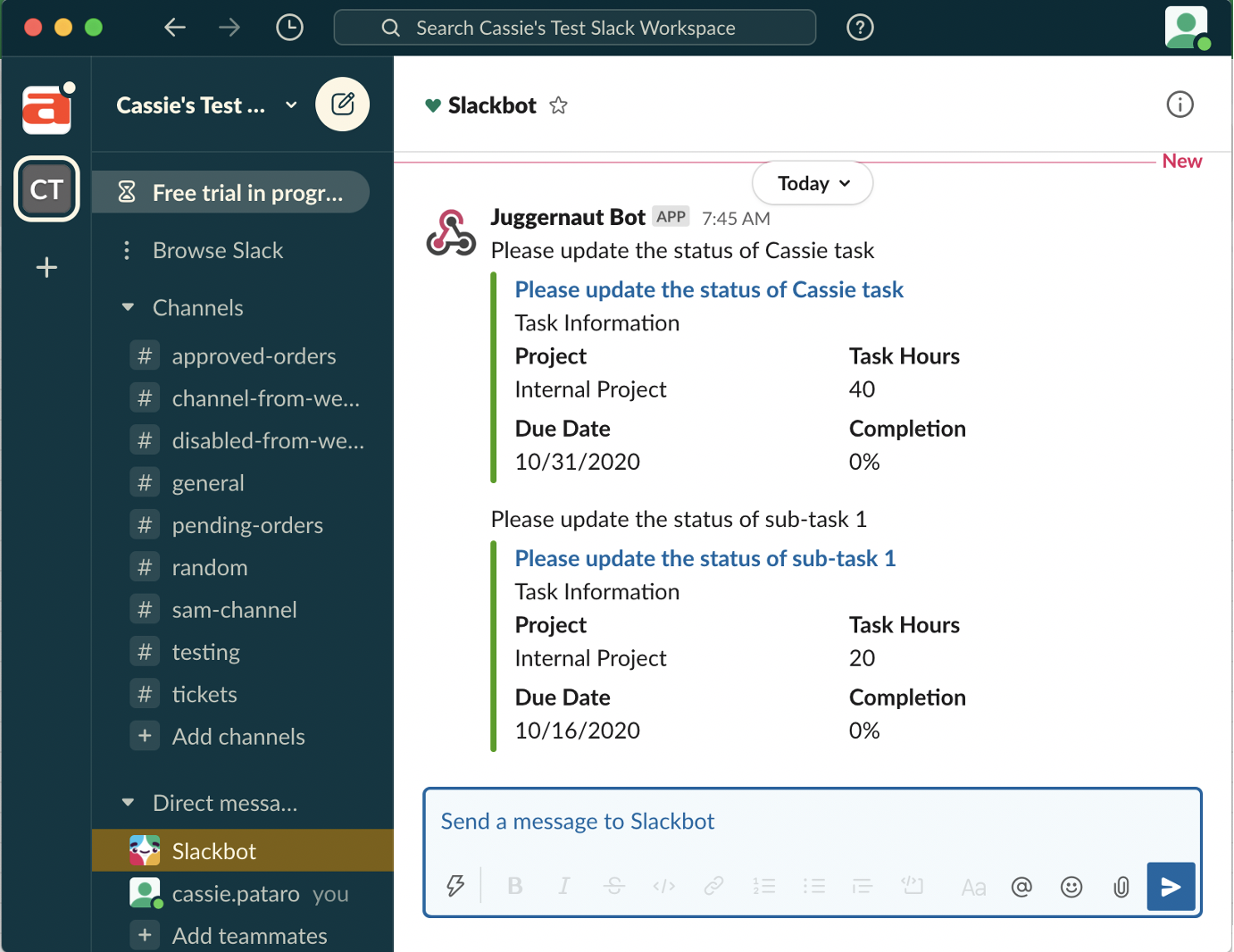
If you are a manager on a project, you will receive a message when a project task is marked as 100% completed, regardless if you are the user assigned to the task or not.
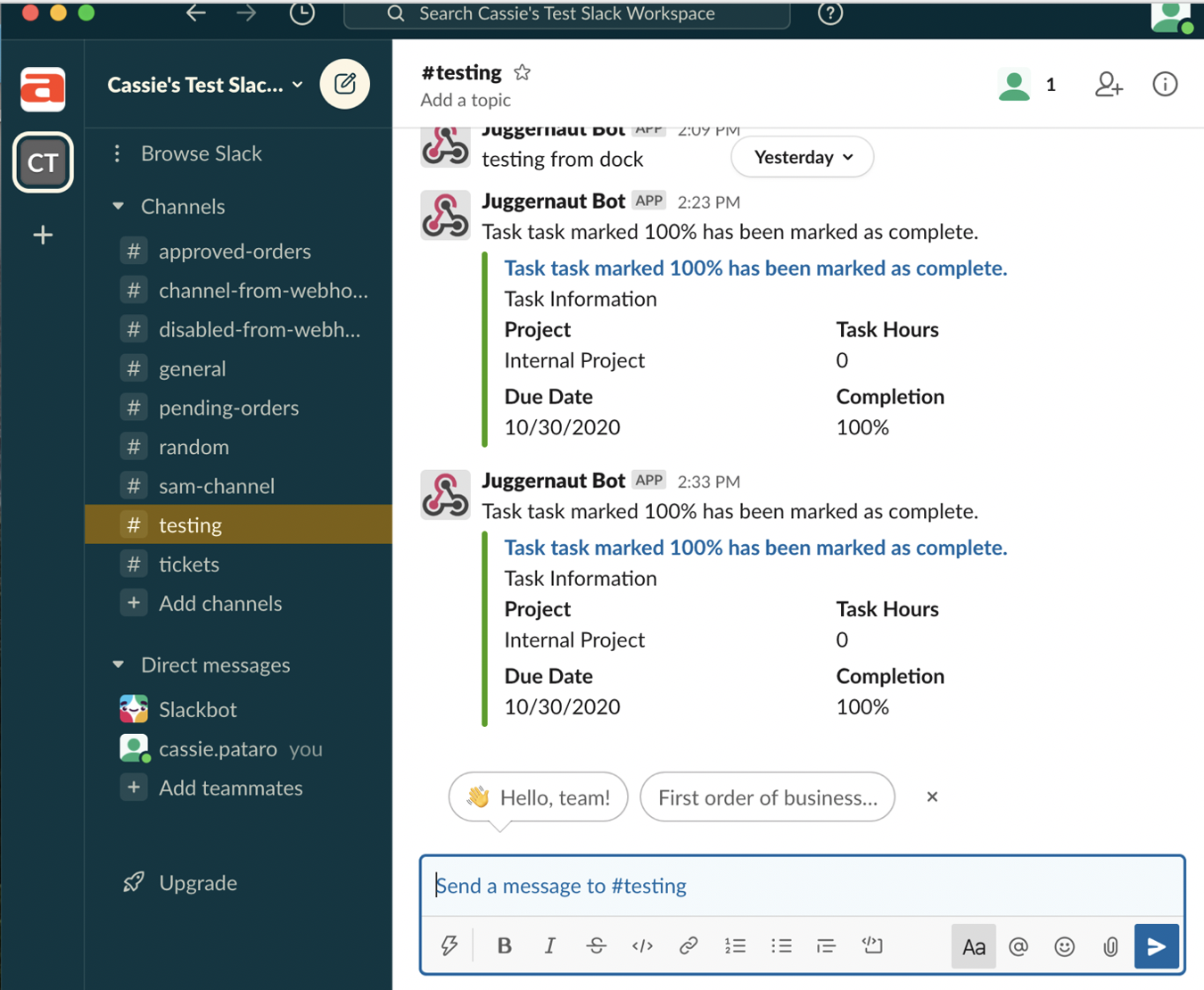
On the Project add/edit page, under the Notification Preferences section, you are able to add a Slack channel. This channel is used specifically for this project, and sends project task update reminders, and notifications of when project tasks are marked as 100%. Make sure to set the Update Reminder Frequency if you want to receive the task update reminders.
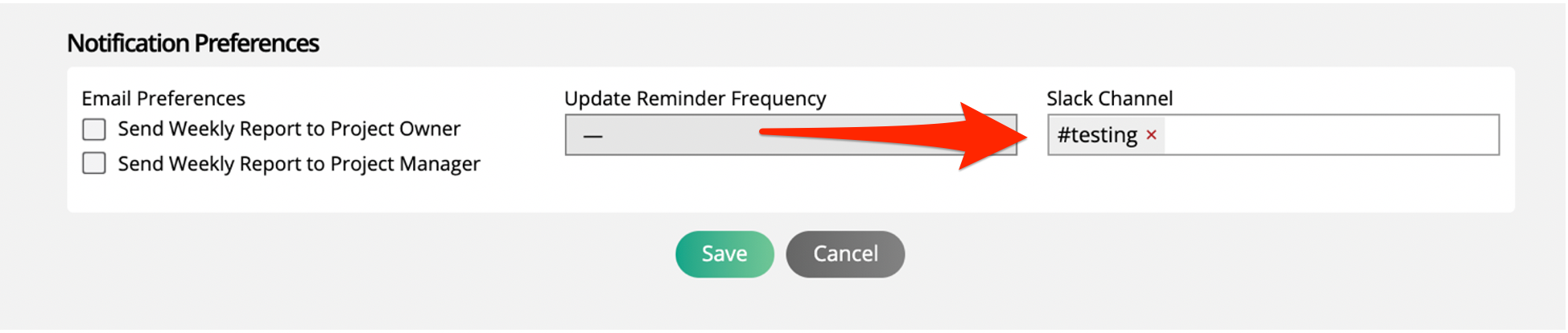
This is a good option if you want all participants of a project to receive notifications for the project. For example, you could create a channel in Slack specifically for that project, and add all of your project participants to it. Then, you could add that channel to the project, and all of the participants will receive the task reminders and notifications when tasks are completed.
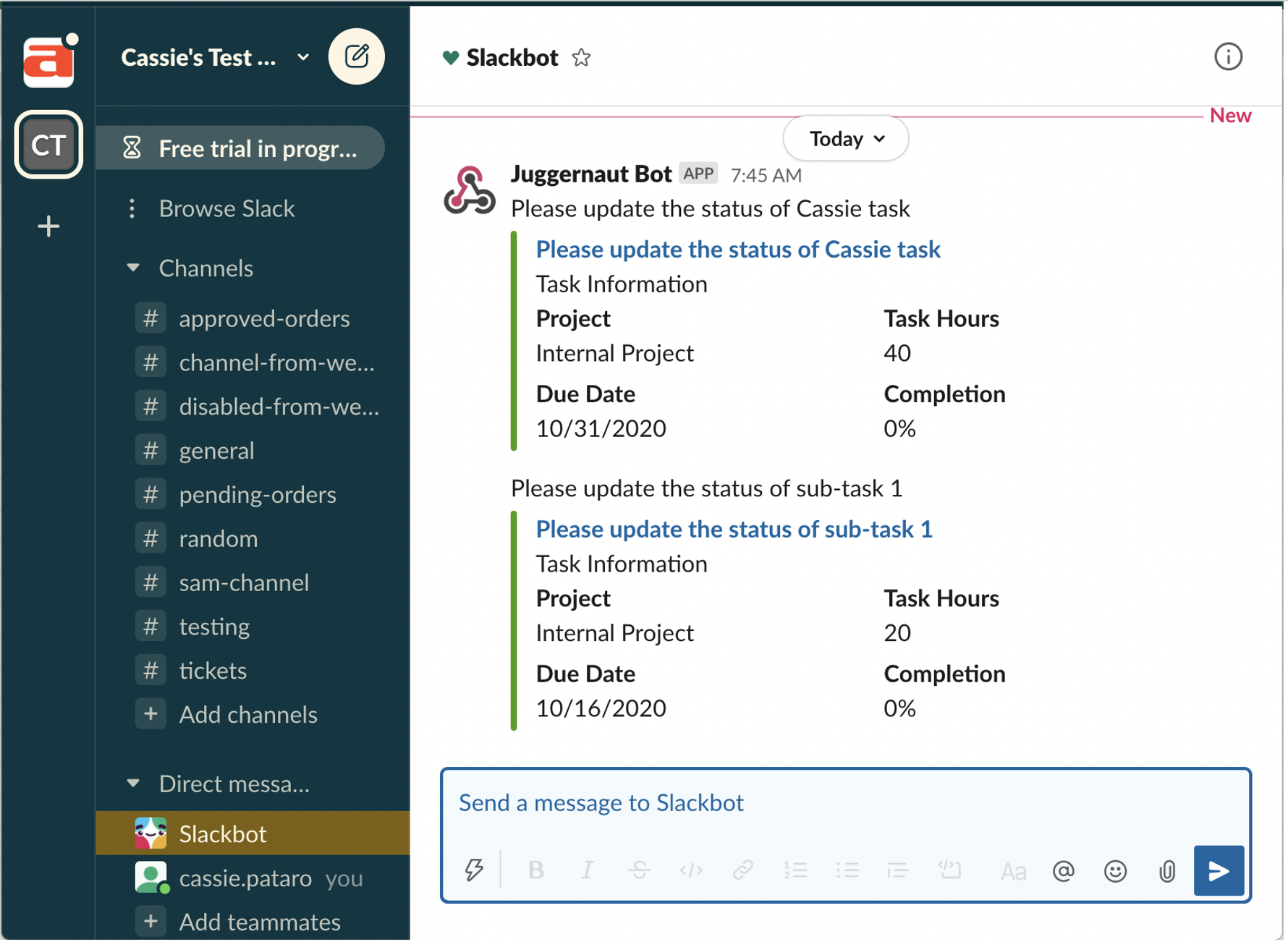
Important
Adding a channel to a specific project is different than using the project notifications from the My Preferences page. The project notifications set up under My Preferences are for a specific user for all projects they are a participant in, whereas the project’s Slack channel is only for that specific project, and can be set up to notify all of the project members.