Create a New Opportunity
An Opportunity is a potential Order that is still in the pipeline. It has a status level that corresponds to the potential of a commitment to purchase. This guide will walk you through creating and then editing an Opportunity.
Opportunities can be created from a few different places throughout the site. The most common are by using the + icon on the top menu, and choosing the ‘Add Opportunity’ option, or by going to a company’s Opportunities tab, and clicking ‘Add New Opportunity’.
On the Add Opportunity page, you need to enter a title, choose a company, opportunity owner, and pipeline. Expected Close Date may or may not be required based on your system configurations, and you can also enter a description if you wish.
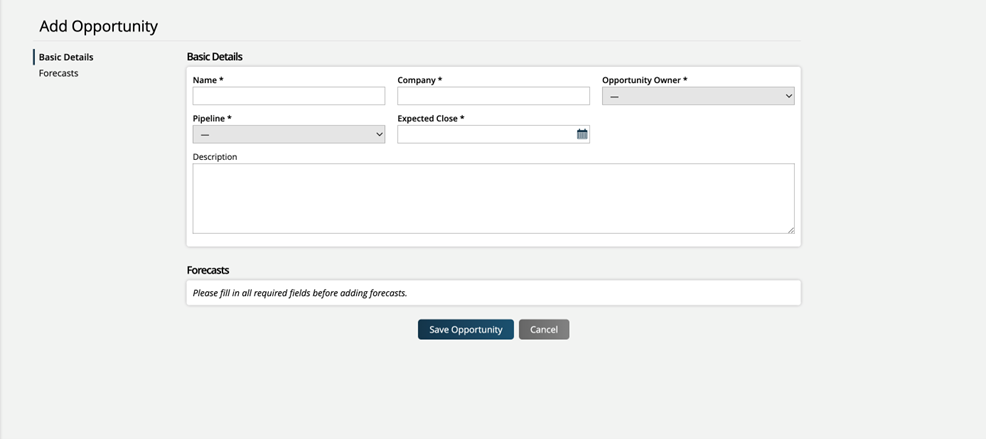
The opportunity owners available to choose from are based on the sales reps associated with the selected company.
Next, you can begin adding individual forecast items that will make up the opportunity as a whole. Forecasts can be created for every type of product. Each type of product has required and optional fields that can be filled out such as ad sizes, delivery dates, and cash values.
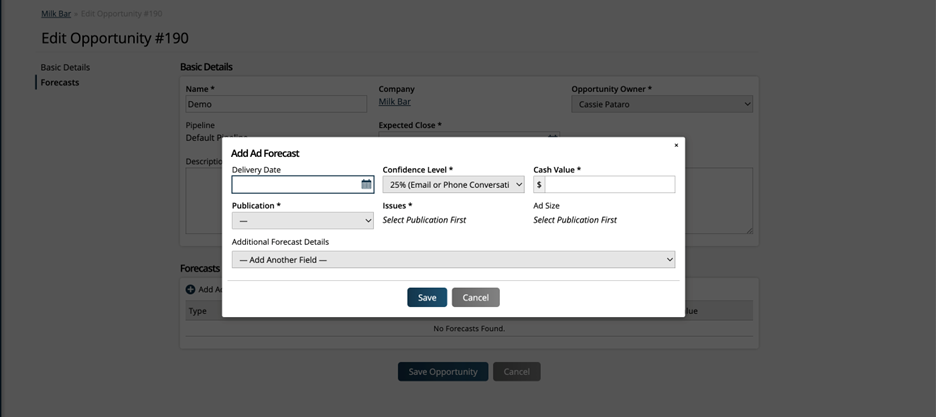
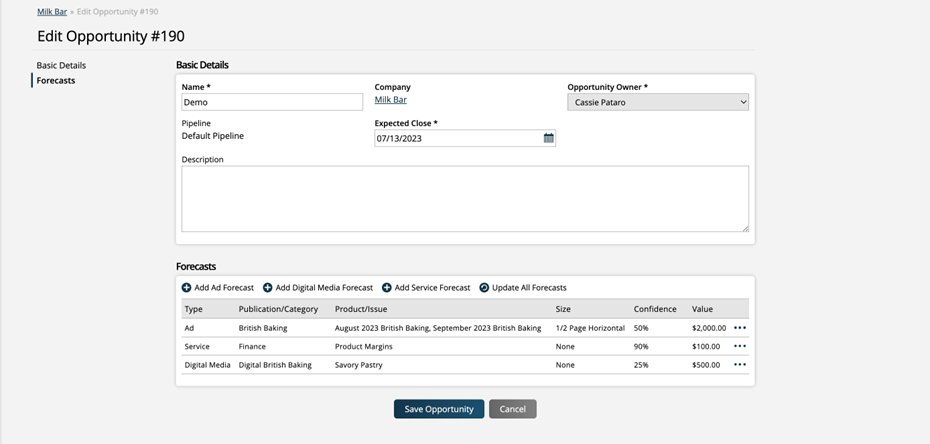
Note
If your system configuration Require Publication and Product on Digital Media Forecasts is set to Yes, then the publication and product fields will be required for your digital media forecasts. If set to No, those fields will be optional.
The confidence levels available to choose from are dependent on your system’s Pipelines. For additional information about how to set up Confidence Levels and Pipelines, click here.
Note
Starred Items are required to complete the Forecast. You can set up Forecast Dynamic Attributes to be a required field, otherwise any Forecast Dynamic Attributes you have will be optional.
Alternatively, you can create forecast items based on past sales for that company by using the ‘Seed Opportunity with Previous Sales’ option.
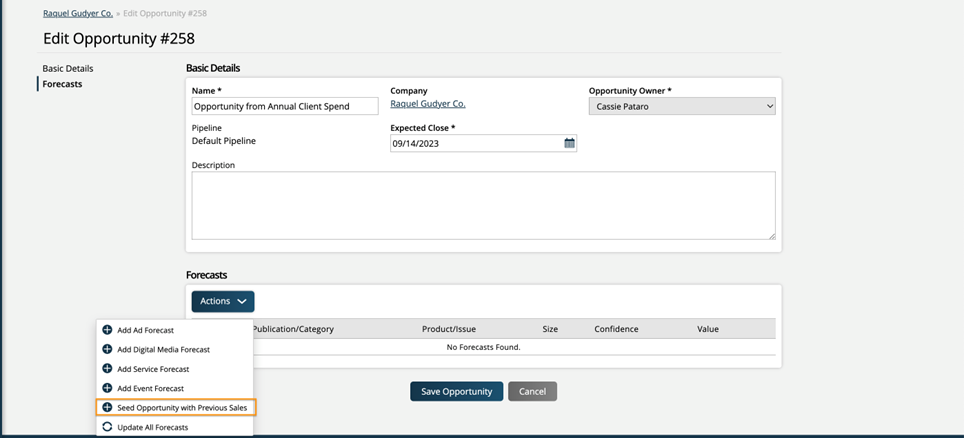
This option is intended to allow you to quickly create forecasts based on the company's previous Year To Date sales. If the option is used, you'll get a forecast item automatically created for every sold line item on the company from the selected date range.
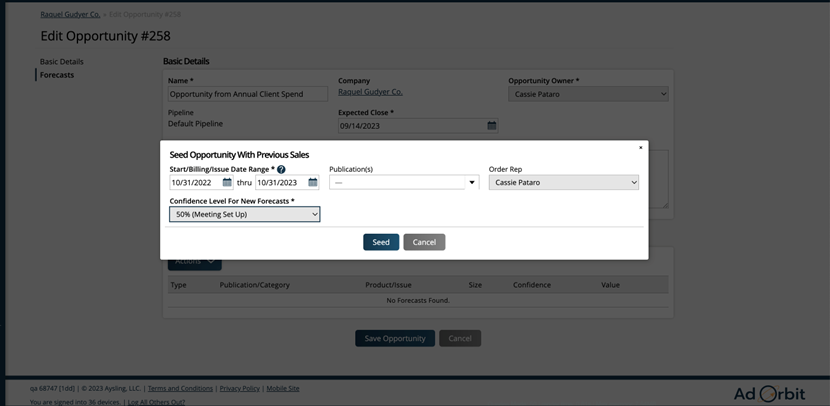
If you don’t want every line item created as a forecast, you can specify particular publications to pull from, as well as specific order reps.
You will also need to select the confidence level to be assigned to each forecast item created.
Some line items may not be eligible to have an opportunity created for them. Some examples include any print items that don't have future issues created yet, or any line items that had no cash value ($0).
Each Forecast item on an Opportunity can be edited by using the ellipses icon on the item. Or, if you wish to update every Forecast on the Opportunity, you can click the ‘Update All Forecasts’ button. In this popup, you can chose from a few bulk actions, including Updating the Confidence Levels, Delivery Dates, and Dynamic Attributes.
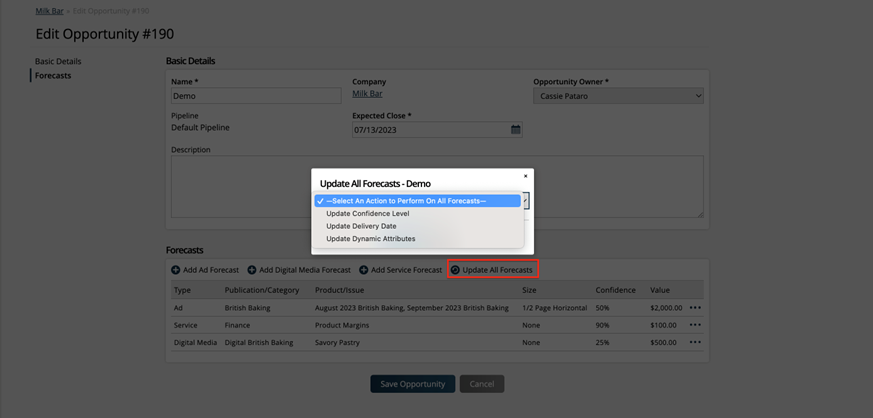
When an Opportunity is initially created, you have the option to ‘Delete’ it, meaning you can remove the Opportunity and Forecasts from the system without them counting as a ‘Lost Sale’. Once the Opportunity is saved, however, when you 'delete’ an Opportunity or Forecast, it will count as a ‘Lost Sale’ and show up on reports as such.
Tip
This ‘Delete’ option is particularly helpful if you tried out the ‘Seed Opportunity with Previous Sales’ option and it didn’t create the forecast items that you wanted.
Once you have created the Opportunity and Forecast items, you have the option of editing it in the future by clicking on the pencil icon on the right side of the page corresponding with the Opportunity. This is most easily done from the company’s Opportunities tab.
On the Opportunities tab, click the arrow icon on an Opportunity to show the Forecast items. Using the ellipsis icons, you can edit either the Opportunity as a whole, or the individual Forecasts.
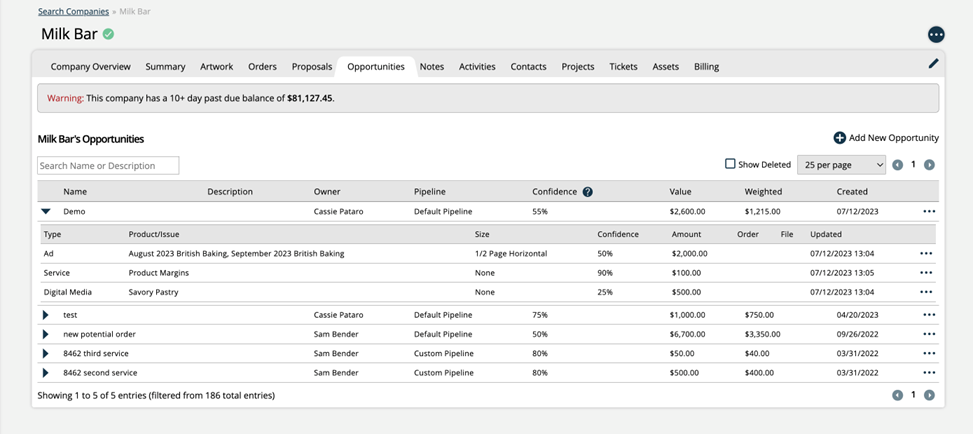
You can also upload files to the Forecast while editing it.
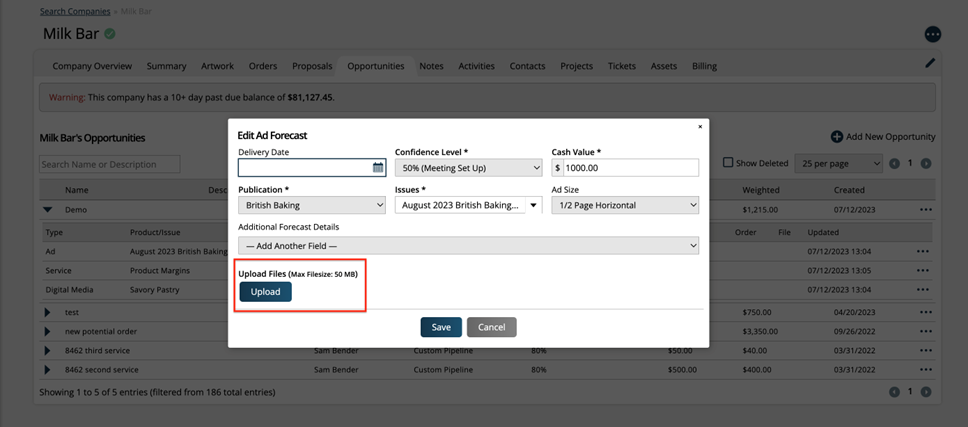
Updated 8/6/2024