Map Your Show Integration Setup
Map Your Show (MYS) is a comprehensive event management platform. When you connect Ad Orbit with a MYS account, you can pull in your company, order, and invoice information from your MYS events into the system. To start using the Map Your Show Integration, you must have the module enabled, the permission to use MYS, and an active Map Your Show account.
First, contact the support team to enable the module for you through live chat or by submitting a support ticket.
Once enabled, you should review your user permissions. The MYS integration works through a lockbox mechanism where users can map companies, contacts, products, orders, and line items to existing items within the system, or create new items. You should only give users you want to have this ability the Map Your Show permissions.
There are two relevant permissions under the User Permissions > Administration > Integrations section. The first is ‘Map Your Show’. This permission gives users access to both the Settings > Integrations > Map Your Show setup page, and the Events > Map Your Show lockbox page.
The second is a sub-permission called ‘Delete Map Your Show payments and invoices’. Without this permission, special invoices and associated payments created through the Map Your Show integration will be view-only. With the permission, users can delete Map Your Show invoices and payments.
When you have the 'Map Your Show’ user permission, the next step is to go to Settings > Integrations > Map Your Show. This page is what allows you to connect the two systems.
You will need to contact your assigned Map Your Show account manager to get the credentials that need to be entered on this page.
After your credentials have been entered and saved, you should see some additional fields on this page.
The ‘Enabled’ checkbox allows you to turn on or off the pulling of MYS items into your lockbox.
The 'Enable Map Your Show to Create Invoices and Payments' setting is checked by default, meaning when payments are recorded to orders in Map Your Show, invoices and payments are created as records in Ad Orbit and may need to go through the Map Your Show Lockbox process. If unchecked, no invoices will be automatically created for items imported from Map Your Show, and no payments will be processed. These line items will be marked as externally invoiced.
You can also turn on or off the 'Enable Map Your Show AltID Import Matching' option. By default, this setting is turned off. When turned on, if the ID of an Ad Orbit company is entered into the 'AltID' field on a company in Map Your Show, the companies will be automatically connected when the sync job runs.
To test if a show will connect to Ad Orbit, you can enter the show code and click the 'Test Connection 'button. You'll receive either a success message, or an error message that says why the show cannot connect.
The Line Item Attribute Mappings allow you to match up your line item dynamic attributes with certain Map Your Show fields. The MYS fields that you can map are item name, pavilion, booth, and hall. For each of these, you can choose from any of your line item attributes. Then, when the item is pulled into the system from Map Your Show, those values will be set in the dynamic attributes that you’ve selected on your line item.
The FTP section is applicable if you are going to be using the Enable Map Your Show FTP Import system configuration. If you want to automatically bring in files using the FTP functionality, your FTP credentials will need to be entered here.
There will also be a syncing status section. If no information has been pulled into the system from MYS yet, the status will be ‘queued’. Once a sync has been performed successfully (which should happen about every 2 hours), you’ll see a timestamp with the most recent sync, and a link to view your lockbox.
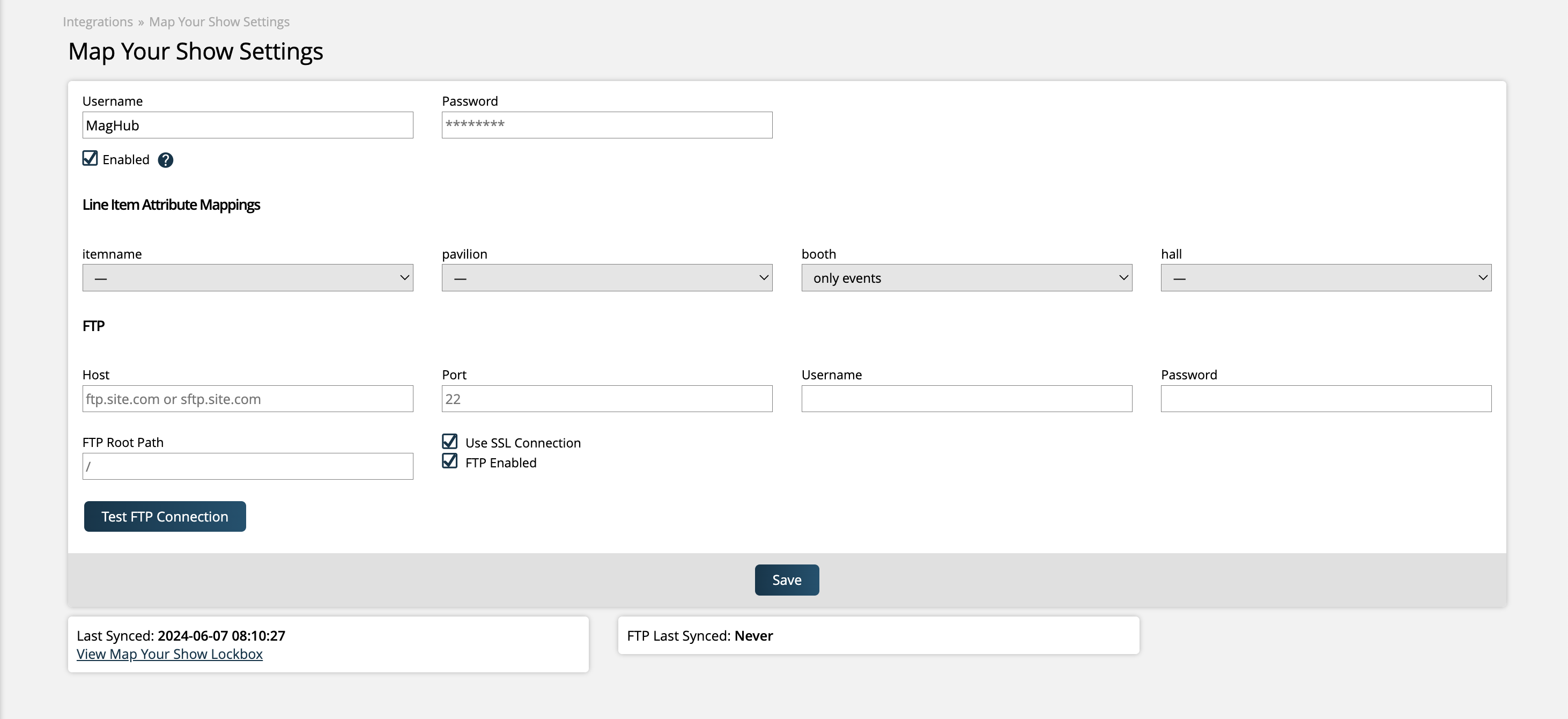
Next, you should review your system configuration Map Your Show Creates Special Invoices, which can be found by going to Settings > System Configurations - Data - Imports. This configuration determines if payments made within Map Your Show should be brought into your Ad Orbit site.
By default, this configuration is set to Yes, meaning when payments are recorded to orders in Map Your Show, invoices and payments are created as records in Ad Orbit and may need to go through the Map Your Show Lockbox process.
When the configuration is set to No, no invoices will be automatically created for items imported from Map Your Show, and no payments will be processed. These line items will be marked as externally invoiced.
The final setup step for the integration is to connect your system events to your Map Your Show events. Go to Events > Events to manage your internal events. On this page you can either edit an existing event or create a new one.
On the Edit Event page, you should see four relevant fields under the Map Your Show section. The Map Your Show Code is pulled from the URL on the event within MYS. You should also select defaults for your contract and special invoice templates. These will be used when pulling in orders and line items into the system from MYS.
The Product Types to Process will default to selecting every MYS product type to bring into Ad Orbit. If you want to ‘blacklist’ a product type for a specific event, you can do so by unchecking that option in this dropdown. Only the product types chosen here will be brought in from MYS for the event. This applies to orders, invoices, and payments.
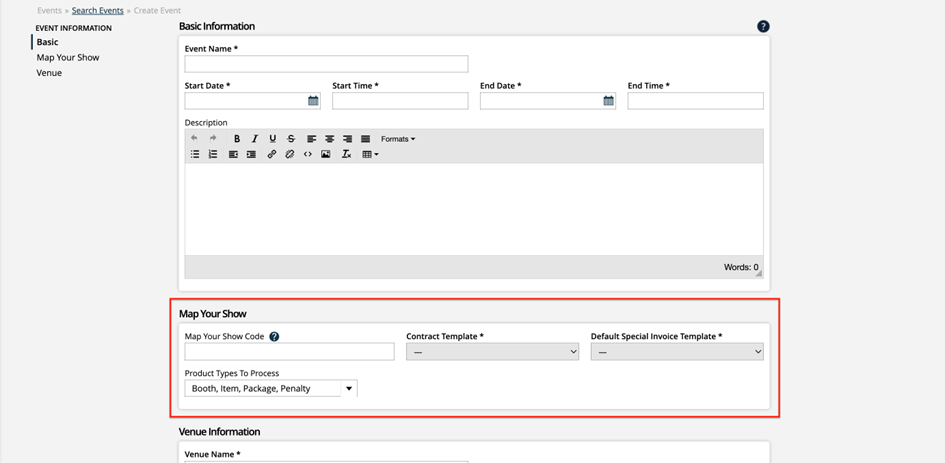
Updated 9/4/2024