Vendor Contact Overview Pages
The vendor contact overview pages contain relevant information about a specific vendor contact’s purchase orders, invoices, and agreements, as well as providing you with a vendor contact summary. You can get to a vendor contact’s page by using the Vendor Contact Search page and clicking on a specific name, or by using the global search bar. There are also other locations throughout the site where the vendor contact’s name is a quick link, which will bring you to their overview page, including from many of our reports.
Vendor Contact Overview
Depending on your permissions, you will be able to deactivate and re-activate vendor contacts from this page, as well as edit the vendor contact’s information.
The contact information box contains basic information about the vendor such as their name, address, and phone number.
The vendor center information box displays the login information for the vendor contact’s Vendor Center account, and allows you to reset their login attempts or password if necessary. Every vendor contact automatically gets access to the vendor center.
Vendor details simply lists which vendor the contact is associated with and allows you to open the vendor’s page.
Finally, there is a section for application information that will include the vendor contact’s W9 and submitted application if available on their record.
Click on the edit icon in any of these boxes to edit the vendor contact’s information.
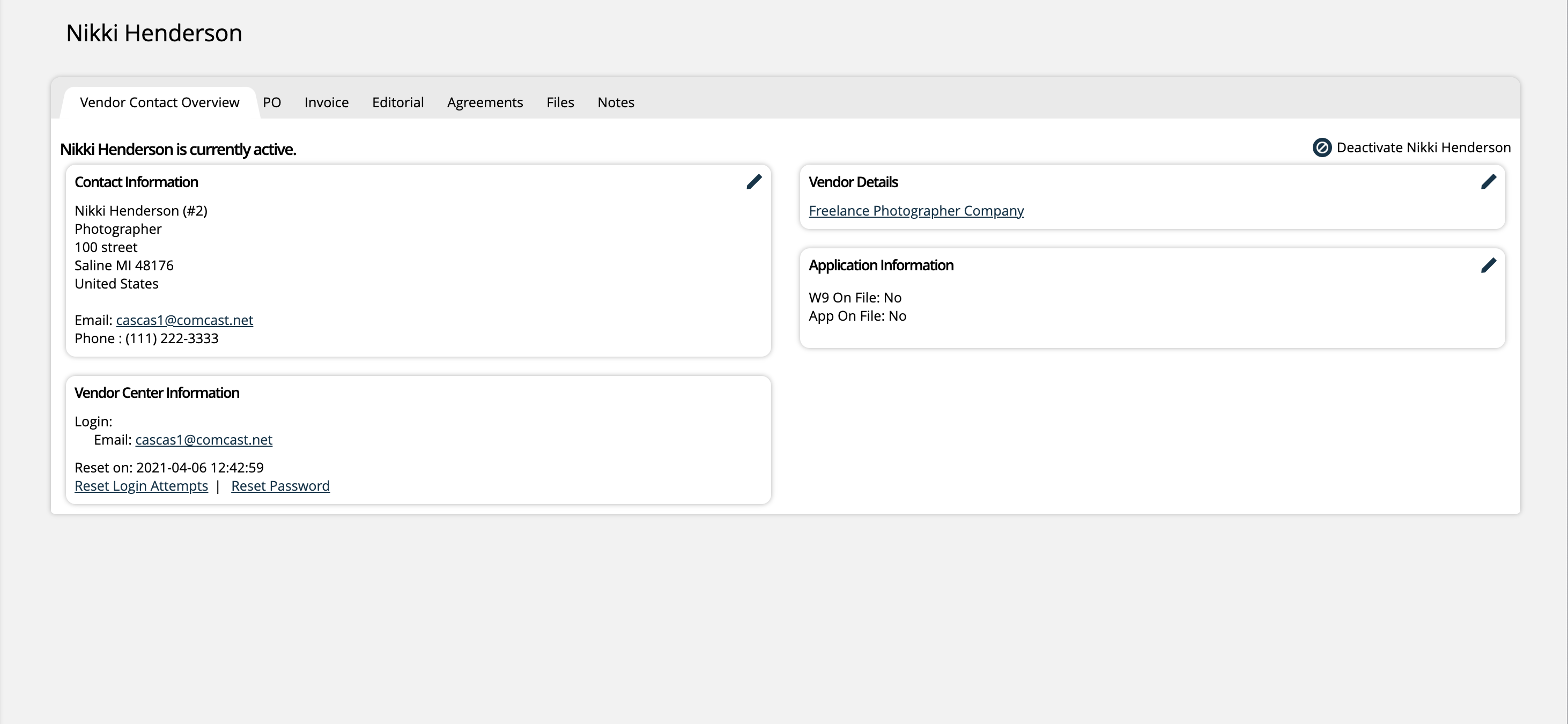
PO
The purchase orders tab lists all POs associated with the vendor contact in a table format. For each PO, you will see date, amount, status, and contact information.
The PO number is a quick link which will open the purchase order details in a new tab. Depending on your permissions, you may also be able to create a new PO for the vendor contact from this page.
If any of the POs listed were canceled, they will appear with a strikethrough.
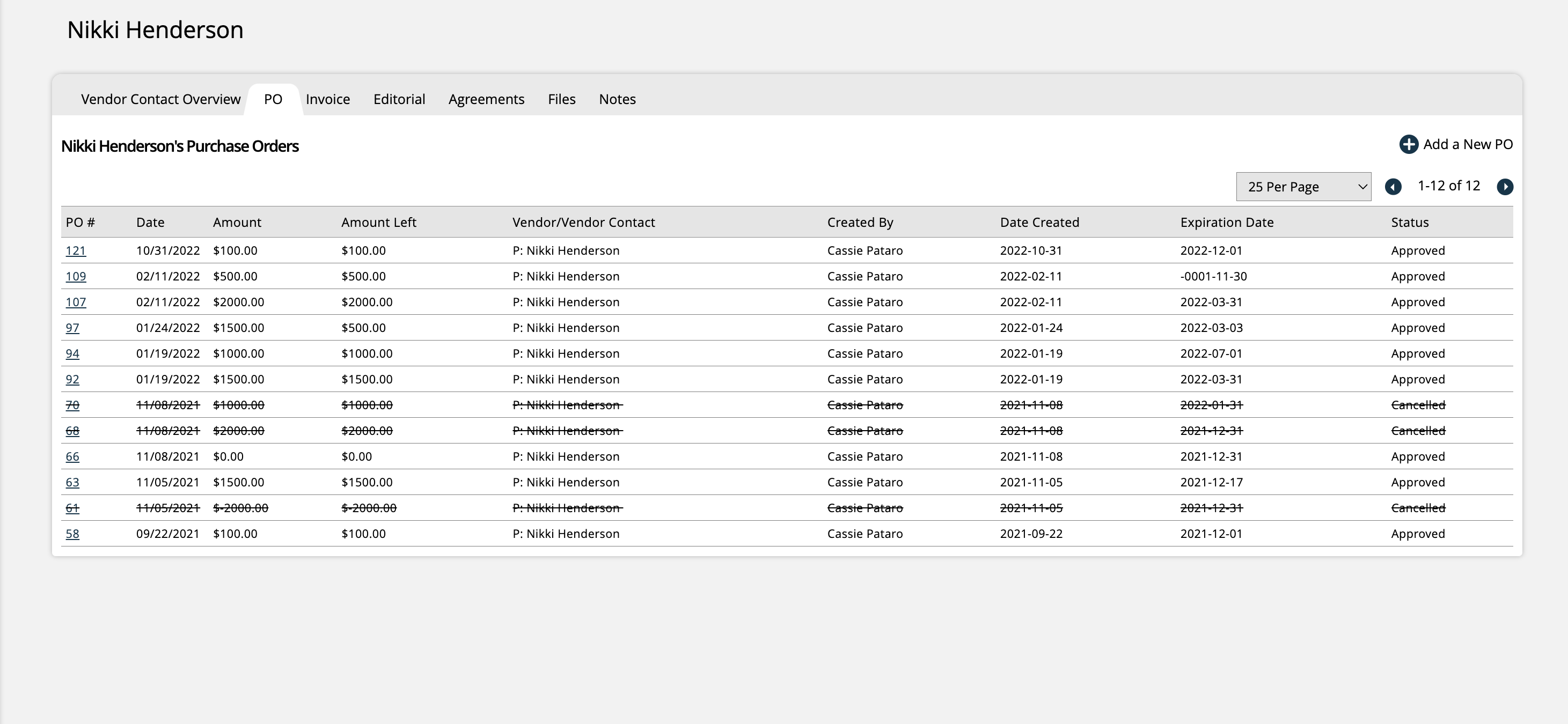
Invoice
The invoice tab lists all invoices associated with the vendor contact in a table format. Each invoice shows certain information including the associated PO number, date, amount, and status information. Depending on your permissions, you may be able to create a new invoice from this page.
Use the icon on the right side of the table to upload a new invoice PDF.
If there is an existing PDF for the invoice within Ad Orbit, you can click on the invoice number to open and view it.
When the PO number is clicked on, it will open the purchase order’s details page.
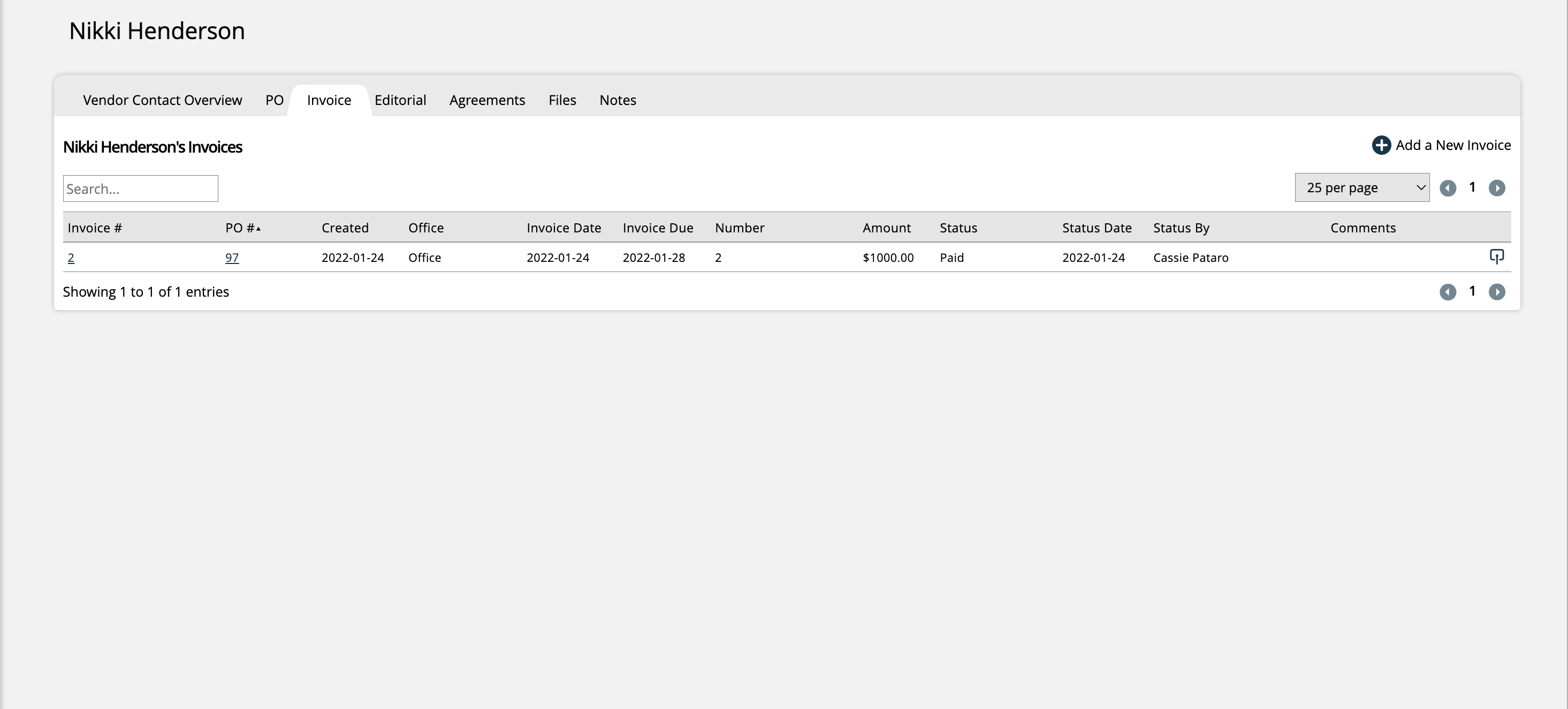
Editorial
In a table format, this tab shows all of the editorials assigned to the vendor contact. Only vendor contacts that are Writers or Photographers (which are vendor contact types) can be assigned to editorials. Each record shows basic information about the editorial, including dates, statuses, the title of the editorial and issue it is for, as well as the vendor contact’s role for the editorial.
Depending on your permissions, you may be able to create a new editorial for the vendor contact from this page.
By using the ellipses icon, you can perform various actions on each editorial, such as editing, viewing the agreement, opening the editorial ticket, or deleting the assignment.
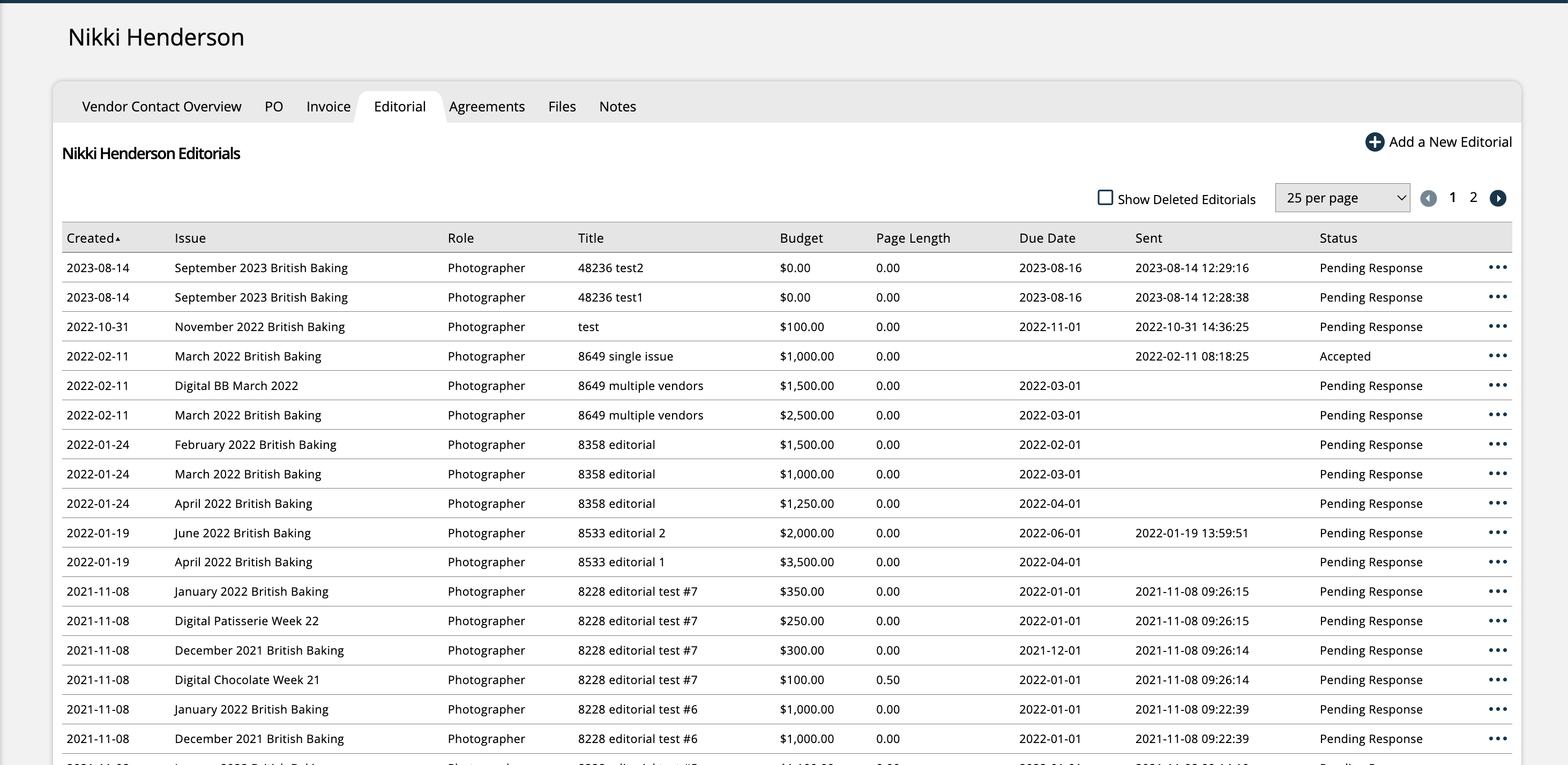
Agreements
Any editorial agreements for the vendor will show up on this page. Only vendor contacts that are Writers or Photographers (which are vendor contact types) can have editorial agreements. Each agreement will show some information including agreement name, budget, and status.
The arrow icon can be used to open or collapse editorial information about the agreement, including the publications and issues the agreement was generated for.
You can use the ellipsis icon to view or delete the agreement. If the agreement is pending vendor approval, you can also send an email or upload a new PDF.
There are also actions you can perform on each editorial item within the agreement. The editorials can be edited, viewed, deleted, and you can open the PO associated with the editorial.
Underneath the agreements table, there is a Customer Documents table. You can require your vendors to sign documents within the Vendor Center, and any signed documents will appear in this table.
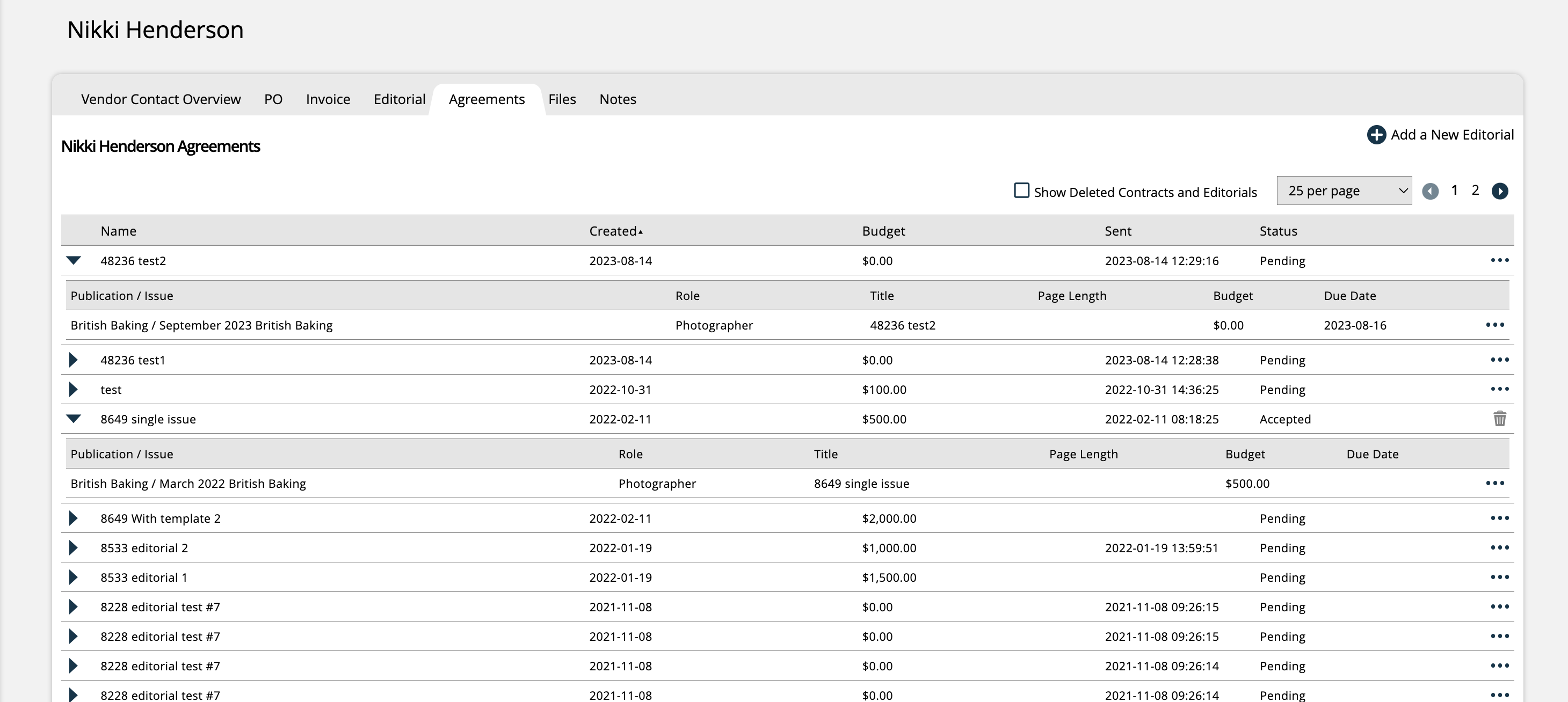
Files
Within the Vendor Center, your vendors have the ability to upload files to their My Account page. Any files uploaded there will show up in their Files tab in Ad Orbit. Click on the file name to open it in a new tab.
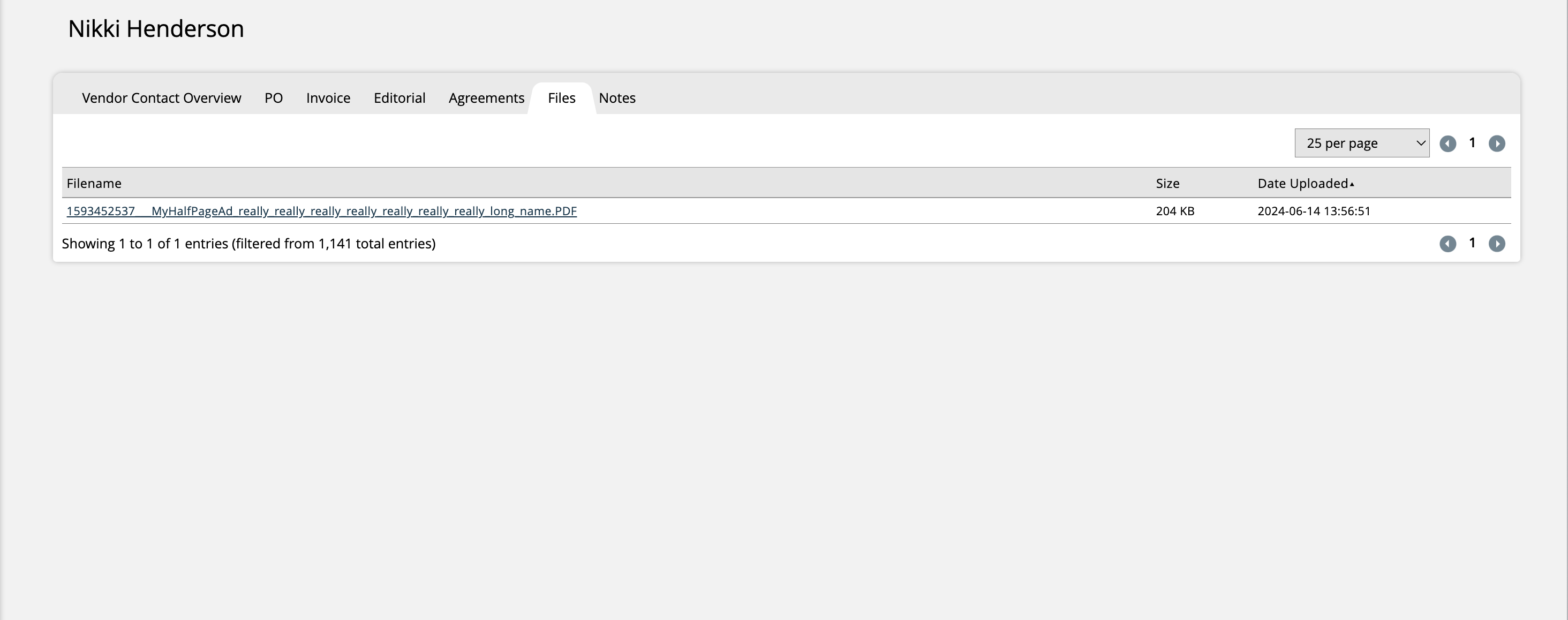
Notes
Notes and file attachments relevant to the vendor contact can be added, edited, deleted, and viewed from this page.
Use the ellipses icon to edit or delete existing notes.
If a file is attached, click on the file name to either open it in a new tab, or download it, depending on the file type.
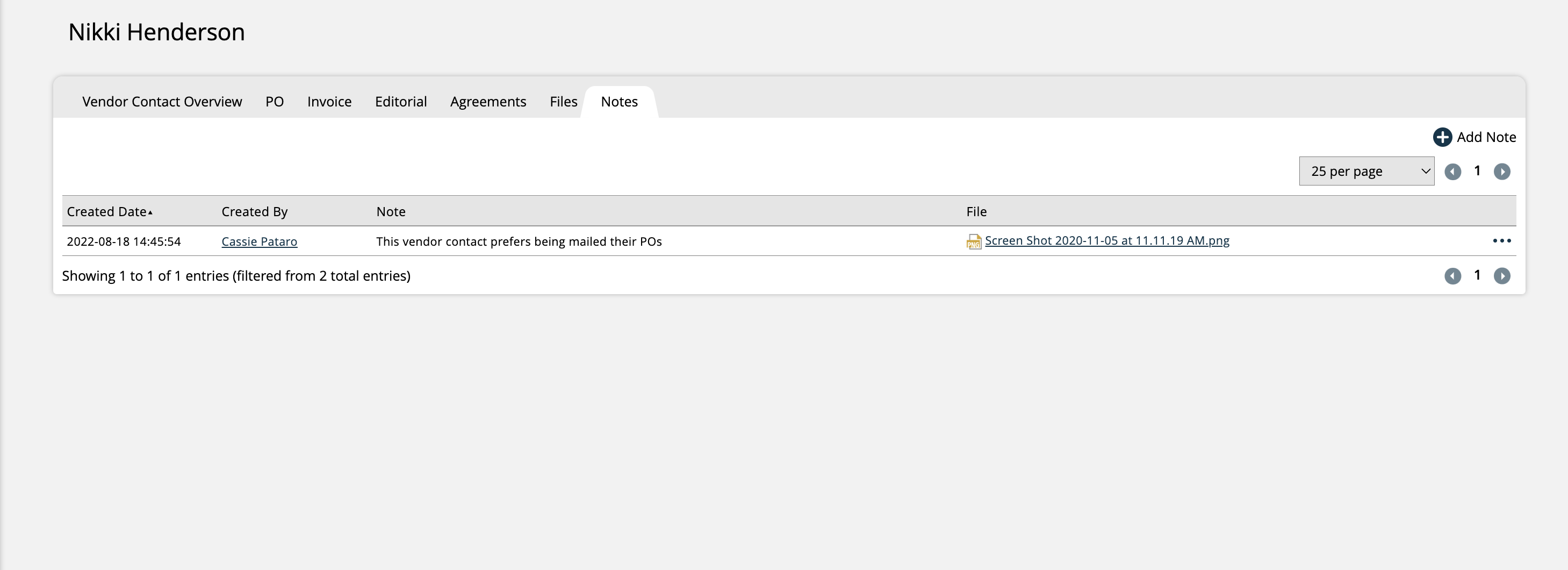
New 6/14/2024