Managing Barter Payments
Barter is a form of trade. For example, a barter payment would be if one of your advertisers paid you with a gift card, instead of cash or a check. The system helps you keep track of barter payments beginning with order creation all the way through to recording a payment on an invoice.
Important
This document is specifically for print and digital ad items. If you would like to use barter on other line item types, please reference the Create Trade Account Balances Using Credit Memos help center page.
Setting Up your Site to Use Barter
You should review the following System Configurations prior to using barter
Require Ad Notes on Line Items with Barter
If you would like your sales team to add a note of why barter is being used for a line item, set this configuration to ‘yes’.
Exclude Barter Amount from Taxable Basis
Exclude the amount of barter on an item from the taxable net/basis. For example, if an order is for 2000 but there is 1000 in barter, the tax rate will only calculate off the 1000 cash amount.
Pay Extra Barter to Cash Balance
Set to yes if you want any barter payments over the amount due to go to the cash account balance.
Create Barter Types
To add or edit barter types, begin by navigating to Settings > Billing >; Barter Types
There are certain barter types set up permanently in the system, such as gift card and trade out.
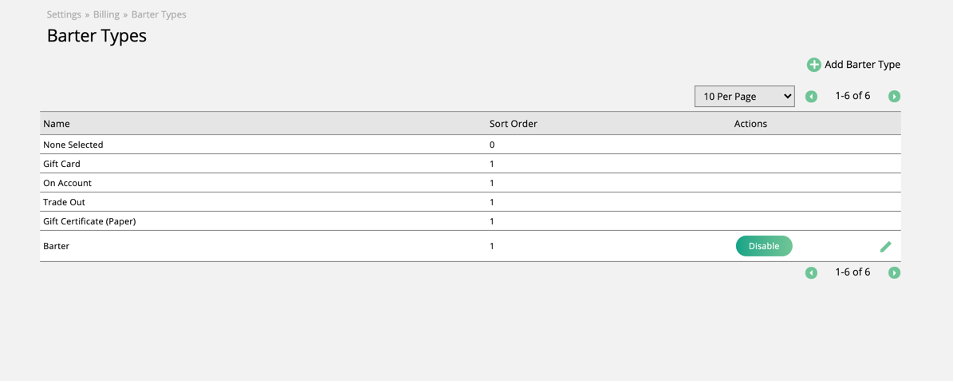
You can add a new barter type by clicking Add Barter Type
You will have to enter a name, a purpose, and a sort order
Mark it as active to begin using that type
You can also mark it as active or inactive by clicking enable or disable
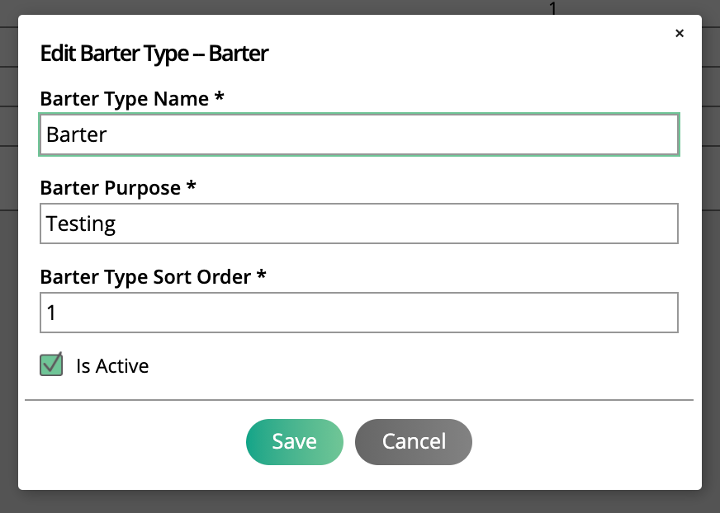
Setting up a Company’s Barter Type
In order for any company to use barter, you will need to edit their company billing information. Navigate to that company’s page and select edit.
On the billing info edit page, you will see a Barter Type drop-down menu. The default is ‘none selected’. Choose whichever type of barter you would like to use from that menu and click save.
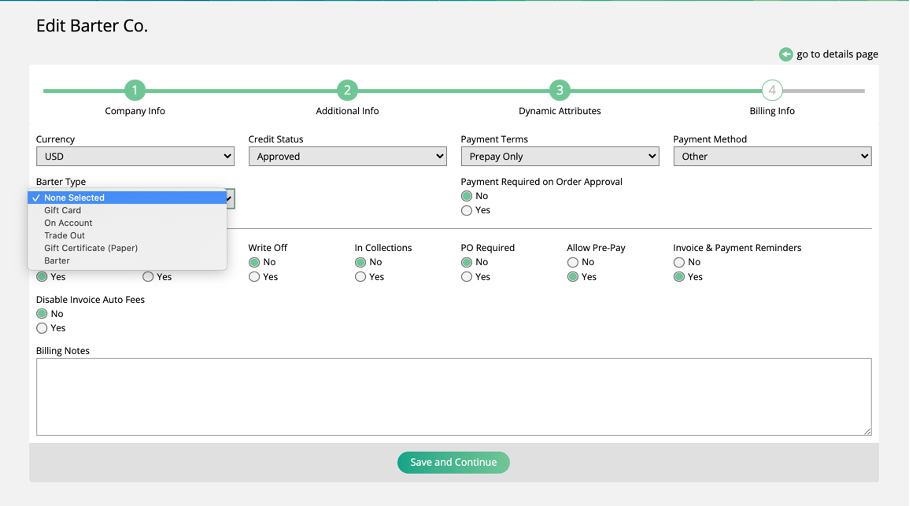
Setting up an Invoice Template for Barter
There are a few settings on the invoice template that you may want to configure, so that you can correctly view barter information on an invoice. You can either edit a current invoice or create a new one that includes barter.
On the ‘open item aging’ element, you may want to set ‘exclude barter’ to ‘no’
On the ‘invoice ad items’ element, you may want to include ‘barter’ as a column
How to Use Barter
When creating an order, on each ad item that you would like to use barter on, you must add a barter amount to that item. You will see it in the add or edit item pop-up, in the pricing section. If you set up your system configurations to require ad notes on line items with barter, you will also need to add those at this stage.
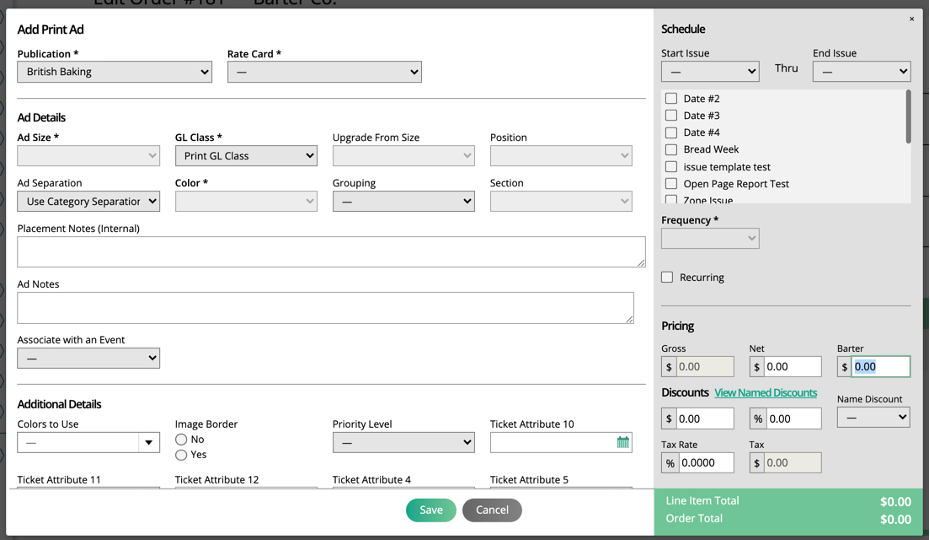
Note
If bulk discounting the order, the discount will not apply to any line items with barter amounts.
You can then go through the rest of the order creation, order approval, and invoicing process like normal.
Creating a Trade Deposit
You can create a trade deposit at any part of the process up until this point. Before you can record a payment using barter, you must have a trade deposit created.
Note
This process of creating a Trade Deposit helps you keep track of your barter. You can create the Trade Deposit as soon as you receive the barter, and it will stay stored in the Company’s barter account, until you record a payment on an invoice using that barter. As a safeguard, if you do not create a Trade Deposit, the Company’s barter account will be empty, and you will not be able to record a payment using barter, as you have not yet received the payment for it.
Click on the + icon in the top menu and select Add Payment under the Billing section.
On the Payments page, click Add Trade Deposit
On the trade deposit pop-up, you will need to choose the company, the barter type, the payment date, and the payment amount. You can also choose to add a memo if you would like.
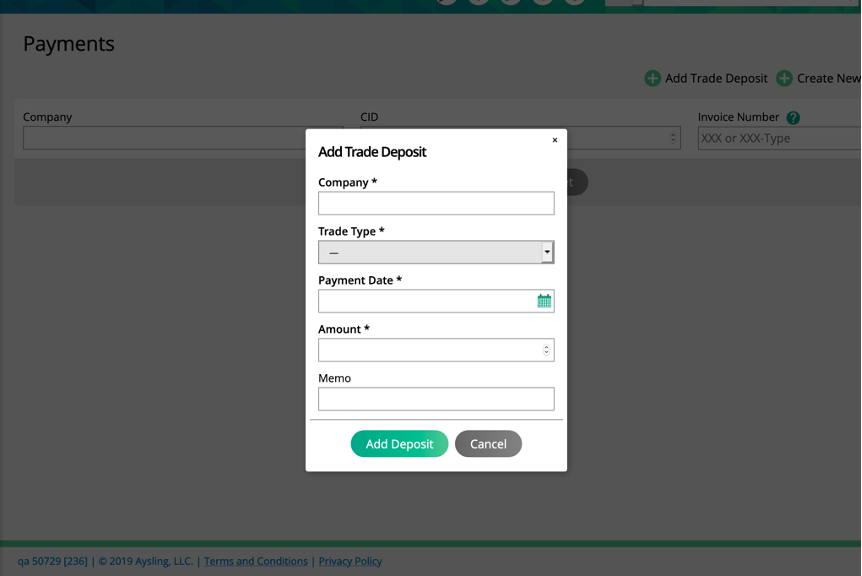
Once you have the trade deposit created, you can apply that to the invoice. When recording the payment to the invoice, you can now choose barter as the payment method, and enter the amount.
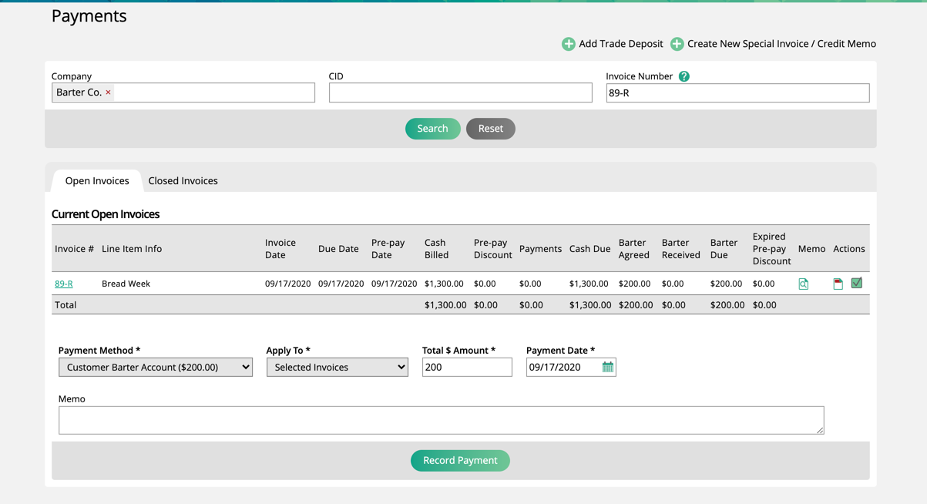
Records of the barter payments will be on the Billing > Recorded Payments page
You will see the initial Trade Deposit you created, and the barter payment recorded for the invoice.
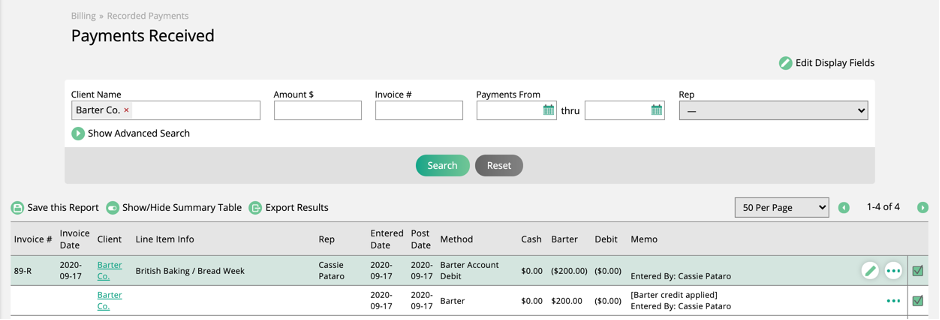
If you void the transaction from the trade administration area, it will void any payments made to your invoices. You will see a pop-up alert before the void is complete:
Caution
'ALL payments tied to this ID will be voided. If this is a barter credit payment, please make sure to adjust any trade transaction and void any barter payments applied to invoices, to avoid a negative barter balance.'
Updated 4/28/2023