Contact Assets
Our system’s Dynamic Attributes are helpful when it comes to adding information to records that we don’t already capture within the site. For example, you could add a field for contact birthdays. Birthday is not a field that we capture within Ad Orbit, but could be helpful for developing relationships with your customers. If you wish to capture more complicated information, however, Company and Contact Assets are one step above our dynamic attributes. Assets are more complex than dynamic attributes, but do allow for more flexibility and advanced searching.
The first step to creating a Contact Asset is to create a Contact Asset Type, which are the custom fields that can be added to contacts to store additional information. Go to Settings > Contacts > Contact Asset Types. To access this page, you need the User Permission ‘Company & Contact Asset Types’.
On this page, you can create new asset types and edit and disable existing asset types. Use the plus icon to add a new asset type. In the popup, you will be required to add a name, and select a field type.
You are not required to enter a display name, but if you do, the display name will show up on the contact in place of the full asset type name.
The field types available to choose from are text, number, date, decimal, and money. The field type chosen will affect what values for the asset can be added to a contact, and the search capabilities on the Contact Assets page. For example, if you choose a number field, when adding the asset to a contact, you will be required to enter a number, you cannot enter letters.
Finally, you can set a sort order on the asset type. For instance, if you add a 1 to this field, the asset type will always show up first in the list on the contact’s assets page.
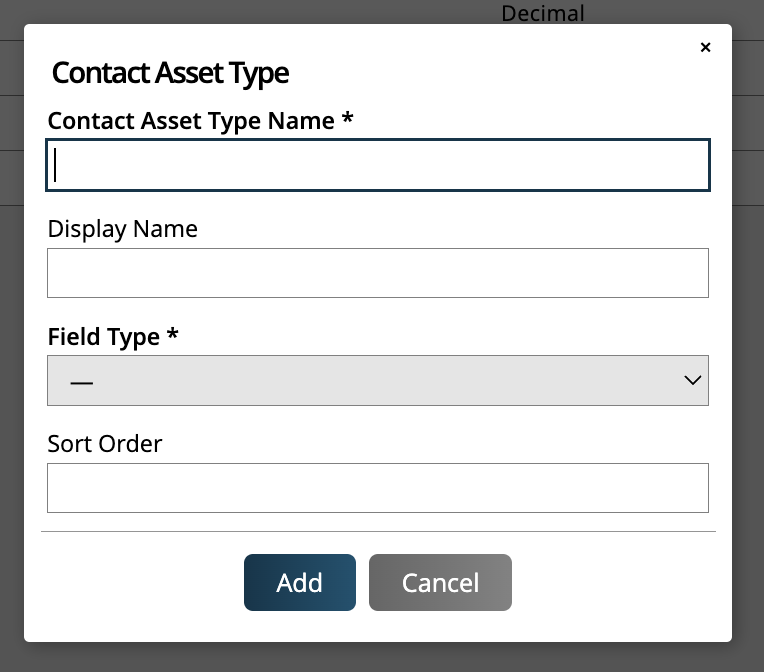
Use the ellipses icon on an asset type to edit or disable it.
When you’ve created your asset types, you can begin adding assets to contacts. Go to a specific contact’s page, and click on the Assets tab. Underneath the Contact Assets table on this page, you can add assets to the contact and manage existing assets.
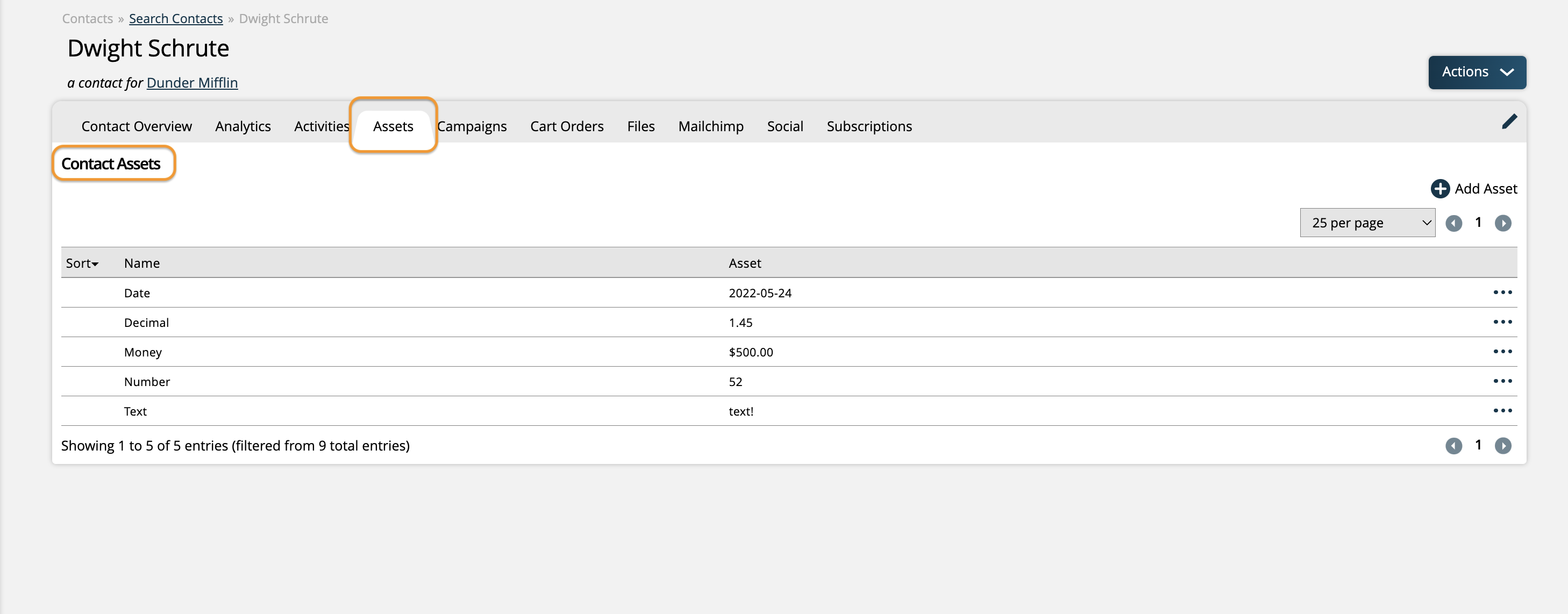
Click the plus icon to add a new asset. In the Type dropdown, you can choose from the asset types you created. The Name field is for the value of the asset. For example, if you are using an asset type that is a date field, the Name field will accept dates, and will have a calendar that you can select a date from.
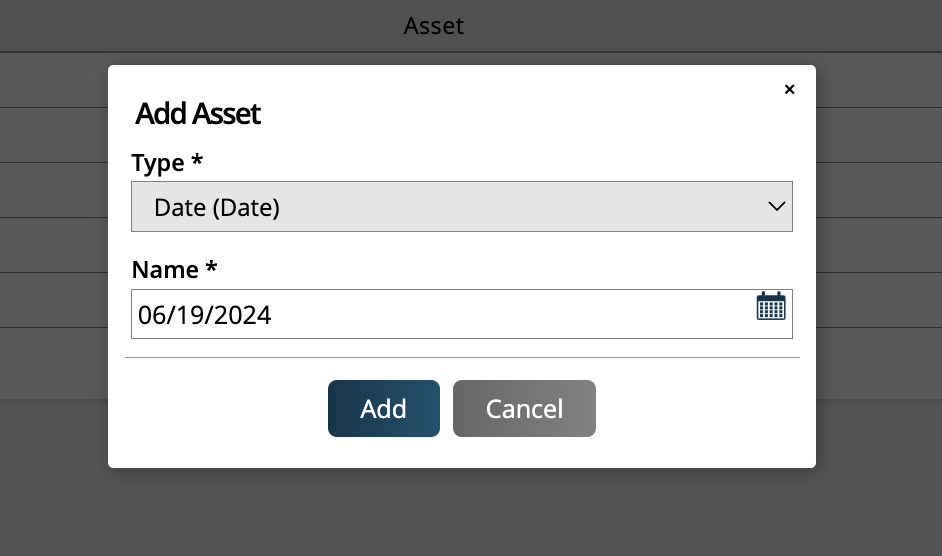
Any assets added to a contact will show up in table format, and you can use the ellipses icon on an asset to edit it or remove it from the contact.
The main benefit of utilizing contact assets is the ability to perform advanced, conditional contact searches. To search based on your contact assets, go to Contacts > Contact Assets.
On the search page, there are a few fields you can choose to filter by, such as rep, contact type, and publisher. For each asset search, however, you are required to search by at least one asset related condition.
Click ‘Add Condition’ to show the asset search fields. For each condition, you can select your asset type, an operation, and a value. The options available for the operation dropdown may change depending on which field type the asset uses. For instance, a number asset type will have =, <, and > for its operations, whereas a text asset type will have =, and ‘LIKE’.

The operations options allow you to have a lot of flexibility over your searches. For instance, if you want to search based on a date range, you can create a condition to find all contact assets with a date after 1/1 and prior to 4/1. Another use case is finding text that is ‘LIKE’ the value searched. The system will find similar values instead of needing an exact match.
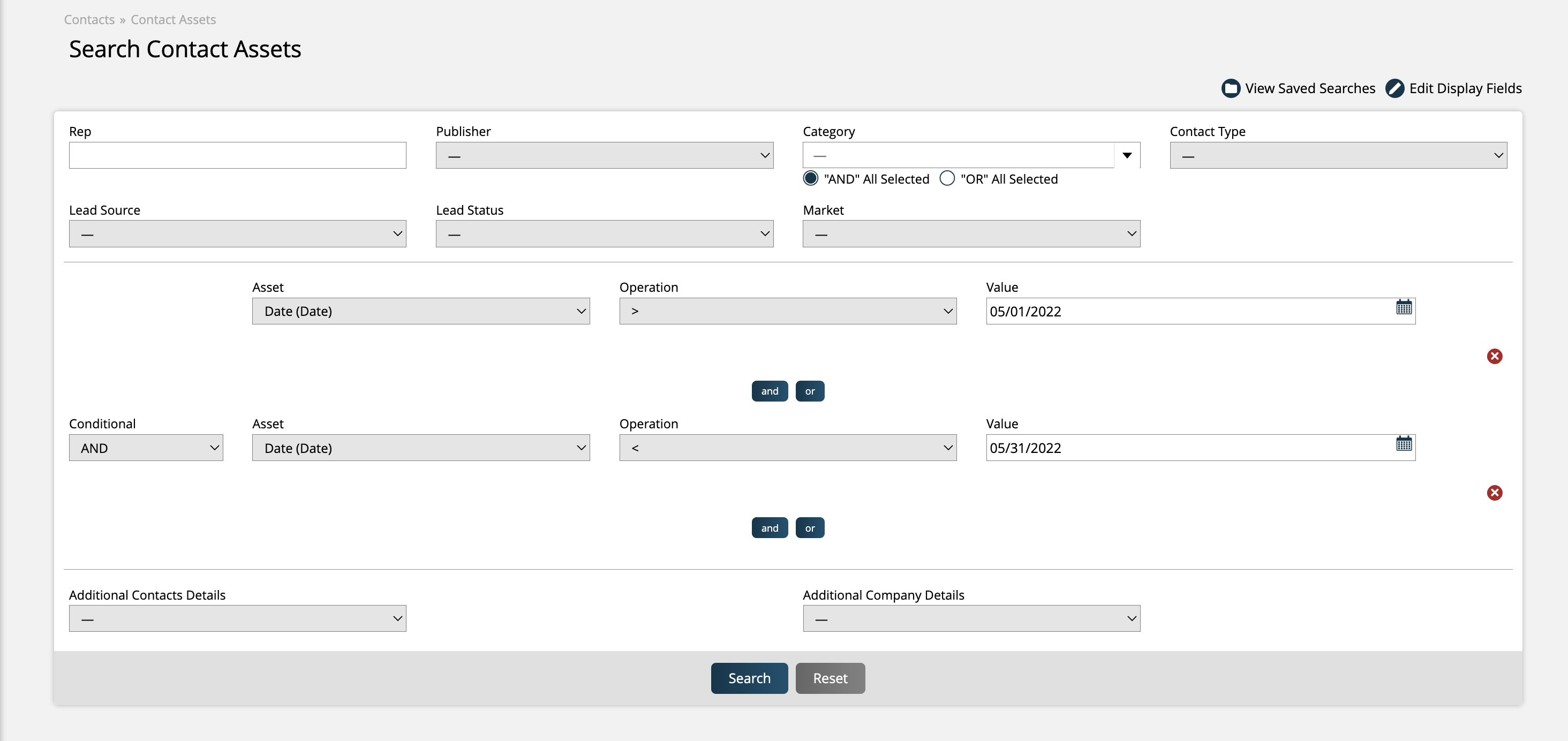
You can add as many conditions to your search as you wish, and you have the option to combine the conditions using ‘and’ or ‘or’ criteria, meaning you could force your results to only show contacts that fit all of your conditions, or just one of your conditions.
If you want to remove a condition, use the ‘x’ icon.
The search will return all results that fit your conditions. Each record shows some information about the contact depending on what display fields you have showing, and allows you to open the contact and company overview pages by clicking on the names. There is also an Assets column which shows any applicable assets of the contact.
The results can be exported or used to create a mailing list or call list. You can also save your search for future use.
New 6/19/2024