Invoicing Group Orders
Group invoices can be created for Display Groups and Ad Hoc Groups. You can use Display Groups on orders to show one price for multiple items. Display Groups can be invoiced together either manually, automatically upon order finance approval, or automatically on a specific date. Ad Hoc groups work similarly to Display Groups, but the settings for each group is established on a per order basis, rather than as a system-wide setting, and group invoices cannot be automatically generated for Ad Hoc groups.
This document will walk you through how to create invoices for orders that use Display Groups or Ad Hoc groups. If you need more information about how Display Groups work on your orders, please reference this help center document. For more information about how Ad Hoc groups work, please reference this help center document.
Display Group Setup
To use Display Groups, the system configuration Order Item Grouping must be set to yes. This can be found by going to Settings > System Configurations – Sales – Orders.
You will also need to make sure the contract templates you are using have an invoice template associated.
Once Display Groups are enabled, go to Settings > Billing > Display Groups to choose how you want your groups to be invoiced. To access this page, you need the user permission ‘Billing Setup’.
On the Display Groups page, click the edit icon on a group to change how it operates.
If you want your display groups invoiced together automatically upon order finance approval, you should select the first checkbox ‘Invoice Display Group Together Automatically’. This means that once an order is 100% approved, the system will automatically create an invoice for the grouped line items.
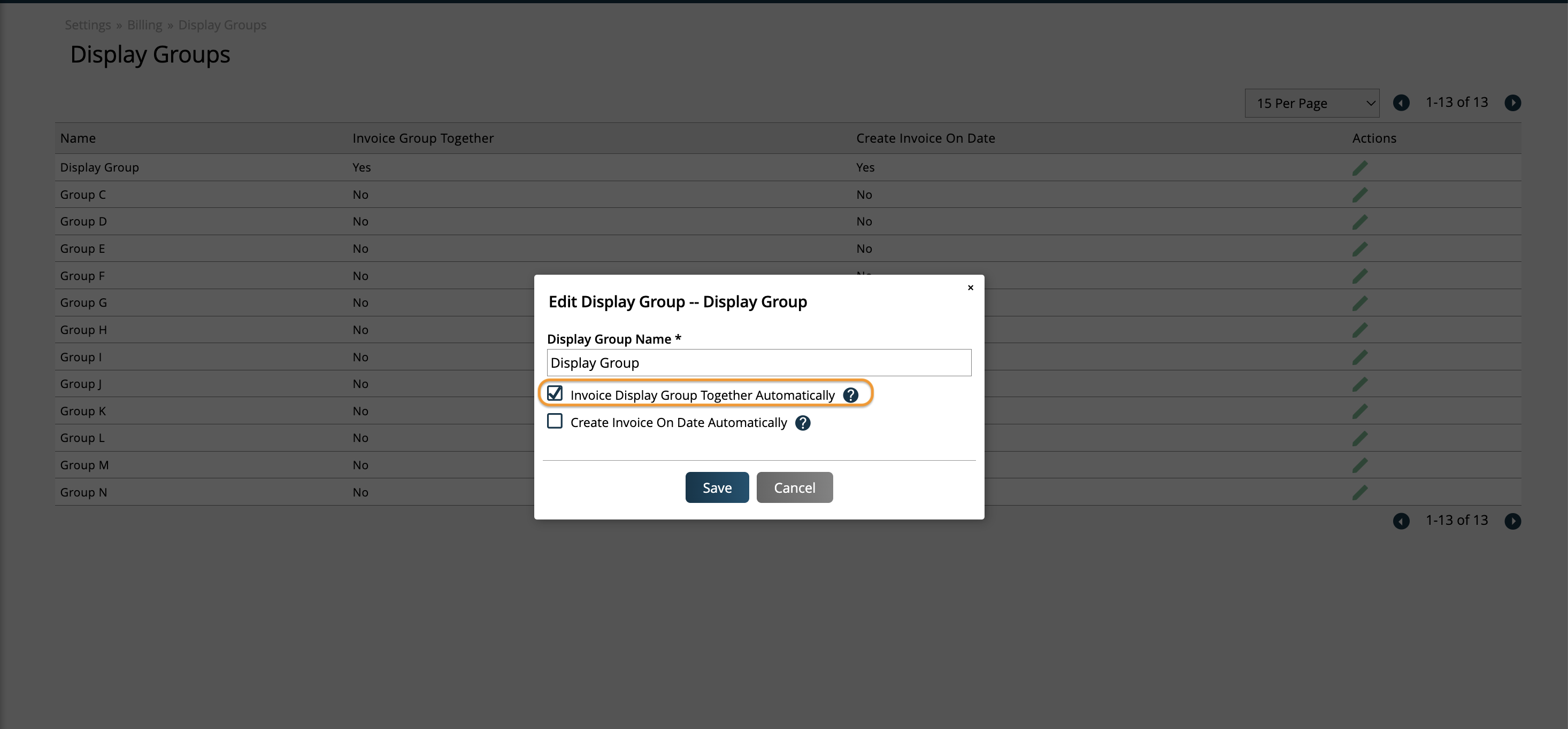
If you don’t want the invoice created right away, you can also select the second option, ‘Create Invoice on Date Automatically’. The system will wait to create the invoices until the first item in the group is ready to be delivered. The date that determines this is the Press-In Home date on an ad item or the event date on a service. If you group together a digital, print, and service item on the order, and the earliest date is the Press-In Home Date of the print item, the invoice for all three items will be created on the press-in home date of the print issue.
Note
For the ‘Create Invoice on Date Automatically’ option to work, you also must select the ‘Invoice Display Group Together Automatically’ option. You will need both checkboxes selected to automatically create the group invoice when the delivery dates are met.
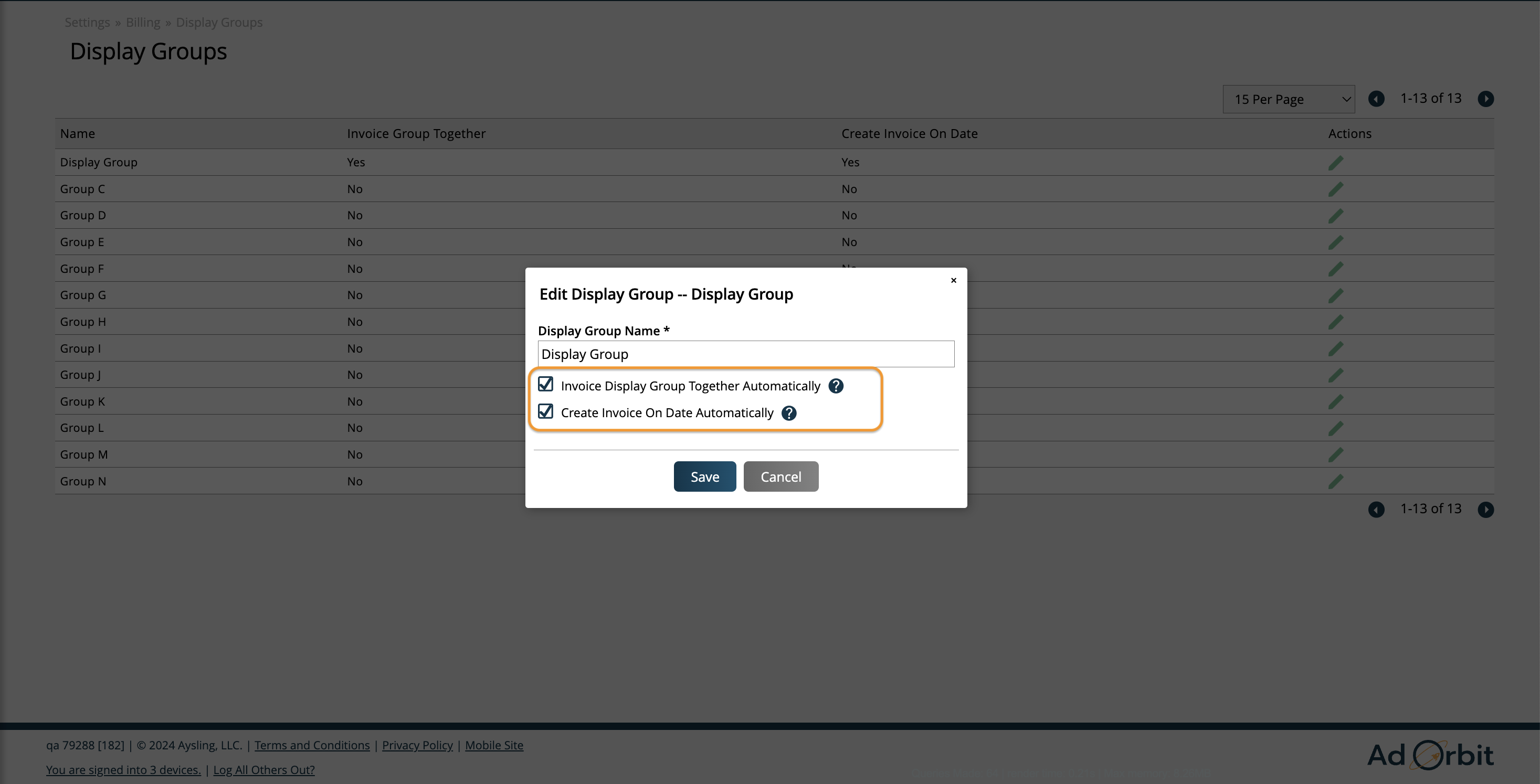
You can also manually invoice any group together. If you don’t want the system creating your invoices for you, but you want to make sure you invoice your items together, you should leave both check-boxes blank.
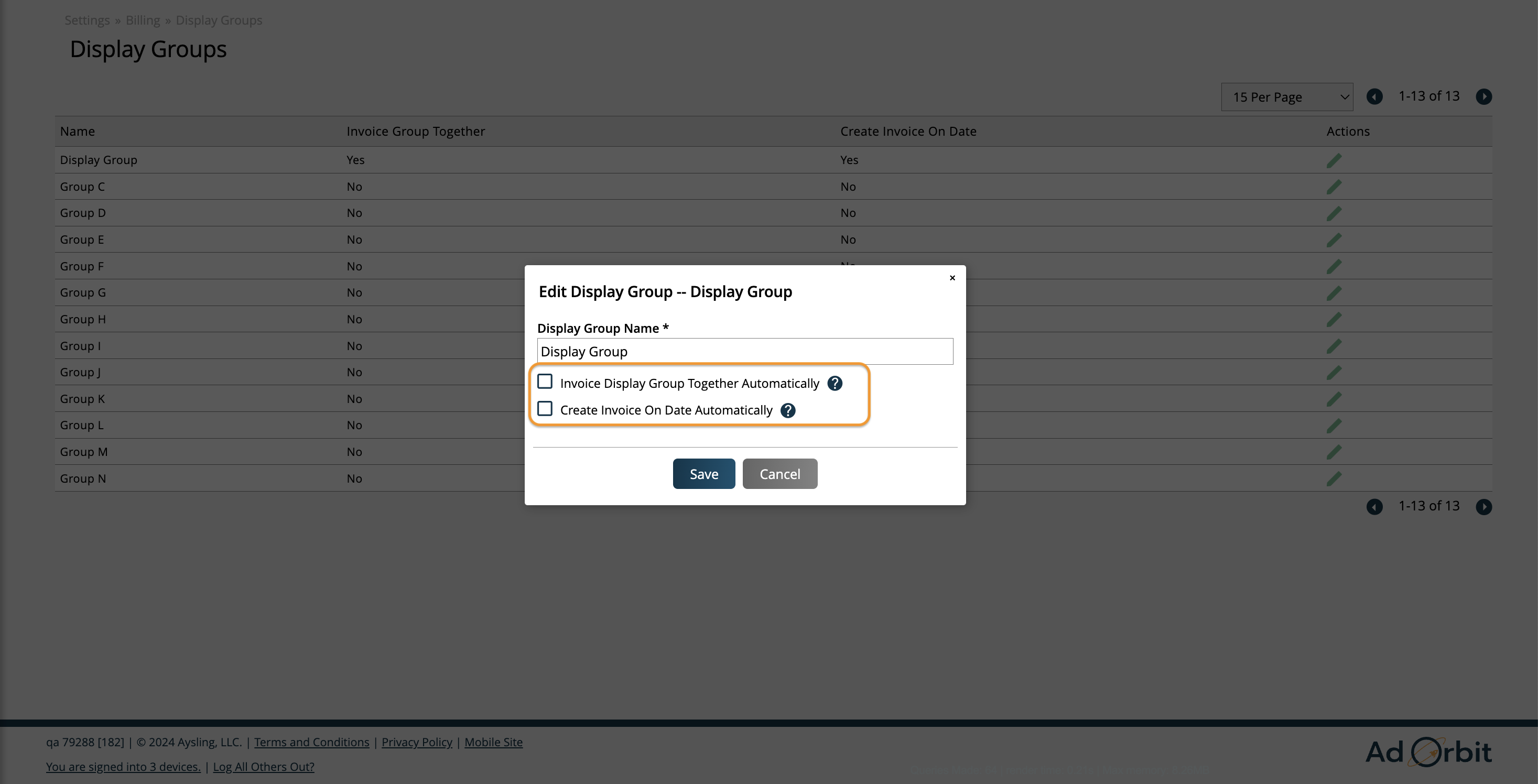
Ad Hoc Group Setup
Unlike Display Groups, there are no system settings necessary to use Ad Hoc groups. The settings for each group are determined when each group is created on an order.
To create Ad Hoc groups, you need the user permission ‘Allow Ad Hoc Grouping’.
You will also need to make sure the contract templates you are using have an invoice template associated.
When creating an Ad Hoc group on an order, you can choose if the group should be invoiced together or not. Setting a group to invoice together means that you can’t invoice the individual line items of the order. You must create a group invoice. If you choose to invoice your group together, you also need to enter an invoice date. Unlike Display Groups, the system will not automatically create the invoice, it will need to be created manually.
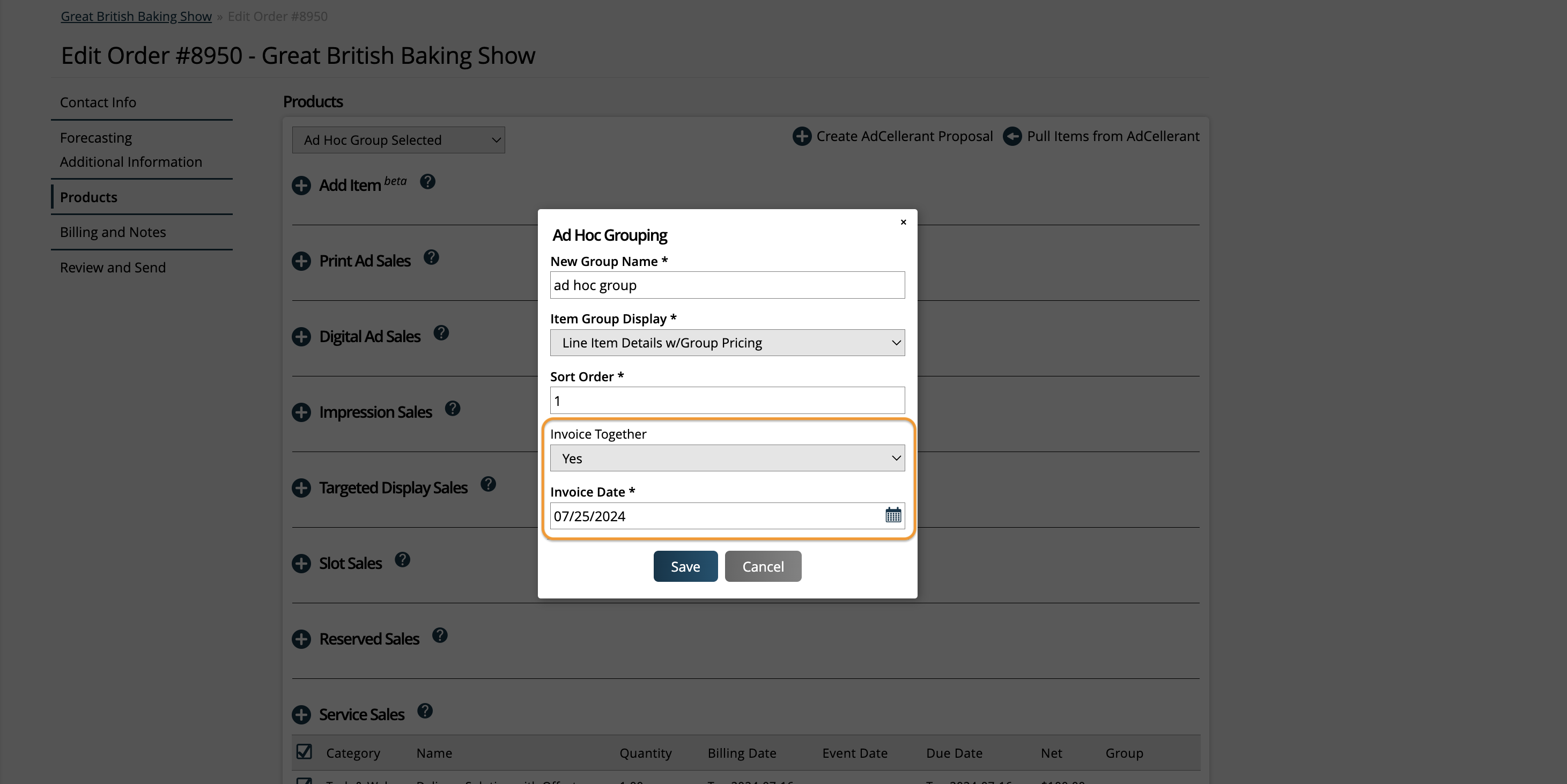
Creating Group Invoices
To manually create group invoices for Ad Hoc groups, or Display Groups if you left both checkboxes blank, you’ll need to go to the top + menu and click the ‘Add Group Invoice’ button, or go to Billing > Invoices, click ‘Create New Invoice’, then click ‘Create Group Invoices’.
There are various search fields that help you find the items you want to invoice, such as which Display Group is used, Company Name, and Order Number.
Each record in the table will show the group’s name, whether the group is set up to be invoiced together, and the scheduled invoice date if applicable.
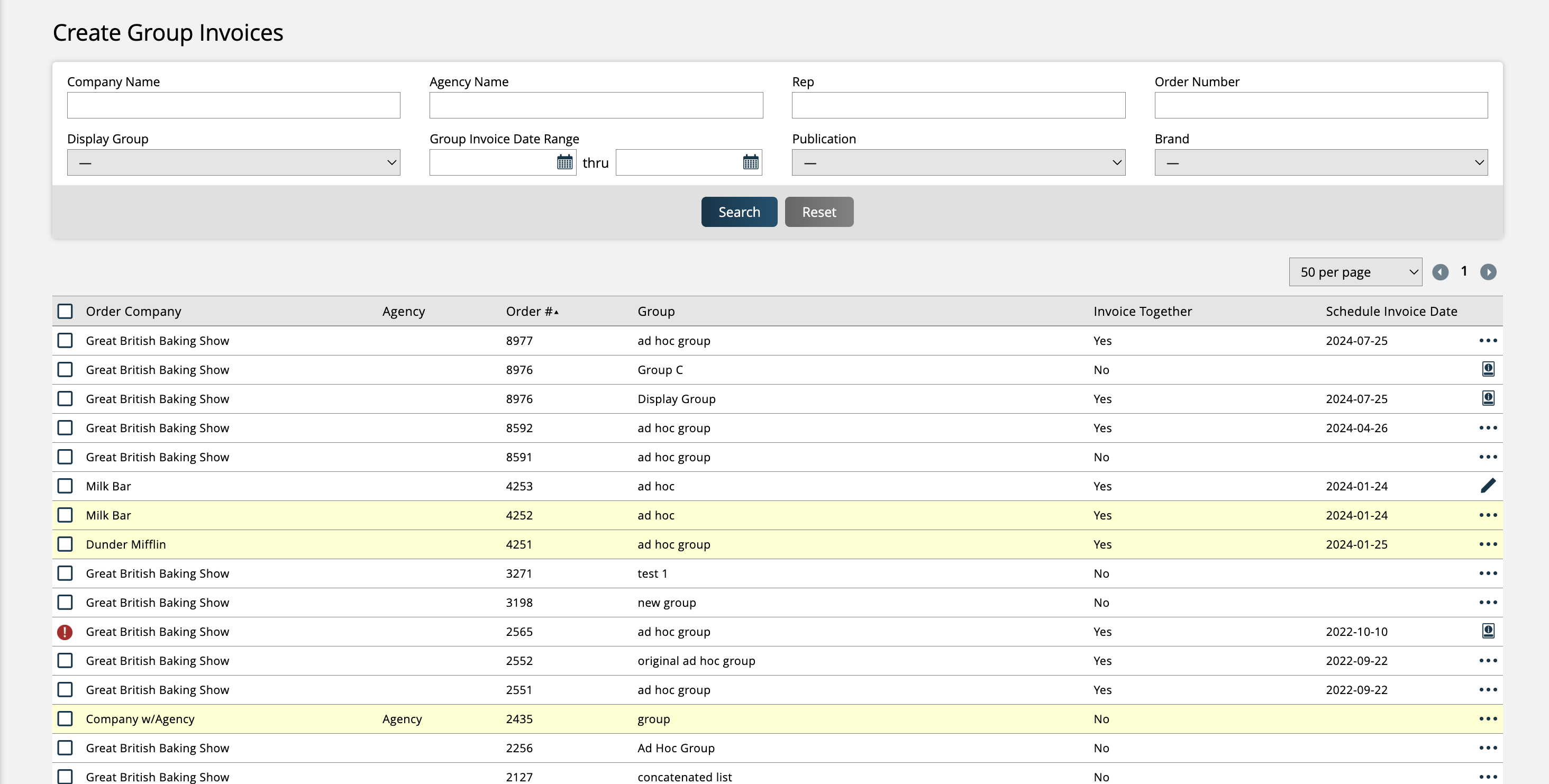
There may or may not be actions you can take on each row in the table, depending on the item.
If the record is for an ad hoc group, you will be able to click the edit action to edit the group.
If there is any special billing information, then you can click on the ‘View Billing Notes’ icon for that record.
To create invoices, use the checkboxes on the left side of the table to select each group you want to invoice. Then, click the ‘Create Invoices’ action at the top of the table.
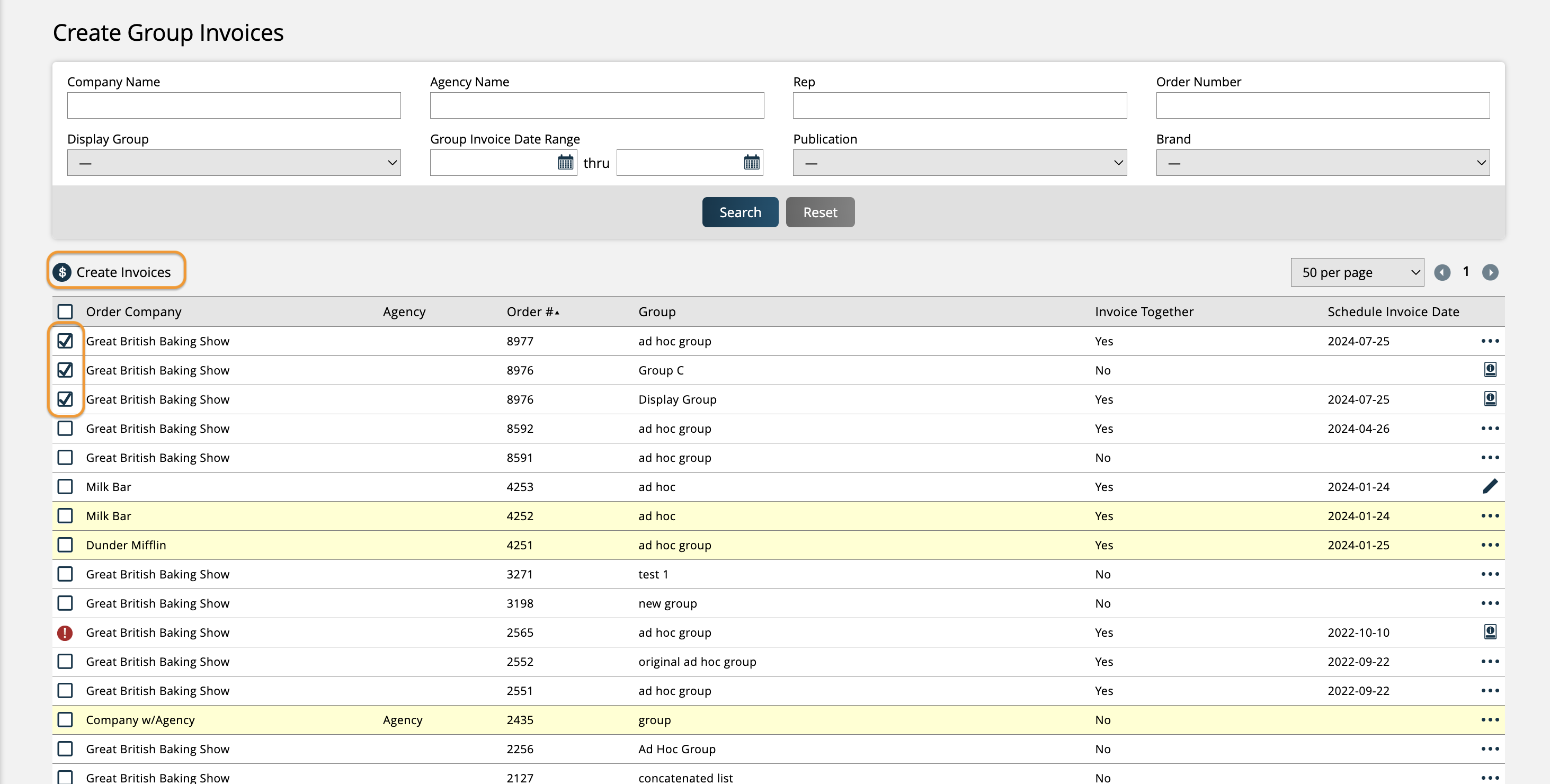
If you see a red exclamation mark, rather than a checkbox, it means that part of the group has already been invoiced separately, and the remaining items can no longer be invoiced as a group.
Updated 7/23/2024