Creating a New Editorial
You can create editorials for your publications. You can assign editorials to freelance writers and photographers, gather materials, and place the editorial in your layout.
The only required items needed to create an editorial are publications with issues. To manage these, go to Settings > Products > Publication & Issue Setup. We do recommend setting up some other items to help categorize your editorials and customize your workflow, but they are not required. Those items include Editorial Categories and Editorial Sizes. Both can be setup by going to Settings > Production and choosing the menu you wish to edit.
You can now go to Production > Editorials to create your new article. From here, click the +Add New Editorial button in the upper right corner of the page to create your new editorial.
Basic Details

On the Add Editorial page, you’ll be required to enter a title, as well as select at least one publication and issue the editorial will be for.
You can create an editorial for multiple publications at a time. If you choose more than one publication, the issues dropdown will be updated to include the issues from all the publications selected. The editorial will get broken out by publication once created. For example, if you have Pub A and Pub B, you can create an editorial for both publications at the same time, and they will have identical information, but once you create the editorial, there will be one for Pub A, and one for Pub B.
The next three fields in the Basic Details section are not required, but can be helpful. The Build Sizes field options are your Editorial Sizes. This is useful if you will be placing an editorial into your MagBuilder layout. The Length (In Pages) field is not editable, and will get automatically updated based on what you choose for your Build Size.
If the size you need isn’t in the current build size drop-down, click on the + icon to add a new build size. Your new build size will be selected automatically. The build size will show the assigned freelancers the length of the article and restrict how many pages the editorial will take up.
The last field in the Basic Details section is for the Editorial Category. This field is helpful for classifying your editorial, and using page separation rules if set on the category.
Assignments
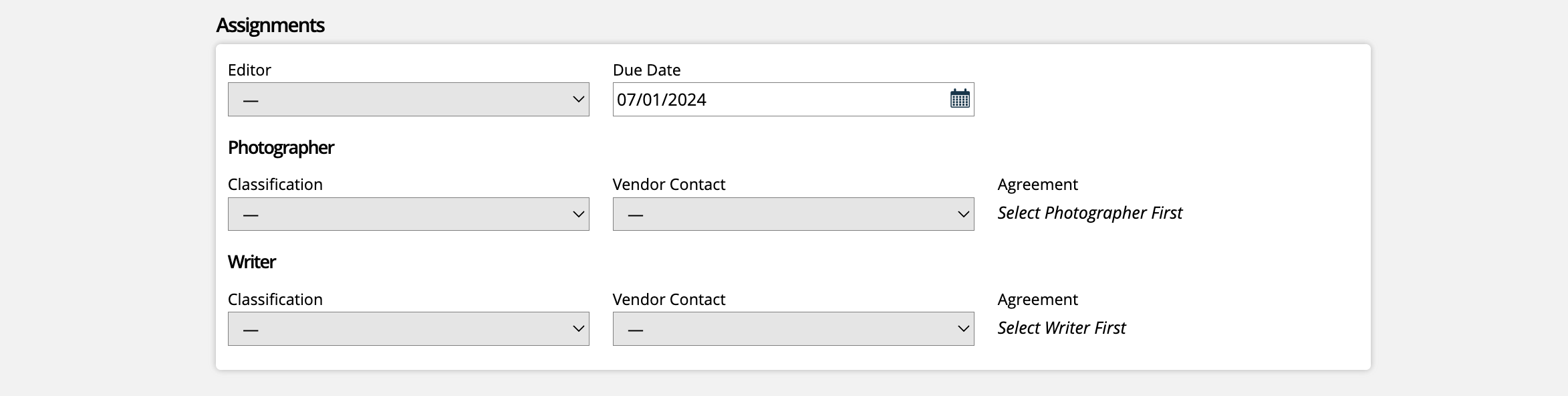
The Editor dropdown allows you to choose from any internal user.
The system will automatically choose a Due Date for the editorial based on the issues selected, but you can override this if you wish to set a different date.
The Photographer and Writer fields work the same way. For both, you can choose a classification. This is not required, but if you do choose a classification, it will narrow down the list of vendor contacts that show up to only those with that classification. This can be helpful if you have a large amount of vendor contacts in your system.
You are not required to choose a vendor contact in order to create an editorial, but it is recommended if you are going to be outsourcing photography or writing work for the editorial. In each dropdown you can choose from your vendor contacts that are set as writers or photographers in your system.
If you choose a vendor contact, you can choose to create a new Agreement, add work to an existing Agreement, or leave the Agreement field blank.
If you want to have the vendor contact sign off on the agreed-to work, you need to create an agreement. You can also add work to an existing agreement. The Vendor can still approve an editorial without an agreement, however it will only be through email confirmation and you won't have a signed document.
Each agreement will need its own template and name. The agreement name will default to the title of the article, but you can update it. If you plan to assign the same editorial to two different vendors, you may want to create a new title for each item, just to keep things clear.
You can add other assignments to the agreement by creating a new editorial, assigning it to the same vendor contact, and choosing to use an existing agreement. Choose from the lists of agreements you already created for the Vendor Contact and add the new assignments.
Budgets
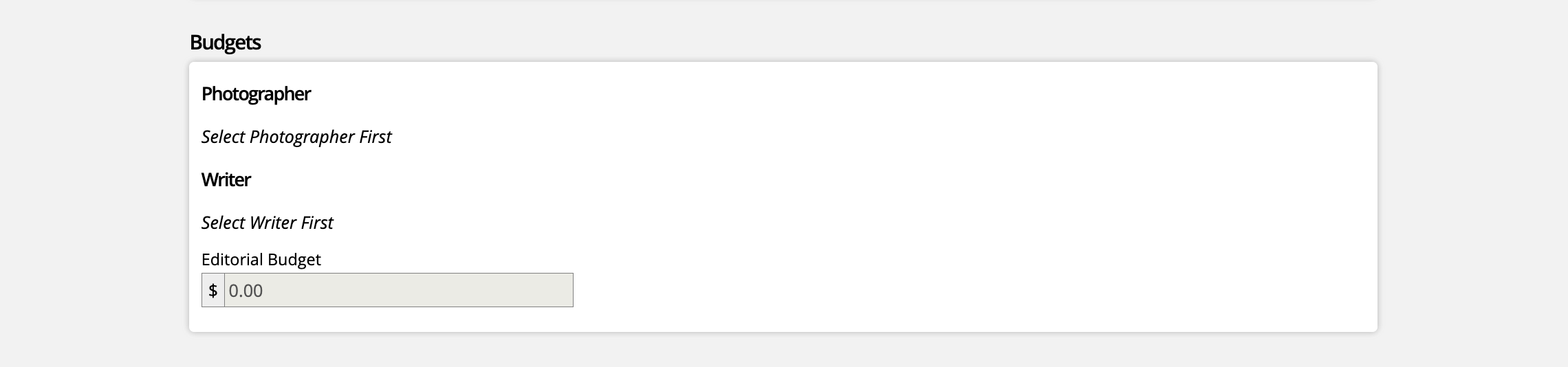
Budgets are available to set on an editorial if you are using a vendor contact. Once you choose a writer or photographer, you’ll be able to edit the budget for that vendor contact.
Note
Do not fill in the budget amount if you don’t plan on using the PO system or issue budget restriction. You can still assign work to vendor contacts without POs in the system. If you leave the field blank, the system will not create any purchase orders.
There are two methods of entering a budget. These options are really only applicable if you are creating an editorial that spans multiple issues. If you are creating an editorial for one issue, then both options will behave the same way.
The first option is to apply the same budget to every issue. For example, on this editorial, I have two issues. When I use this option, and enter a budget of $500, my total editorial budget is $1000, or $500 for each issue.
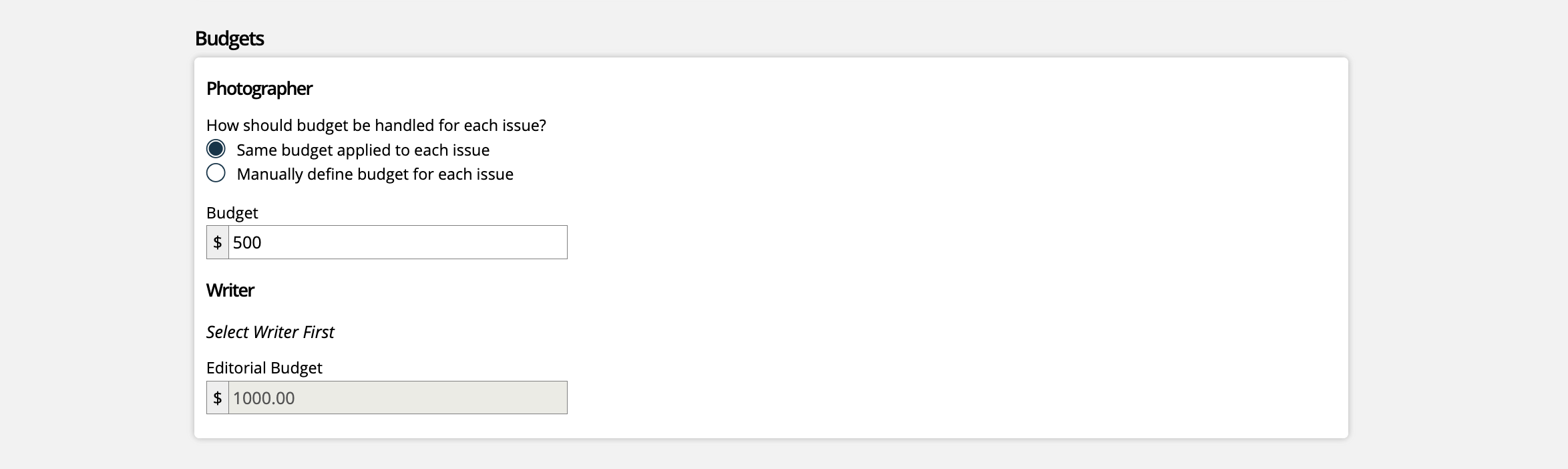
The second option allows you to manually define the budget for each issue. In this example, my budget total is still $1000, but I was able to allocate a $600 budget to my first issue, and $400 to my second.
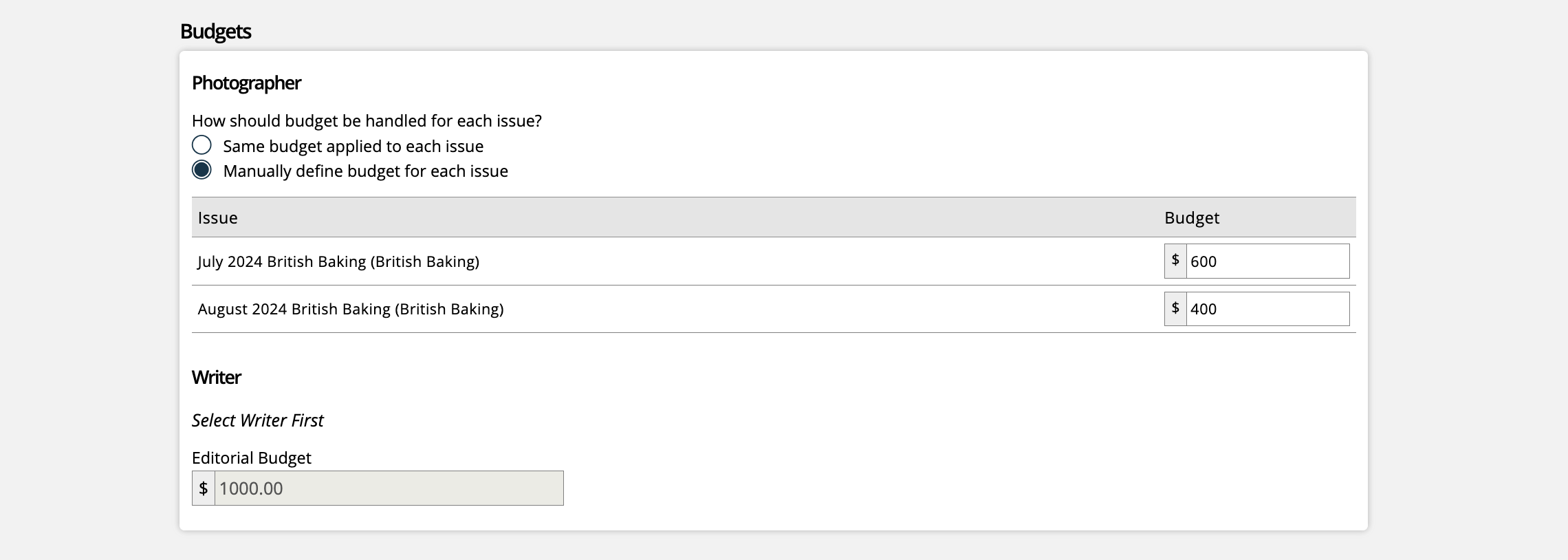
Purchase Orders

On any editorial that has a budget set for its vendor contacts, you will be required to create a PO. If you are creating an editorial for multiple publications or issues, they will all be grouped on the same purchase order.
The PO template, category, and office used will be applied to both purchase orders created if you have both a writer and a photographer on your editorial.
The publication names, issue names, and editorial title will all be used in the naming of the line items on the PO.
Note
If a purchase order created from an editorial is marked as ‘Work Received’, it will trigger all editorials that fall under that PO to be marked as Done.
Additional and Notes

If you check the Occur on Future Issues box, the system will automatically create a new editorial for every issue added to the system for the selected publication. This option is useful for editorials that run each month.
Updated 6/24/2024