Sales Goals: Category Model
Most sales teams want to set goals for their reps as a way to keep the reps accountable. In the system, there are multiple goal options, including category, publication, contract, activity, and collection goals. This document is going to walk you through the use and setup of our category and contract goals, which both fall under the ‘Sales Goals’ umbrella.
There are two Sales Goal Models you can choose from – Category or Publication. The Category Model allows you to enter sales goals based on various categories in the system including Print Issue Ads, Digital Issue Ads, service categories, digital media categories, and event categories. The Publication Model bases goals solely on the publications in your system, meaning all your digital media goals, for instance, are rolled up into your digital media publications. This document will take you through the setup and use of the Category Model. For more information about the Publication Model, please reference our help center page ‘Sales Goals: Publication Model’.
Viewing Sales Goals – For Sales Reps
If you are a sales rep, you most likely won’t need to know how to actually create the goals. Instead, you just need to view your goals and how you are progressing towards them. To view your Sales Goals, you can either go to Home > Sales Goals, or Sales > Sales Goals. Both of these options take you to the Sales Goals page, where you can view your category and contract goals. To access this page, you need the user permission ‘View Sales/Activity Goals.'
There are three tabs on this page, one for category goals, one for contract goals and a summary tab.
Category Goals
To view your category goals, select the user, category, and year on the Rep Category Goals tab. The categories available to choose from are Print Issue Ads and Digital Issue Ads, as well as any digital media, service, or event product category created in your system.
If you have the user sub-permission to ‘View All Users,' you can filter by any user in your site. If you do not have this permission, then the users available to choose from are yourself, and any users that report to you.
When you run the search, you’ll see a table showing the goal amounts for the category broken out by month of the year. If you are searching for a category that has further segmentation, that will show up as rows on the left side of the table. For instance, if you are searching for Print Issue Ads, there will be a row for each print publication in your site.
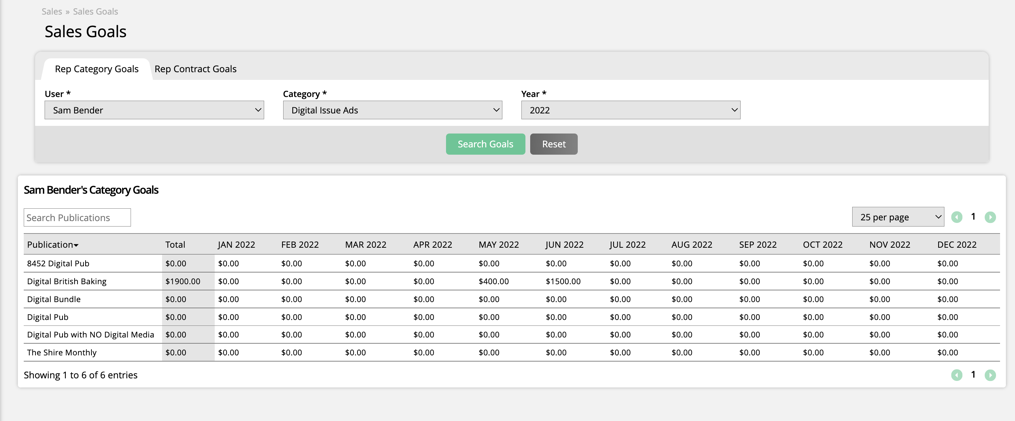
Contract Goals
To view your contract goals, choose the user and year on the Rep Contract Goals tab.
If you have the user sub-permission to ‘View All Users,' you can filter by any user in your site. If you do not have this permission, then the users available to choose from are yourself, and any users that report to you.
When you run the search, you’ll see a table showing the goal amounts for each month of the year selected.
Whereas on the category goals tab where you are required to choose a single user, on the contract goals search you can choose to view results for all users. When you search for all users, each rep’s name will show up as a row in the table.
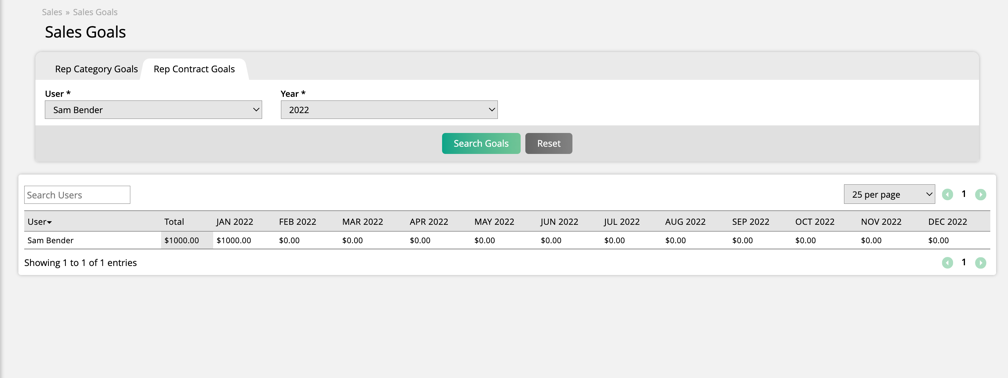
Summary
The Summary tab provides an easy way to view your totals per month and category. It shows you the totals of your goals for each month broken out by Publication, Events, and Services. Any digital media goals specified will be grouped under the Publication summary.
You may or may not be able to see additional users on this tab, depending on your permissions.

Creating and Editing Sales Goals – For Managers or Admins
If you are a sales manager, system admin, or any other user who needs the ability to create and manage sales goals, this section is for you. The above information on how to view sales goals in the site could still be helpful. But you need more information than just on how to view goals. Read below to learn about creating and managing goals.
System Configurations
To set up the Category Model for your sales goals, go to Settings > System Configurations – Sales – Orders. Set the Sales Goals Model configuration to ‘Category’ and save your changes.
Important
If you already had goals set up for your users for a particular year using the Publication Model, and you switch to the Category Model, if you save new goals for those users and years, any previously saved Publication Model goals will be wiped out of the system.
Permissions
If you want to be able to view goal information by going to Home > Sales Goals, or Sales > Sales Goals, then you still need the user permission ‘View Sales/Activity Goals.' However, the same information can be accessed by going to Settings > Goals > Sales Goals.
To access this page, you need the user permission ‘Sales Goals.' This user permission is what allows you to edit sales goals.
If you have the ‘Sales Goals’ permission, then you can automatically see goal information for all users – you do not need the sub-permission to ‘View All Users’ under the ‘View Sales/Activity Goals’ permission.
Category Goals
Category goals are set based on the issue reporting dates, or service due dates, it does not matter when the item was sold. For example, if you sell an item on 11/15 with a due date of 12/15, it will count toward the rep’s December category goal.
To edit category goals, select the user, category, and year on the Rep Category Goals tab. The Product Type filter is optional and narrows down the Category dropdown to only display categories for the selected Product Type. The categories available to choose from are Print Issue Ads and Digital Issue Ads, as well as any digital media, service, or event product category created in your system.
When you run the search, you’ll see a table showing the goal amounts for the category broken out by month of the year. If you are searching for a category that has further segmentation, that will show up as rows on the left side of the table. For instance, if you are searching for Print Issue Ads, there will be a row for each print publication in your site.
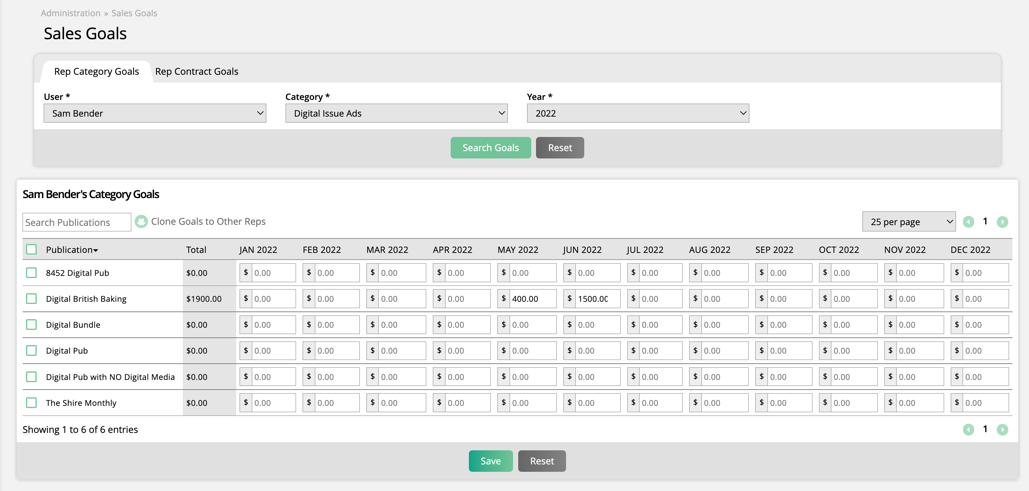
To edit or enter goals, simply click on one of the values and begin typing. Once you’ve entered the goal amounts that you need, make sure to click Save at the bottom of the table.
Click reset if you want to remove any unsaved changes.
Category goals can be cloned to other sales reps by clicking the Clone Goals to Other Reps action above the table. If you are viewing a category that has multiple rows, you’ll need to choose which rows to clone before you can use the action. In the popup, choose the users you wish to clone the goals to.
Caution
If you clone goals, it will override any previous goal values that were on the rep before.
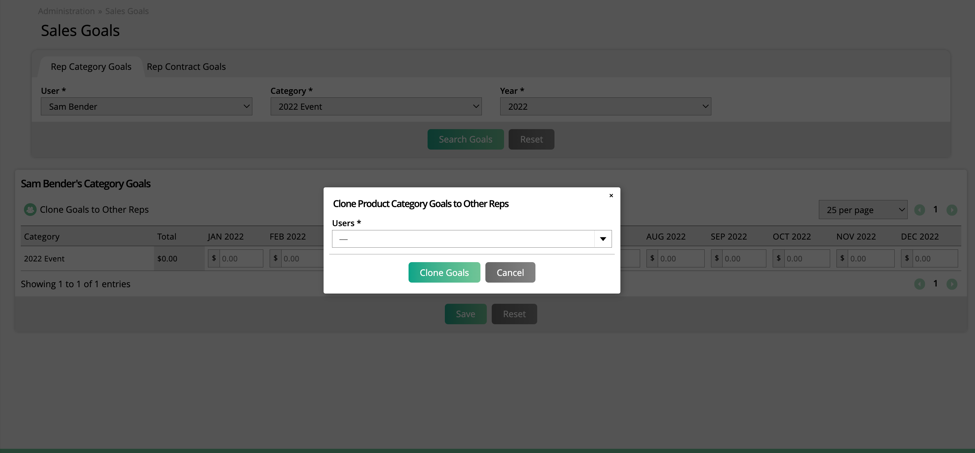
There are some special considerations for Print and Digital Issue Ads goals. For all other product category goals, grouping the goals into months is simple. For issue goals, however, multiple issues for a publication may be in the same month, or there may be months without an issue.
You will be unable to enter goals for a month of a publication if no issues exist in that month. The field will show ‘No Issues’ text and will be read-only. You will be unable to enter goals for a month of a publication if no issues exist in that month. The field will show ‘No Issues’ text and will be read-only.
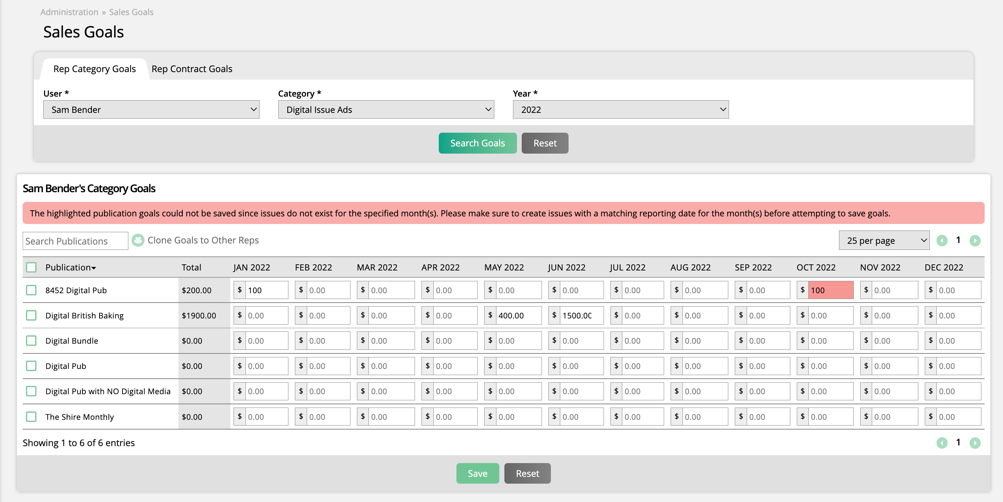
If there are multiple issues for a publication with reporting dates in the same month, the goals will be divided among the issues. In these months, you will see a pencil edit icon. To enter goals for this month, click on the pencil icon and a popup will open displaying all the issues in that month, where you can specify goal amounts for each issue. For instance, in a month with two issues, you could set a goal of $1000 for the first issue and $500 for the second, for a total of $1500 for that month.
If there is a goal set on an issue, and the issue reporting date is changed to a different month, the goal will move to the new month along with the issue.
Contract Goals
This type of goal is for how much contract value the sales rep needs to sell that month. It does not matter when the items run or are completed, it matters when they are sold. For example, if a rep sells a contract in January that includes ads in June, July, and August, the contract will count toward their January contract sales.
To edit contract goals, choose the user and year on the Rep Contract Goals tab.
If you have the user sub-permission to ‘View All Users,' you can filter by any user in your site. If you do not have this permission, then the users available to choose from are yourself, and any users that report to you.
When you run the search, you’ll see a table showing the goal amounts for each month of the year selected.
Whereas on the category goals tab where you are required to choose a single user, on the contract goals search you can choose to view results for all users. When you search for all users, each rep’s name will show up as a row in the table.
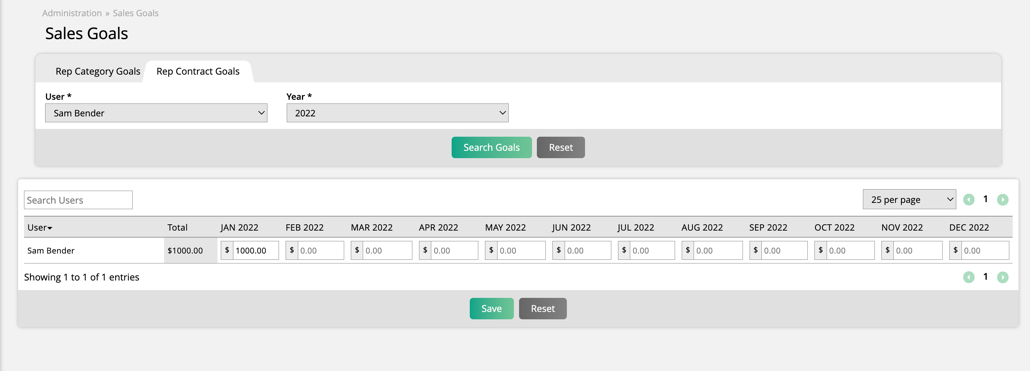
To edit or enter goals, simply click on one of the values and begin typing. Once you’ve entered the goal amounts that you need, make sure to click Save at the bottom of the table.
Click reset if you want to remove any unsaved changes.
Summary
The Summary tab is view only, but it provides an easy way to view your totals per month and category. It shows you the totals of your goals for each month broken out by Publication, Events, and Services. Any digital media goals specified will be grouped under the Publication summary.
You can filter this page by a particular user to view only their goal summary, or you can search by all users to get the totals for your entire team for the year.
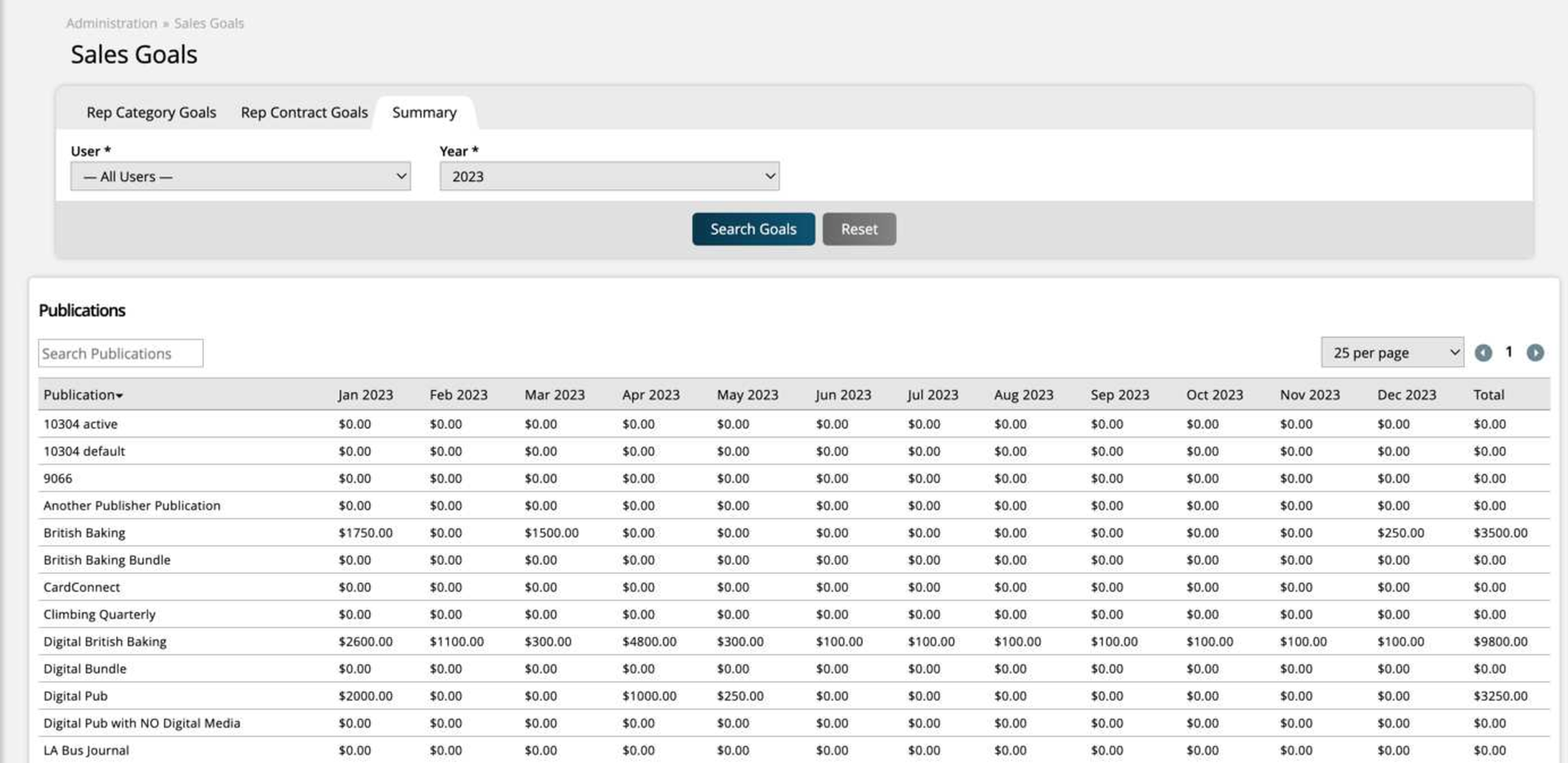
Updated 01/08/2024