Map Your Show Lockbox
The Map Your Show (MYS) lockbox feature is what allows you to map your companies, contacts, products, orders, payments, line items, and more, from Map Your Show to the same items in the system. The lockbox will only begin working once you have gone through the other setup steps. For more information about how to connect your MYS and system accounts, please read through the ‘Map Your Show Integration Setup’ help center page. Once your systems are connected, you can begin using the lockbox. Read below to learn how to do so.
In order to access the Map Your Show lockbox page, you need the user permission ‘Map Your Show.’ To get to the lockbox page, go to Events > Map Your Show.
Each record in the lockbox will show information about the item, including relevant IDs, names, MYS fields, and when it was imported into the system. There are multiple tabs for the different items that can be pulled in from Map Your Show.
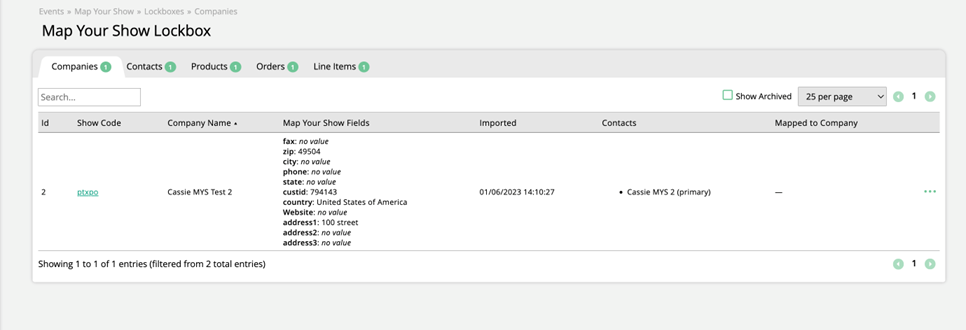
Only new items will show up in the lockbox to be mapped. For example, if you have mapped a Map Your Show company using the lockbox, and another order is created for the company in MYS, the company will not be sent to the lockbox a second time in the system. This is because the record has already been mapped.
If an edit is made to a record in MYS, maybe a company name changes from ‘Company’ to ‘Company LLC,’ this would prompt the lockbox mechanism again and it would need to be re-mapped.
The creation of an order in Map Your Show is what prompts items to be sent to the lockbox. For instance, if you have a company within MYS that does not have any orders created for it, the company record will not show up in the lockbox.
Companies also must be set to the status of ‘Approved’ in MYS in order to be brought into the lockbox.
For every record that comes into the lockbox, you can perform various actions. To bring the record into Ad Orbit, you can either map it to an existing item within the system, or create a new item by clicking the ellipsis icon on the record. You can also dismiss records, which will remove them from the lockbox without being processed.

If you use the ‘Create New’ action, a new page will open that will allow you to create a new system record. The page that opens is dependent on which record type you are working with. For example, for companies this opens the Add Company page, whereas products will open the Create Booth/Sponsorship page on the event.
Using the ‘Link to’ action will open a popup where you can connect the item with an existing system item. If the system found similar items, they will be displayed in a table that you can choose from. Or you can begin typing to find matching records.
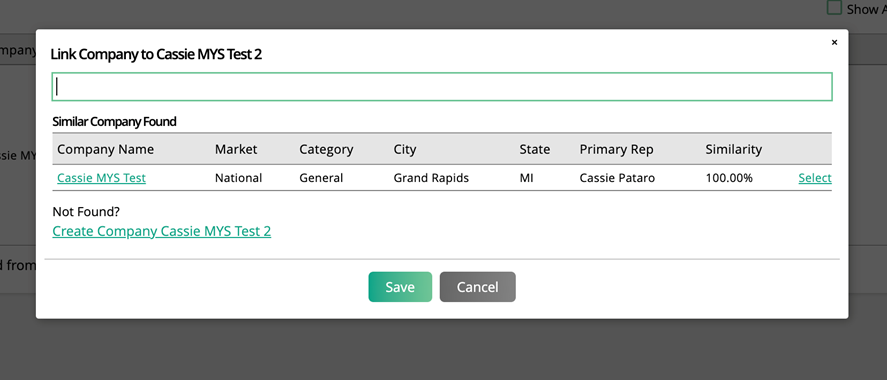
Note
After a company or contact is linked, the connection can be edited if needed. To do this, click ‘Show Archived’, then click the edit icon on the record that needs to be changed. In the popup, you can change which system company the MYS company is associated with. If you perform this change, all orders and associated invoices and payments will be moved to the new company, and rep splits will be auto-assigned based on the default order rep split rules.
Some lockbox items are dependent on others. For instance, line items cannot be mapped until the companies, contacts, and products associated are all mapped. In these scenarios, you will not see the ellipsis icon or be able to perform actions on the record until those other items are resolved. Any missing mapping will be shown in red so you can easily see what needs to be resolved.
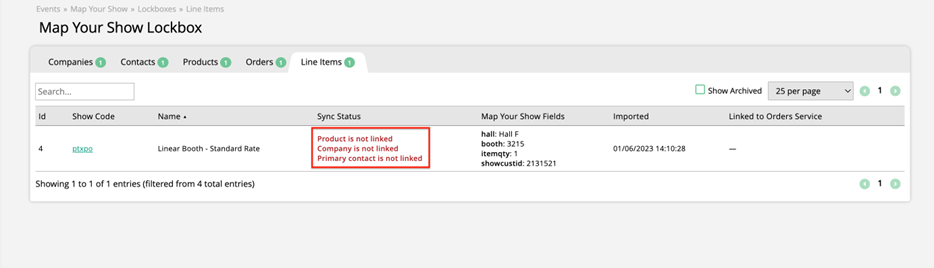
Many of the tabs work very similarly, such as the company and contacts tabs. The tabs below work in slightly different ways, so we have gone through each one and explained how use them.
Payments
The Payments tab has different actions than the others in the lockbox, and not all MYS payments will be brought into the lockbox.
If your system configuration Map Your Show Creates Special Invoices is set to No, no invoices will be automatically created for your orders imported from Map Your Show, and no payments from Map Your Show will be processed in Ad Orbit. Line items on orders imported from MYS will be marked as externally invoiced.
If your system configuration Map Your Show Creates Special Invoices is set to Yes, then any order in MYS that has a payment associated will automatically generate special invoices within Ad Orbit that will be associated with the order. The invoices created are dependent on the MYS payment schedule. For example, if the MYS payment schedule is set up to be for three installments, then three separate invoices will be created in Ad Orbit. Additionally, if any payments are made in MYS, those payments will be imported into Ad Orbit and applied to the associated special invoices. Continue reading below to learn about different payment types and whether they will require lockbox approval.
Any Map Your Show payment that is a Transfer To, Transfer From, or Applied Credit payment type will be brought into the lockbox, all others will be applied as payments to their special invoice without needing to go through lockbox processing.
Transfer From and Applied Credit payments have the same available actions. For each record, you can either dismiss the payment, apply from credit memo, or apply from cash account.
Dismissing the payment will remove it from the lockbox.
Applying from a credit memo or applying from the cash account will both open the Add Payment page in the system with some fields automatically filled out. If the company the payment is for doesn’t have sufficient funds for the payment in either their cash account or in credit memos, those actions will be grayed out and not selectable.
Once any of these actions are taken, the payment will be removed from the lockbox.
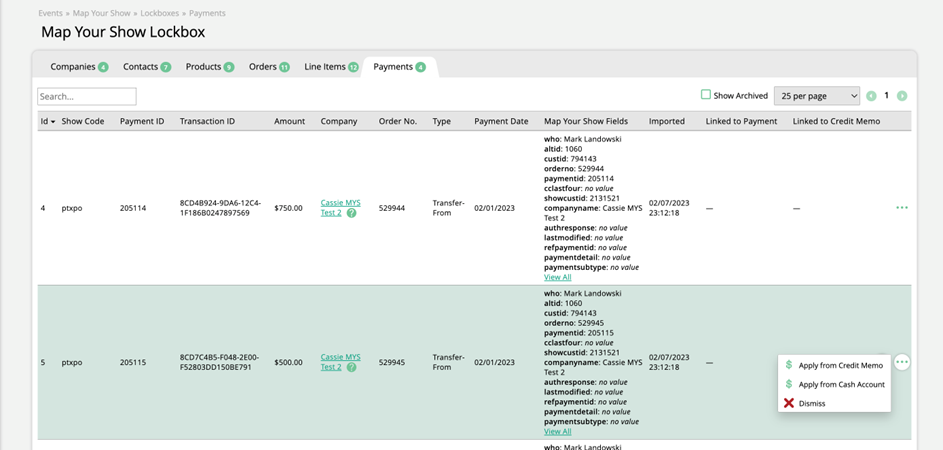
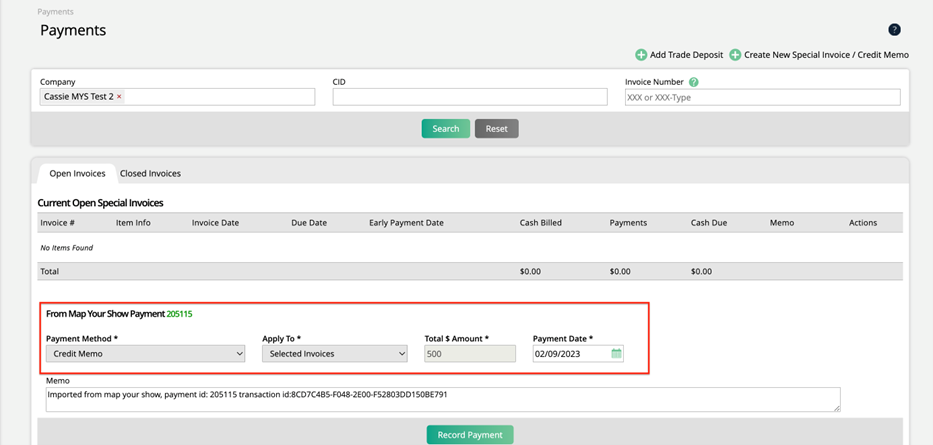
Transfer To payments also have a dismiss option, which will remove the payment from the lockbox. The second action for this payment type is create credit memo, which allows a user to create a credit memo for the company in the amount of the payment. Once the credit memo is created, the record will be removed from the lockbox.
Need to manually import a record from Map Your Show into Ad Orbit? If a situation ever arises where you need to manually add a record, you can do so on the csv Upload tab in the Lockbox. Here, you can upload a MYS file, and the information from the file will be imported into the Lockbox, where you can interact with the records the same way as if it was automatically brought into the Lockbox.
If the ‘showcustid’ field is filled out in the uploaded file, it will map the record to a company already in the Lockbox. If that field is blank, a new company record will be added to the Lockbox where it can be created or linked to an existing company.
Shows
The Shows tab is mostly informational. Each record shows whether the show is successfully connected to Ad Orbit, or if there is an error.
If there is an error, the error message will be displayed, so that you can fix whatever may be preventing the show from syncing.
Installments
Another informational tab, the Installments tab displays the payment schedules set up in your Map Your Show account. Each schedule shows the breakout of the installments, such as 10% for the first invoice, 40% for the second, and 50% for the third.
Reps
The Reps tab shows all of the rep IDs, names, and email addresses of your reps from Map Your Show.
MYS reps will automatically be associated with Ad Orbit users if the email addresses match in both systems.
This connection can be edited if needed. For instance, if the same rep has different email addresses in MYS and Ad Orbit, they won't be automatically connected. You can easily click the edit icon on the record, and select the Ad Orbit user you wish to associate with the MYS rep.
When orders are imported from MYS, if a rep is specified on the MYS order and they are mapped to an Ad Orbit user, that user will be assigned as the order rep.
If no rep is assigned to the MYS order, or if it's a rep that is not mapped between the systems, the order will default to using the company's primary rep.
Cancelled Orders & Cancelled Line Items
These two tabs of the lockbox exclusively show orders and line items that have imported from Map Your Show, but have since been deleted in Map Your Show.
Importing Additional Data
Sometimes, you may need to pull in additional data from Map Your Show that we don't have configured to pull into the lockbox, or you may need to manually import some data. You can manually bring this data in by uploading a CSV file on the CSV Upload tab of the MYS Lockbox. A common use-case for this is payment information.
To import data, simply choose your CSV file, and then click the 'Upload' button. The data will be brought through the lockbox processing functionality, and you'll receive a notification when it is done processing.
You may need to process the same file multiple times, as some of the data may need to be removed from the lockbox before other data can be processed. For instance, if you are importing a brand new company that has order and payment information, the company will need to be removed from the lockbox before its associated payments can be imported.
If you wish to automate this process for any data you need to manually import, you can do so by setting the Enable Map Your Show FTP Import system configuration to Yes. If this configuration is turned on, you will also need to enter your FTP credentials on the Settings > Integrations > Map Your Show page. Once set up, the imports will happen without any manual entry on your part.
Ad Orbit will grab the daily FTP files from your Map Your Show FTP server, and process each file.
If the imported files contain data that did not get brought in on the initial import, additional rounds of processing will happen until all the data is brought in from that file. For example, if the file contains a new company that has order and payment information, the company data needs to be processed first, and then the payment data will be processed on the second round.
Imported files will be shown on the CSV Files tab.
Post-Lockbox Processing
Items created in the system using the Map Your Show lockbox will have some restrictions that other items do not.
Orders created through the lockbox can only be edited by users with permission to access the MYS lockbox. If you do not have the ‘Map Your Show’ permission, the actions you can perform on an order will be limited to the following:
Adding/editing order dynamic attributes
Adding/editing associated Opportunities and Forecasts
Adding/editing line item commission information
Attaching order files
Viewing the contract and order details
Emailing the contract PDF
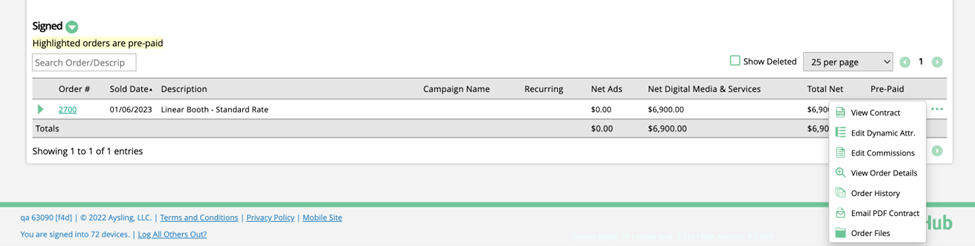
Similarly, line items created through the lockbox can only be edited if you can access the MYS lockbox. The actions on line items will be limited to the following if you do not have the ‘Map Your Show’ permission:
Viewing the ticket
View line item details – this opens the edit line item popup but you will be unable to make changes
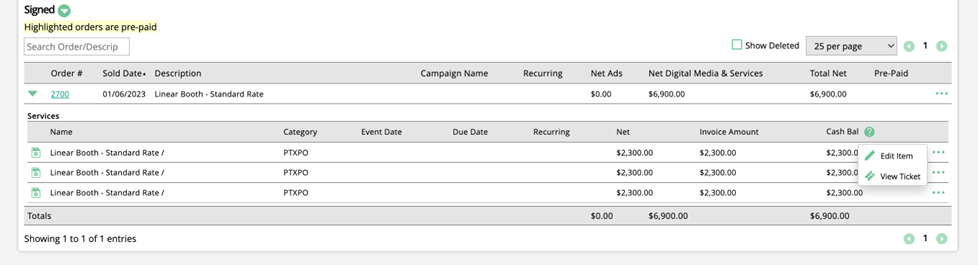
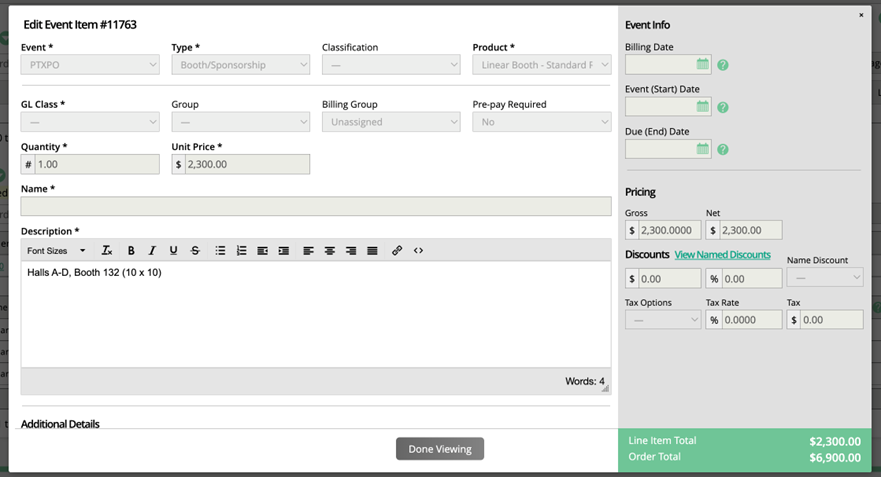
Special invoices that are created if the MYS order has a payment associated will be view only, unless you have the user permission ‘Delete Map Your Show payments and invoices’. These invoices should only be deleted if the payment is deleted within Map Your Show.

Payments created if the MYS order has a payment associated with it will be view only unless you have the user permission ‘Delete Map Your Show payments and invoices.’ These payments should only be deleted if the payment is deleted within Map Your Show.

Updated 3/31/2025