Invoicing
By default, the system allows you the option to keep an invoice in the system to be paid when you delete an invoiced line item. You may want to do this if a customer cancels an ad or the ad doesn’t run, but you still want to charge the customer. You can remove this option and force your users to delete the invoice by setting the configuration to no.
If your customers don’t want to get an invoice that includes line items for multiple orders, you can choose to group your invoices by order id.
By default, you can create invoices that include line items for multiple orders. For example, I am creating invoices for all the open invoices for an advertiser. Some of the line items are going to be billed to an agency. When I click on invoice selected items, the system will group the line items based on the billing company.
But, if I want to make sure to invoice customers for each order, I can enable the group invoice configuration, and the system will prevent me from mixing orders on an invoice. I can still use master invoices, but I can’t have two orders on the same invoice. If I invoice the same selected items as above with the configuration enabled, I will see all of my invoices are grouped by order, not just by billing company.
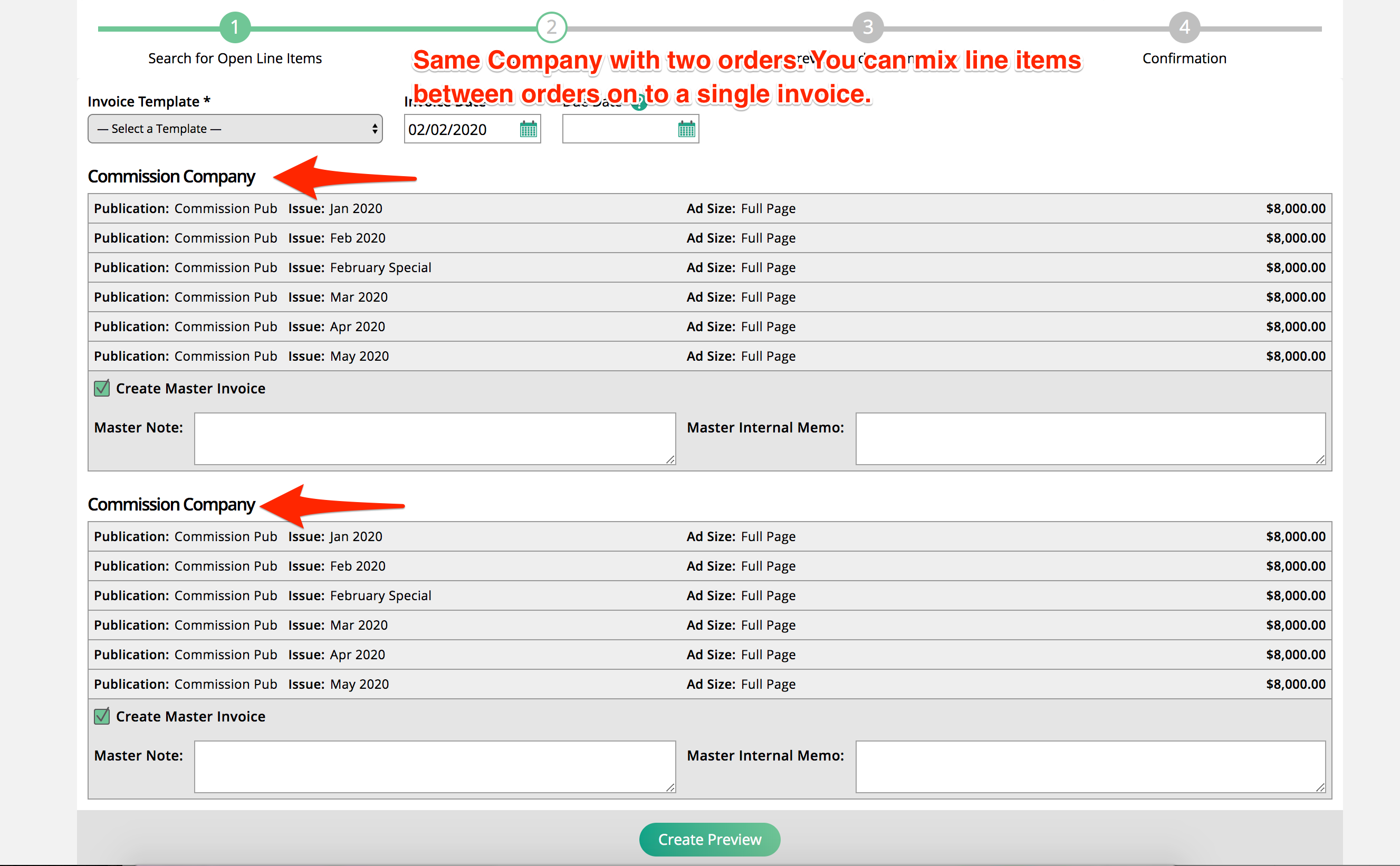
The system bills digital impression items based on the sold units amount. While some customers will always bill based on what was on the contract, it is also very common to bill on what was actually delivered. If The billing option is set to bill actuals instead of sold, when the system generates the invoice for the item, the amount due will be the unit price multiplied by actuals delivered items instead of what was on the contract.
The number of days a customer has before they are put in collections. If a company has an invoice that has a due date outside of the threshold, the company will get flagged for collections and a warning will appear on the company details page, alerting users the company has exceeded the threshold.
Determine whether or not the system will group line items together on a master invoice for a customer by default. If set to yes, when you create invoices for companies all line items will be on a single invoice. You can override the setting on a case by case basis.
Determine which rep you want to show on an invoice. You can choose to show either the primary rep or the order rep. If you use master invoices, the system may have to use the primary rep despite your setting; this may happen if you invoice multiple orders together and there are multiple order reps. The system will use the company primary rep in that scenario.
Invoice Template to use with Pre-Paid Orders. This is used if the 'Prepaid Order' flag on an order is set to 'Yes'. Only use this if your customer wants to see an invoice preview before you actually create the invoice. Whichever template is set in this configuration is what the invoice preview will use for these prepaid orders.
Your installment invoices can be ordered based on the date of the items or distributed equally across all items. This means if you have an order with items running in each of the next 3 months and create 6 installment invoices, you can either pay off the earliest item first or pay off a portion of all items with each installment invoice.
You can determine when your installment invoices are created in the system. The system can create all installment invoices as soon as an order is financed approve, the system can create the invoices on the scheduled invoice date, or you can create the installment invoices manually from the Create Installment Invoice page that you can access from the quick link at the top of the page.
The default setting is to create all installment invoices as soon as the order is Finance Approved.
Automatically on Schedule Invoice Date means the invoices won’t be generated until the date you assigned when creating the installment schedule.
Manually (Free Form) means that no installment invoices will be created by the system. This means you could create an installment before, on, or after the scheduled date. The installments are manually created from the Create Installment Invoices page. To use free-form installments, this configuration must be set to Manually (Free Form).
Use Free-form installments to create installment invoices that are not directly tied to line items. Free-form installments give you more control to change the payment schedule for your customers without having to worry about the line item totals.
You can choose to round all of your installments to the nearest dollar. Otherwise, the system will split up each installment to the nearest cent. However, the final installment may not be a full dollar because the final installment will include the remainder.
Enable to limit orders that can have installments. Enter the minimum value an order must be in order for a user to apply an installment schedule. For example, if you don't want installments on order below 1000, set the field to 1000.
If you enable restrict installment options, your installment schedules must be greater than the amount you add. For example, if you set this value to 500, you can’t create an installment schedule for less than 500.
If you enable restrict installment options, you can’t create an installment schedule for an order with an amount below the amount you add. For example, if you set this value to 5000, you can’t create an installment schedule for any order less than 5000.
Determine the tax rate for all orders. A user can change the tax rate on the order.
Exclude the amount of barter on an item from the taxable net/basis. For example, if an order is for 2000 but there is 1000 in barter, the tax rate will only calculate off the 1000 cash amount.
This configuration allows users to define an invoice label that would automatically assign itself to invoices as they are created, based on one of the options in this configuration. Invoice labels are created in addition to the system level invoice numbering system.
None – This is the default setting. If left on ‘None’, no invoice labels will be generated.
4 Digit Year of the Invoice Date + Invoice ID – This option will display the year of the invoice followed by the invoice ID.
Publisher ID + Invoice ID – This option uses the ID of a publisher within your system followed by the invoice ID. This can be helpful if you have multiple publishers, to help distinguish invoices by publisher.
Publisher Name + Invoice ID - This option uses the name of a publisher within your system followed by the invoice ID. This can be helpful if you have multiple publishers, to help distinguish invoices by publisher.
Publisher Name + Invoice Label Text + Invoice ID – The invoice label text for this option is pulled from the ‘Invoice Label Text’ system configuration. The custom text entered in that field will show up on your invoice label in addition to the publisher name and invoice ID.
Invoice Label Text + Invoice ID – The invoice label text for this option is pulled from the ‘Invoice Label Text’ system configuration. The custom text entered in that field will show up on your invoice label in addition to the invoice ID.
Publisher Coding + Invoice Label Text + Invoice ID – The publisher coding for this label option comes from the ‘Coding’ field set up on your Publishers set up page. The invoice label text is pulled from the ‘Invoice Label Text’ system configuration. The custom text entered in that field will show up on your invoice label in addition to the invoice ID and publisher coding.
The custom text entered in this configuration is the text used in two of the Invoice Label Formats.
The Invoice Number Display Type determines whether the system generated Invoice Number, or the user defined Invoice Label is displayed in various locations throughout the system. The locations include the Pay Stub and Invoice Summary elements on invoice templates, as well as Client Center invoice search and view pages.
Setting this configuration to Yes allows users to manually define the taxable basis of service product line items. When adding or editing a service line item, users will see an additional field called ‘Tax Basis’, which allows you to choose how much of the item is taxable. For instance, if you have a service worth $100 but only half of that should be taxed, you would enter $50 in the Tax Basis field. The taxes for the item would then be calculated based on the Tax Options/Tax rate as well as the Tax Basis. Using the same example of a $100 item, if your tax rate for the item was 6%, the taxes on the item would normally be $6. But if you set the Tax Basis for the item to $50, the taxes for the item would be $3.
An exception to this is if the item is tax exempt at the product level. In this case, you would not be able to set a Tax Basis for the item.
When this configuration is enabled, you will also be able to edit the tax basis for service items when creating the invoice for the item. This field can be seen on step 2 of creating an invoice.
This configuration does not work in combination with the Avalara integration. You may only use one or the other.
Require Notes on Free-Form Invoices
Determine if notes should be required to create free-form installment invoices. When this configuration is set to yes, free-form invoices cannot be created unless there is a note on the schedule. If set to no, the notes field becomes optional.
Free Form Installment Invoice Generation Method
When free-form installment invoicing is enabled, use this configuration to determine how your free-form installments should be generated. When set to ‘Manually’, free-form invoices will only be created when manually done so by a user. When set to ‘Automatically on Schedule Invoice Date’, free-form invoices will be created automatically by the system when their Invoice Date is met.
Use 1-15 Day and 16-30 Day aging report groups
By default, this configuration is set to No, which means on the Aging Report and Aging Detail Report, there will be a 1-30 Day aging bucket. If set to Yes, the Aging Report and Aging Detail Reports will use a 1-15 Day aging bucket, and a 16-30 Day aging bucket, rather than one 1-30 Day bucket.
Updated 9/6/2024