Sales Rep Activity Report
The Sales Rep Activity Report is a great tool for sales reps and managers alike. It allows you to view the number of activities created by users within a specified period of time, and drill down into the details.
To access the Sales Rep Activity Report, you need the User Permission 'Sales Activity Report'.
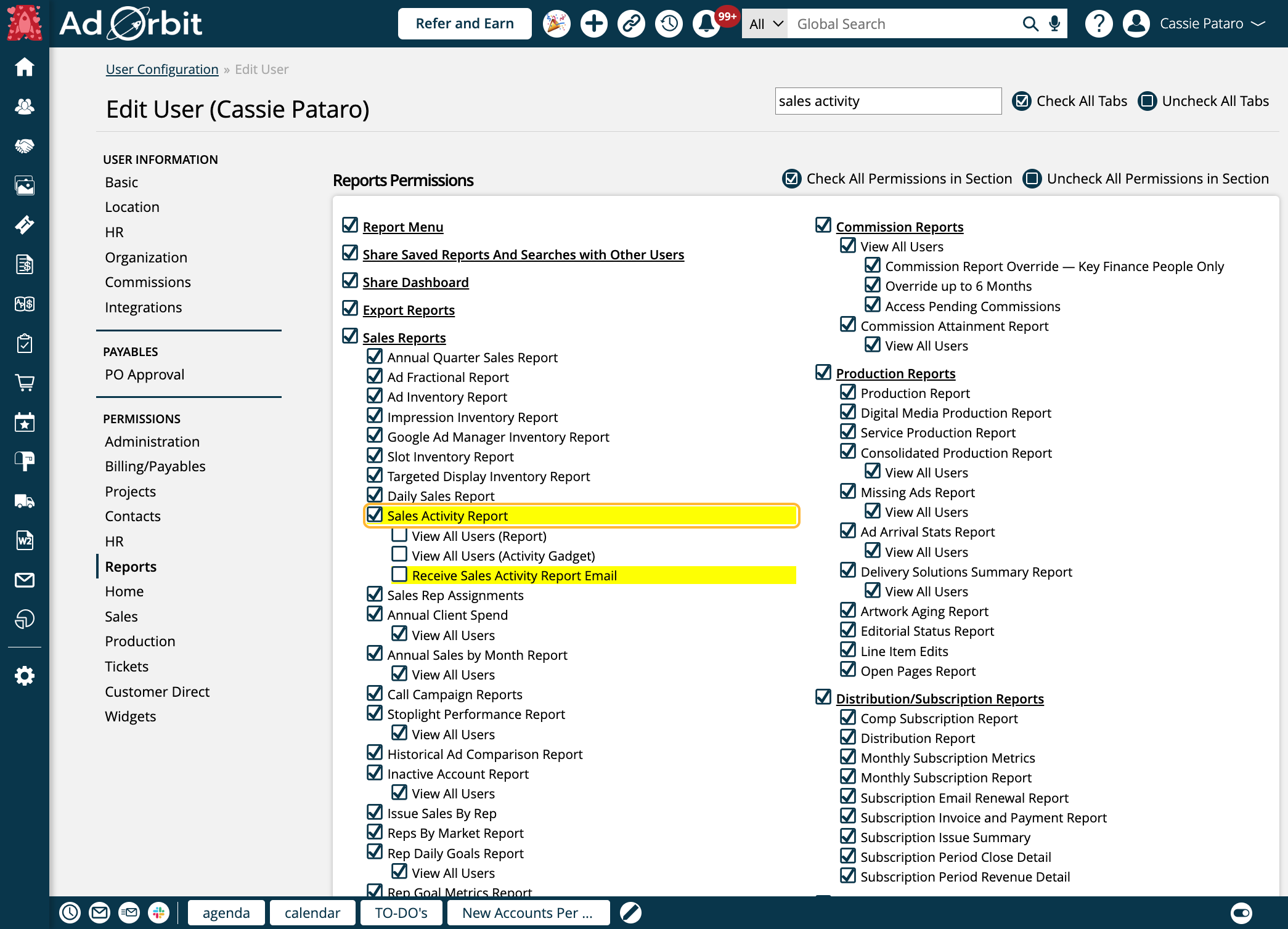
There are two 'view all users' sub-permissions. One allows you to view details for all users on the actual report, and the other is for the Sales Rep Activity dashboard widget. Without these permissions, you can only view activity data for yourself and any users who report to you.
You may also wish to select the 'Receive Sales Activity Report Email' permission. When checked, you will receive a nightly email containing details of the activities that happened the previous day.
You can find the Sales Rep Activity Report by going to Reports > All Reports and clicking on the report name. Or, you can use the global search bar.
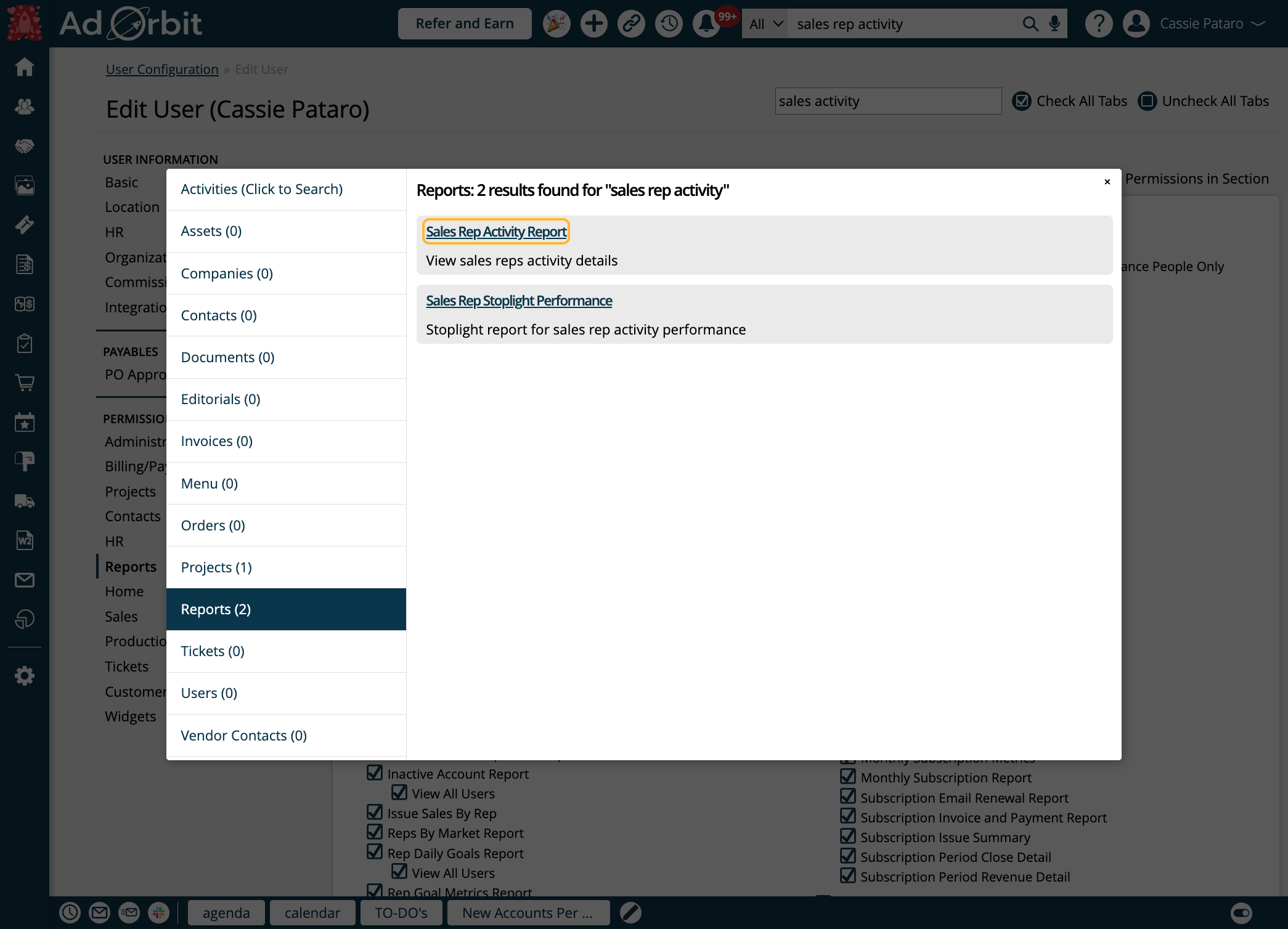
By default the report will show all of the available search fields. If you wish to customize what fields appear, click 'Edit Search Filters'.
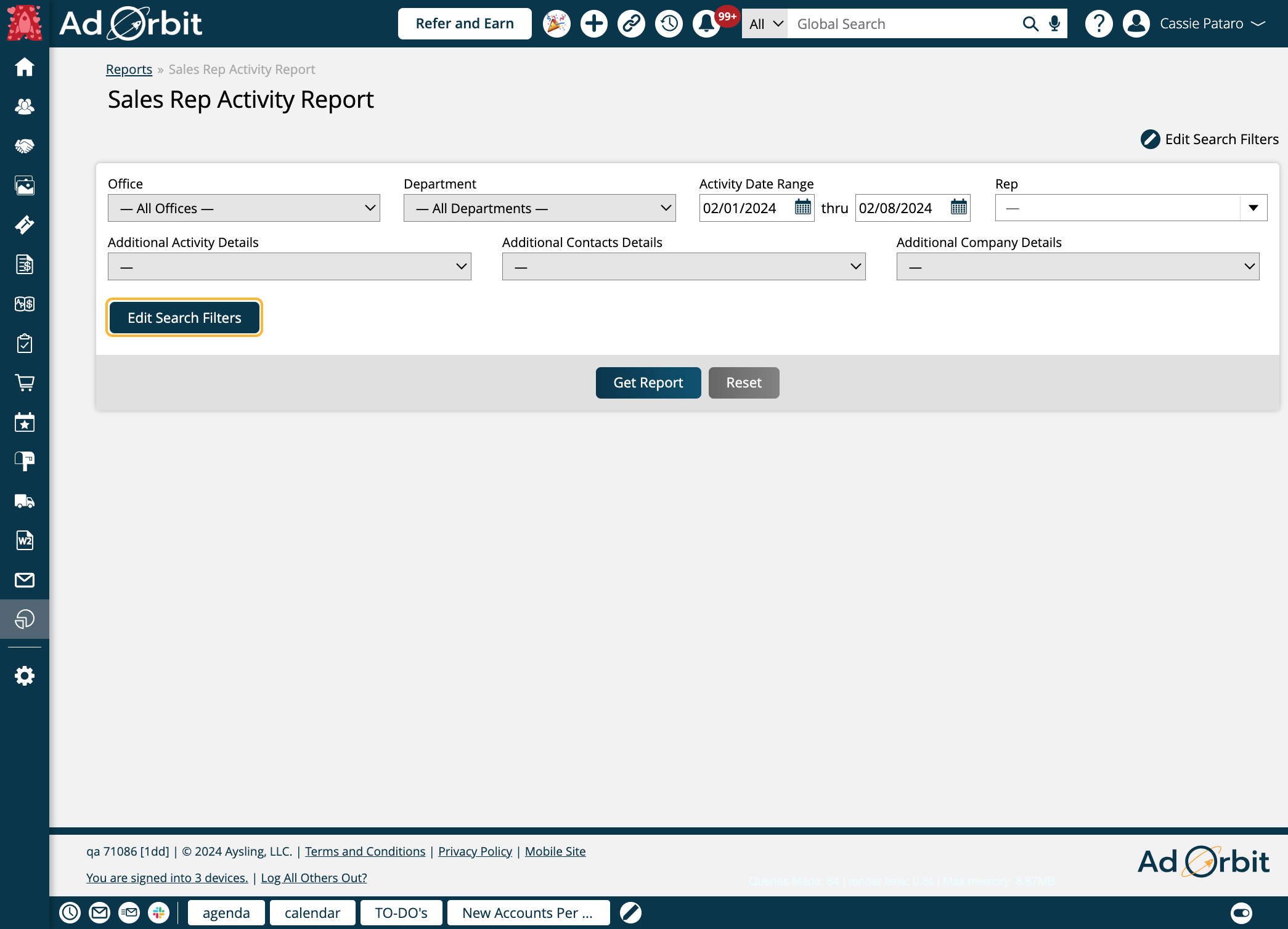
When editing the fields that display, you can either update the display for just yourself, or for all users if you have the User Permission 'Apply Default Search Filters for All Users'.
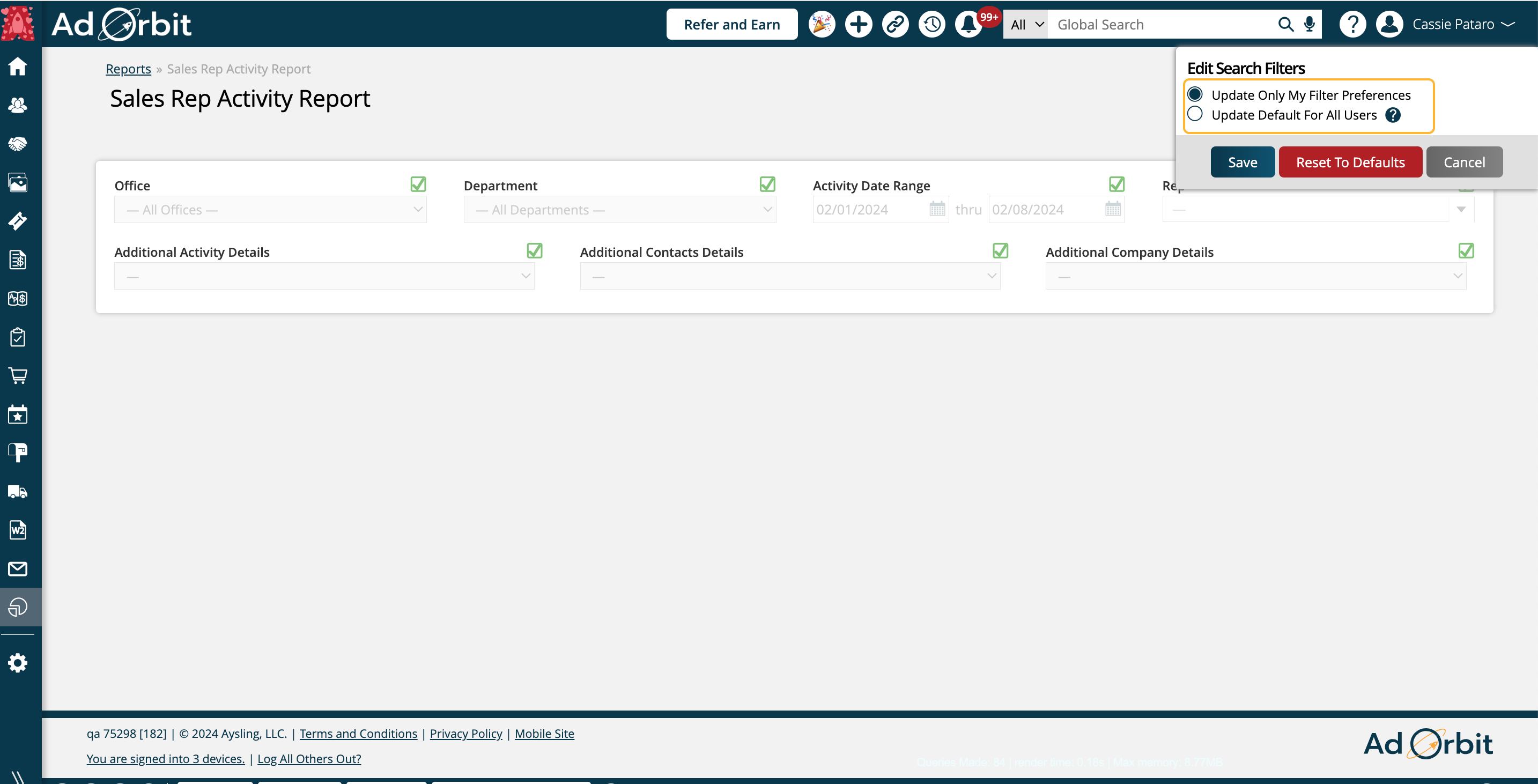
Any fields currently displaying will be shown in bold text with a green checkbox.
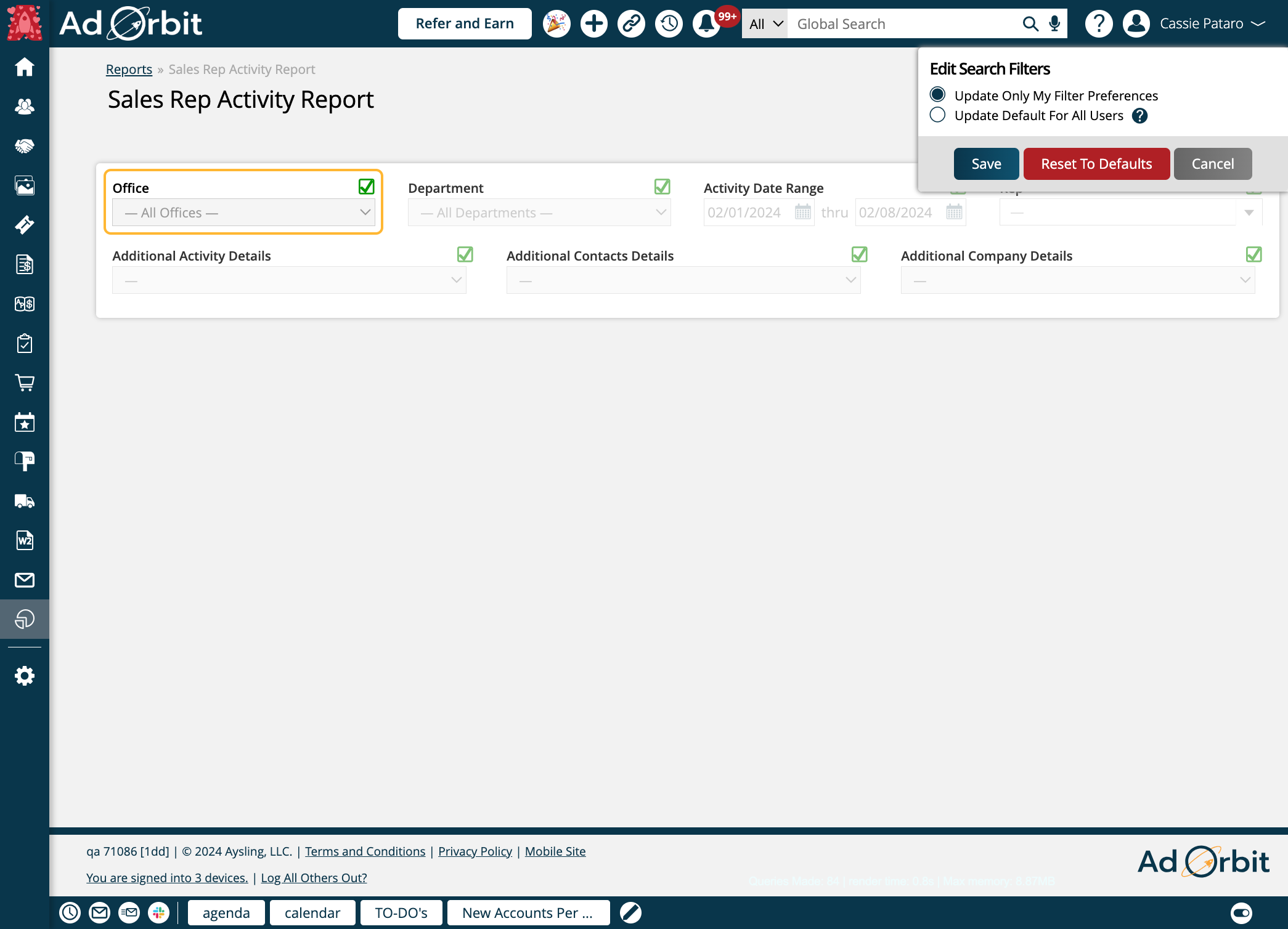
Simply click on a field to enable or disable it from showing in the display. Any fields not marked to display will be shown in grayed out text with a red checkbox.
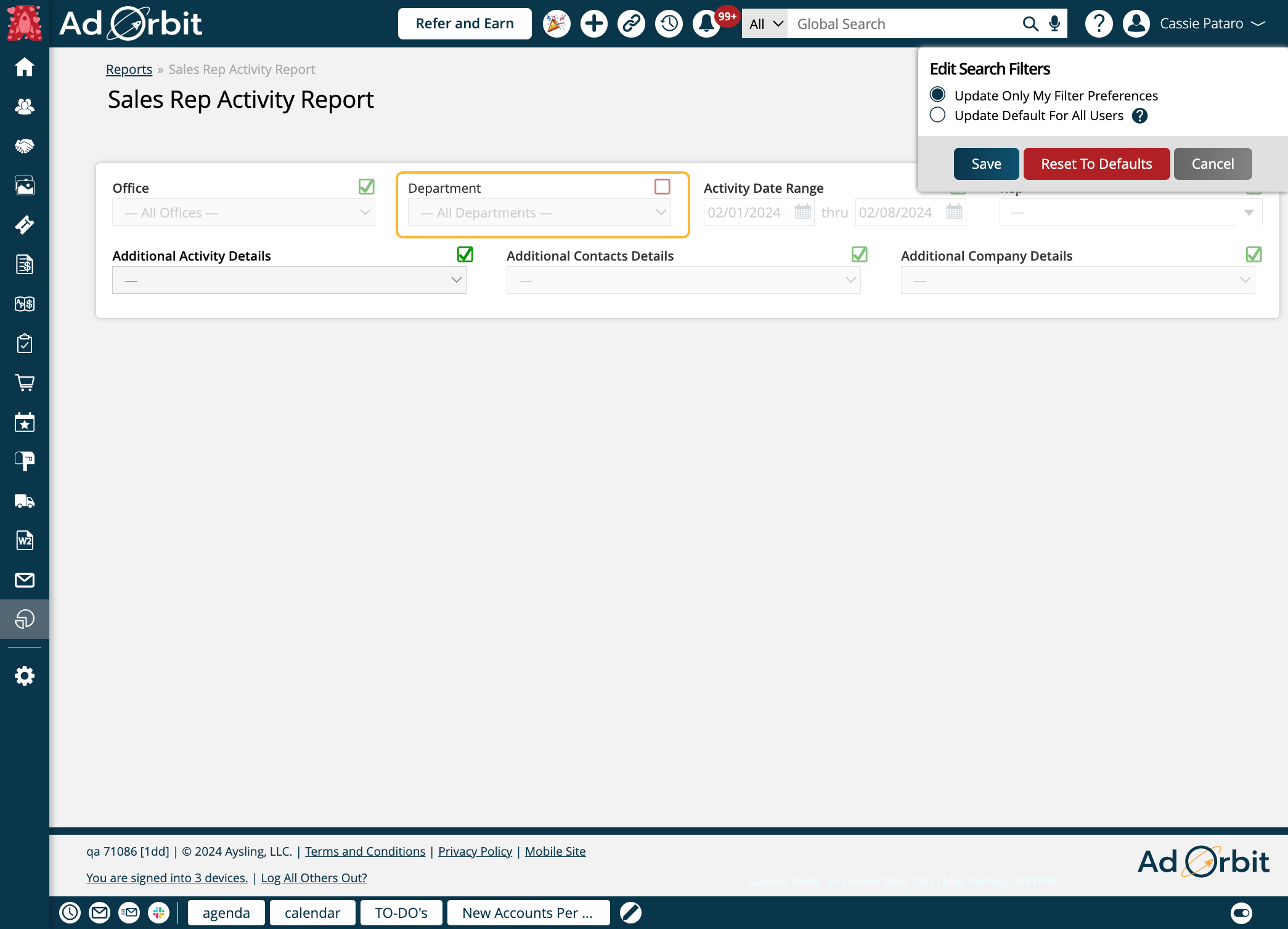
Click Save to apply your changes. Or, click Reset To Defaults to revert back to showing all search fields on the report.
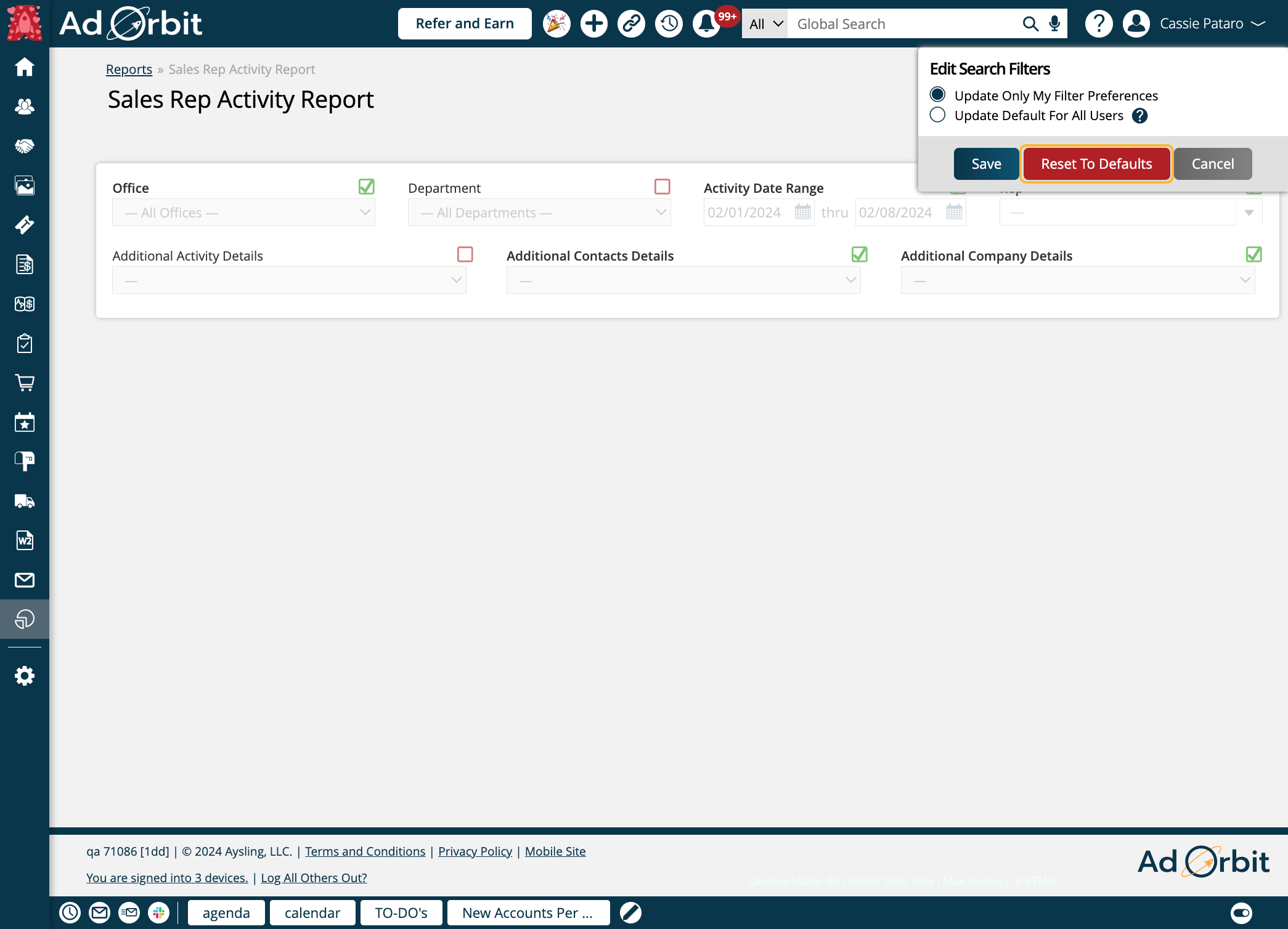
There are various search fields on the report which can help you find the results you are looking for. The first is Office.
By default, the report will find results for all offices. But if you have multiple offices set up under Settings > Organization > Offices, you can narrow down your results by office here.
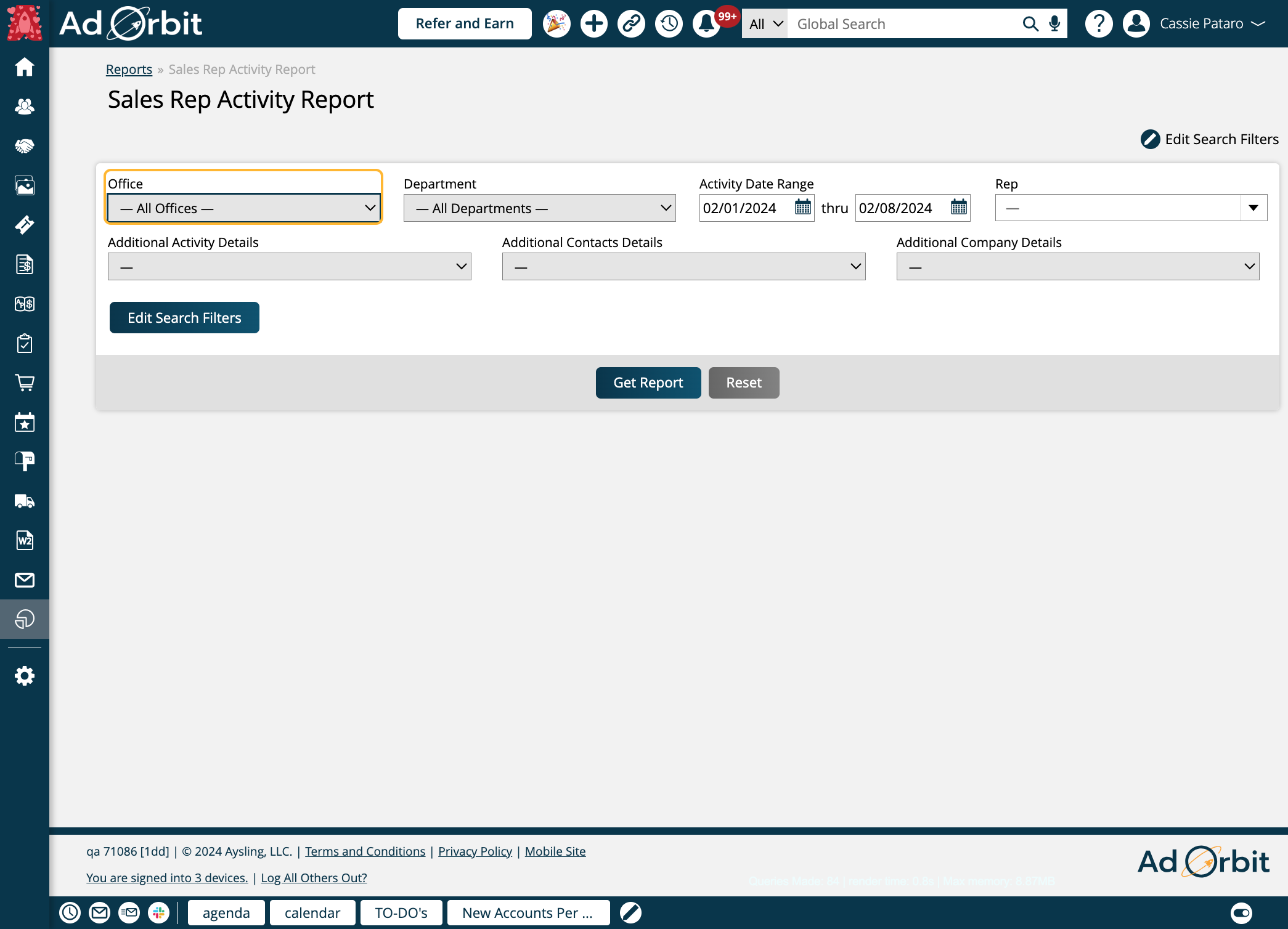
Departments can be specified on user records, and are typically used for categories such as the Sales department or Production. Use this field to find activities based on the departments your users are in.
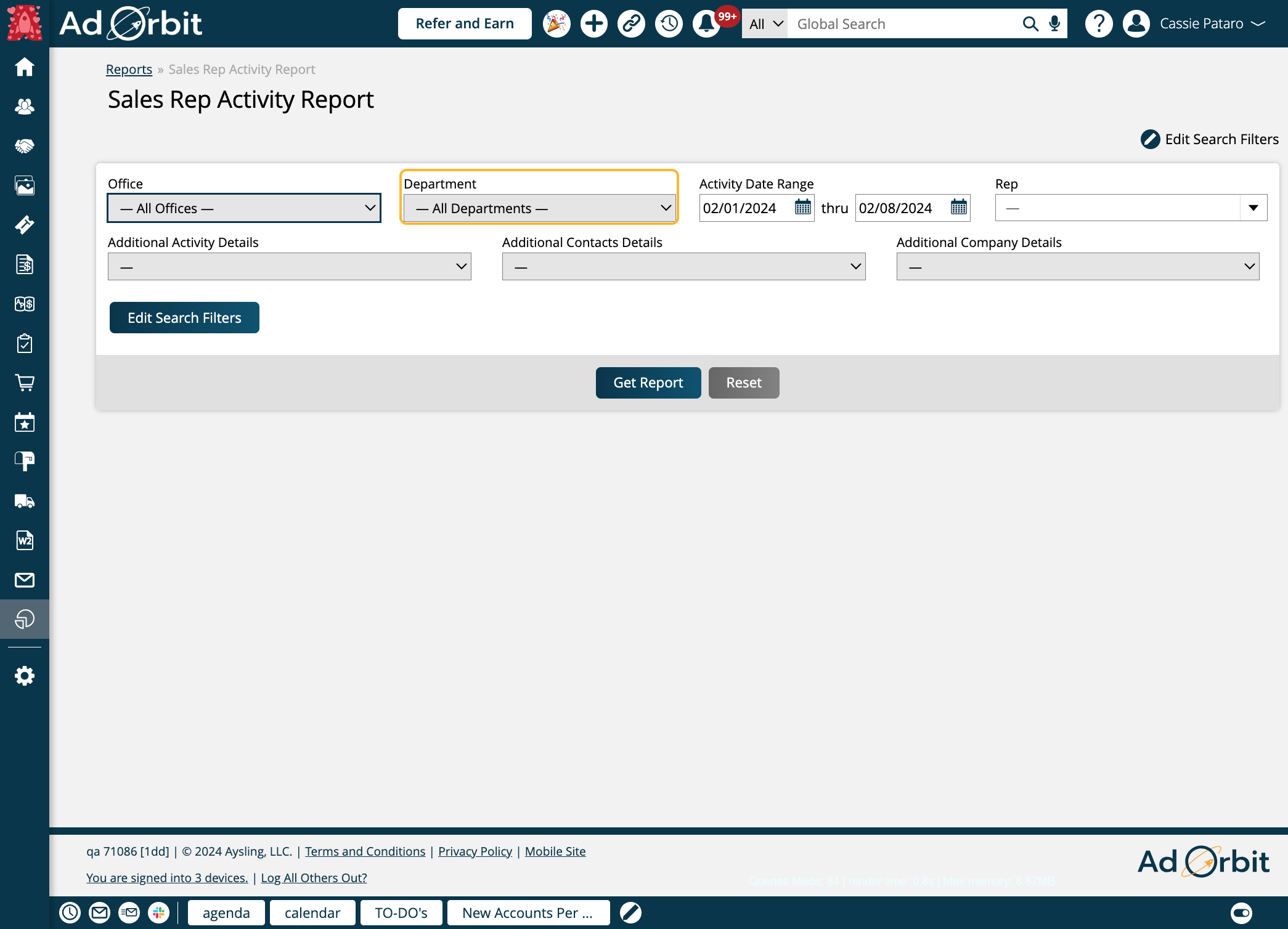
By default, the Activity Date Range will be set to the current week. The start and end date fields can be edited as needed, and will find any activities created within the specified date range.
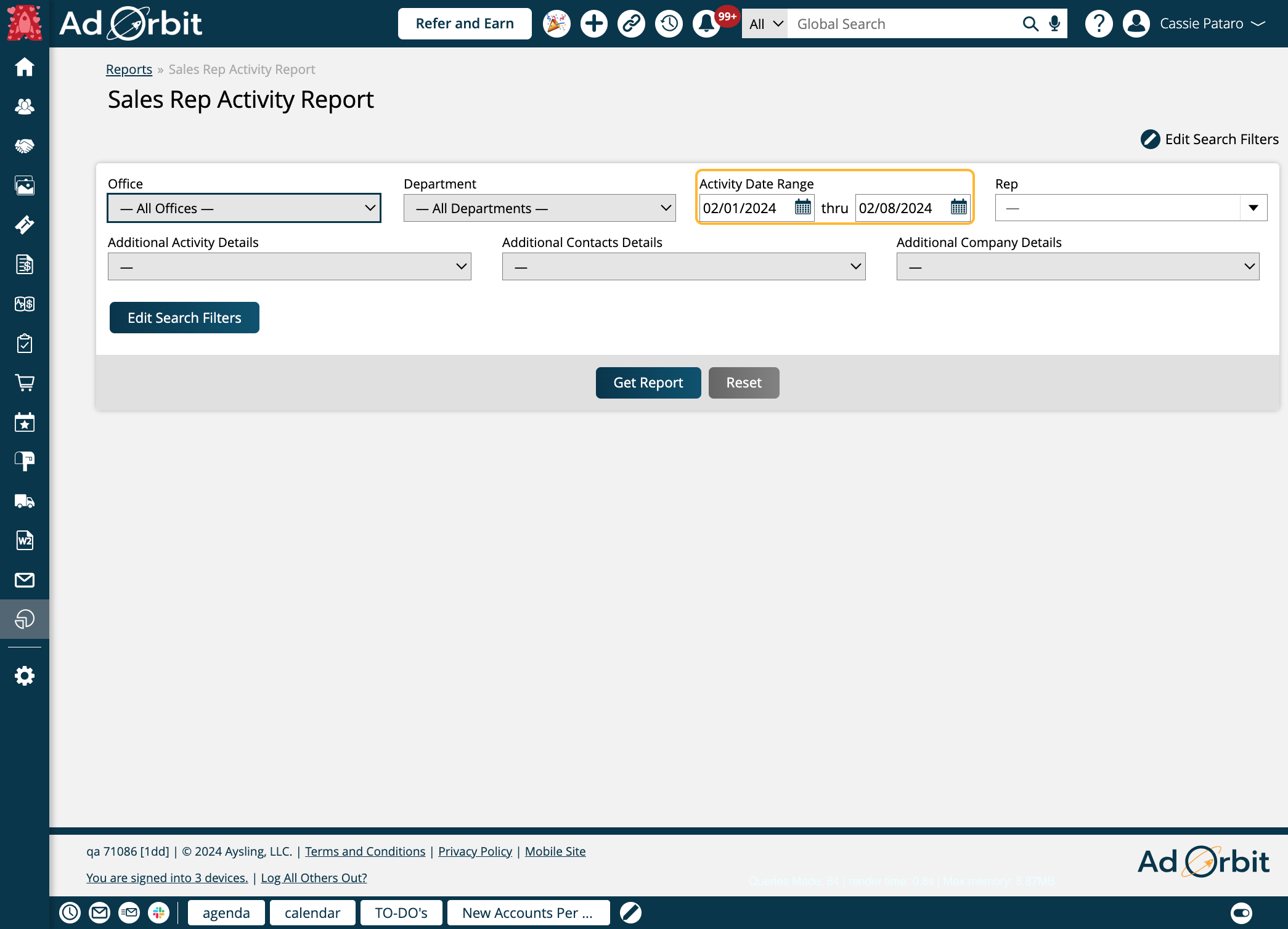
The Reps you see will be dependent on your user permissions. If you can view all reps on the report, you can view activities for any user in your system. If you do not have access to view all users, then you can filter the report by yourself and any users who report to you.
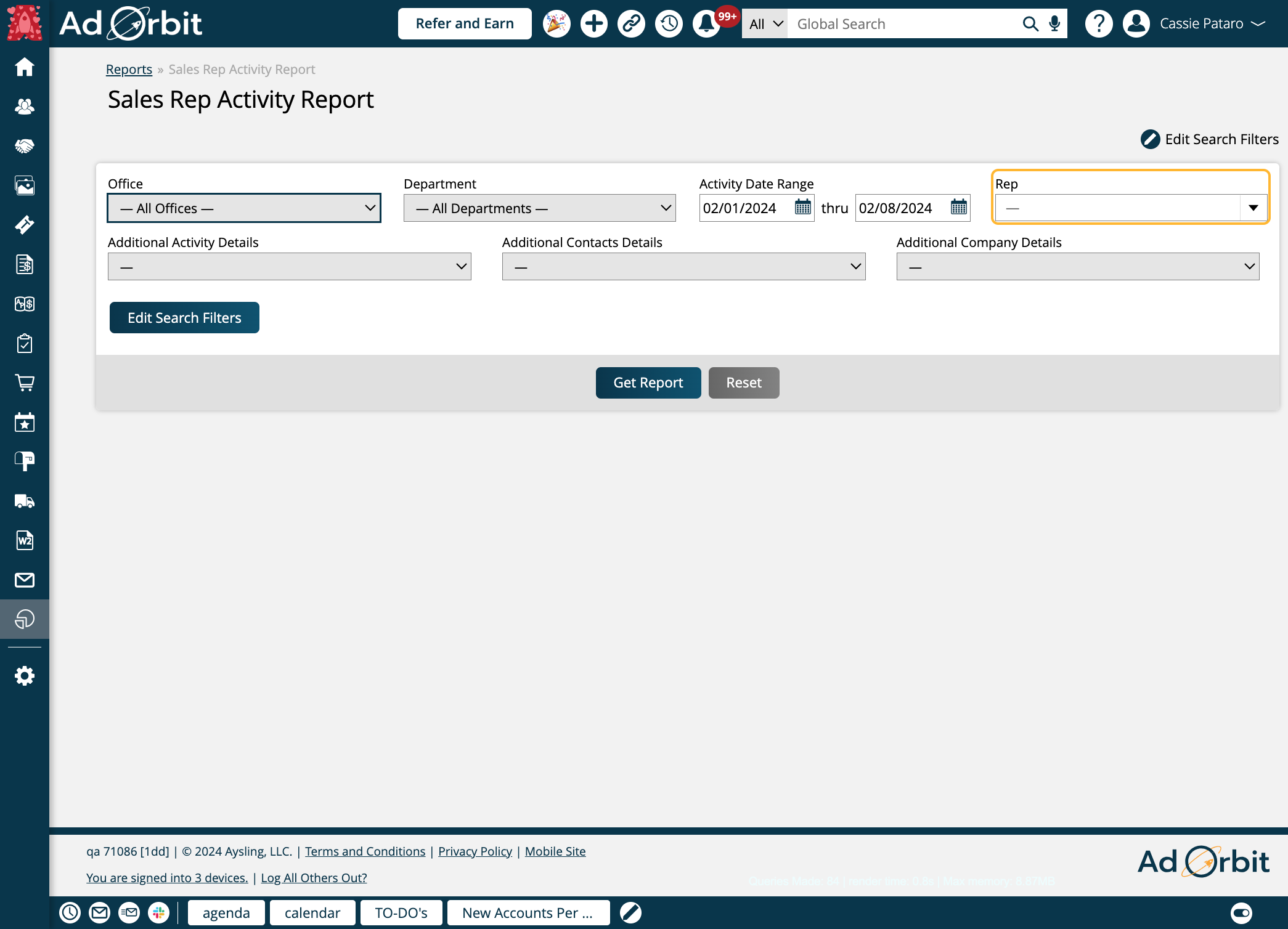
Additional Activity, Contact, and Company Details are all search fields based on the dynamic attributes you have set up in your site.
All three of these fields allow you to find activities based on the attribute values associated with either the activity, contact, or company. Filtering by one of these values will not affect every result in the report. For example, if you run the report filtering by an activity dynamic attribute, it will not affect your 100% Orders results, for instance. But it will influence your Logged Call results, since activity attributes can be set on calls, but not on orders.
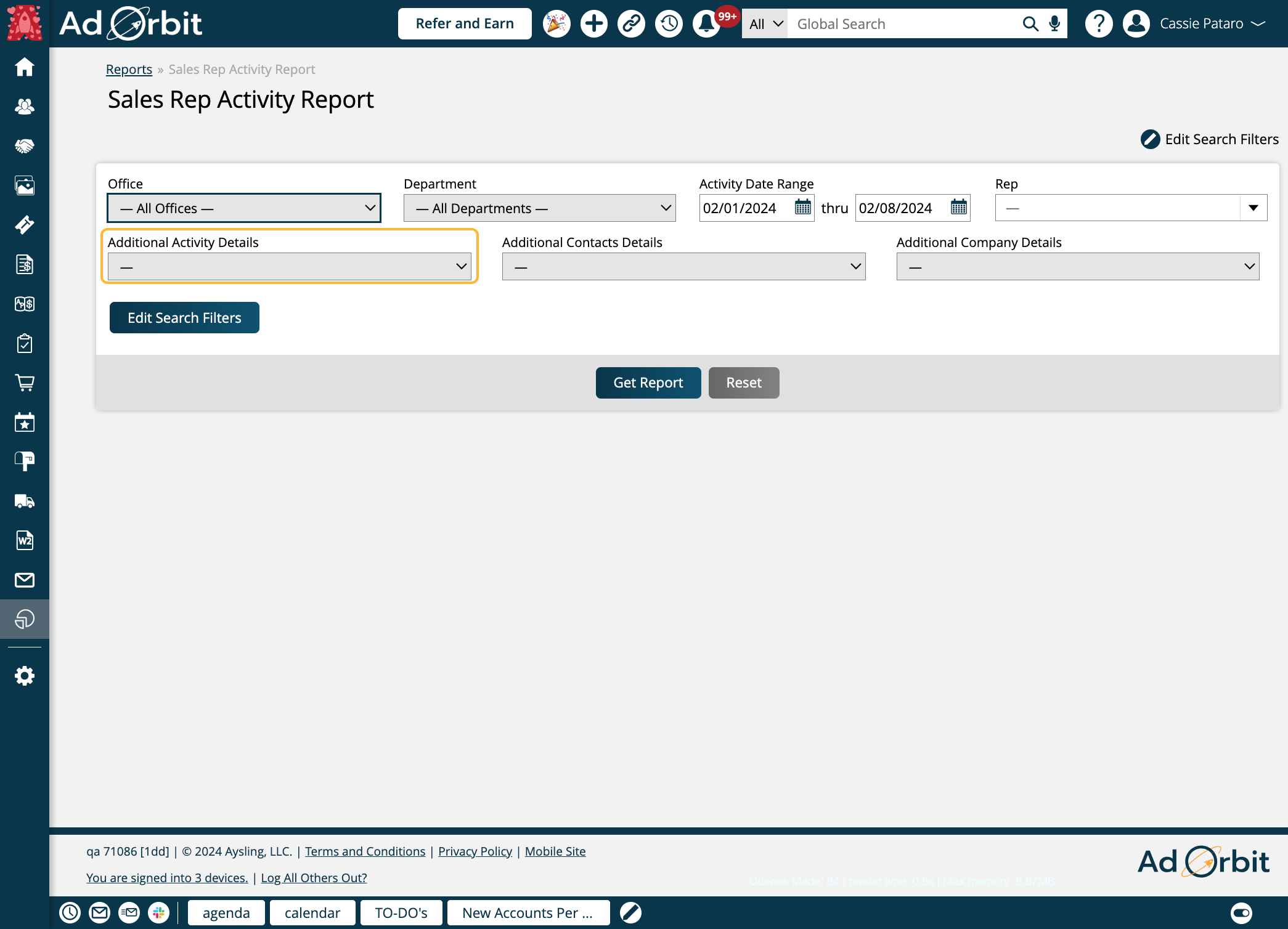
Click on Get Report to view your results.
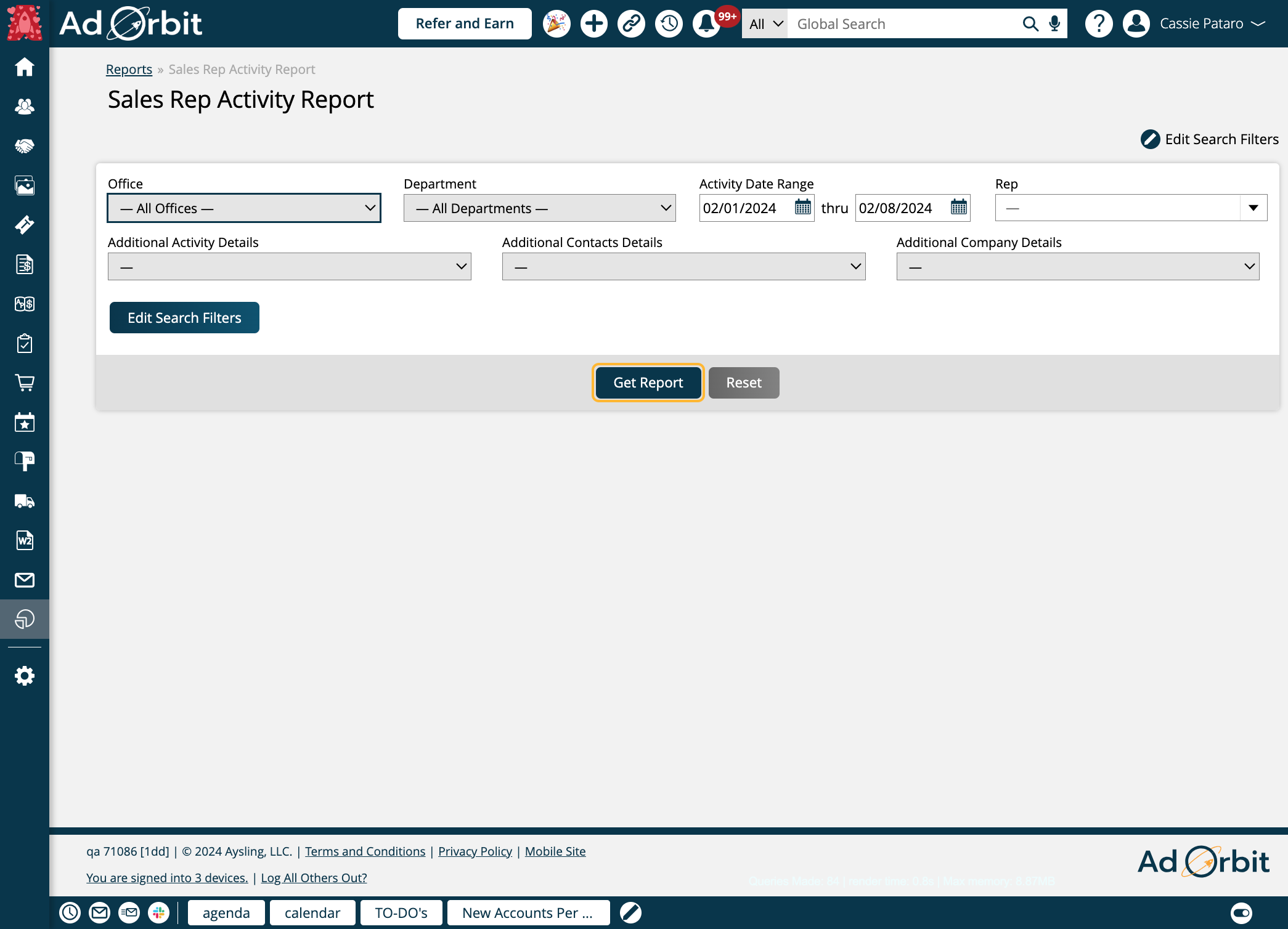
There are a couple of ways to view the information in the report. The first is the default, summary view.
In the summary view, you get high-level information about each rep that fits your search criteria. The summary will show totals, such as the number of Opportunities Created, and the total value of 95% Approved Orders.
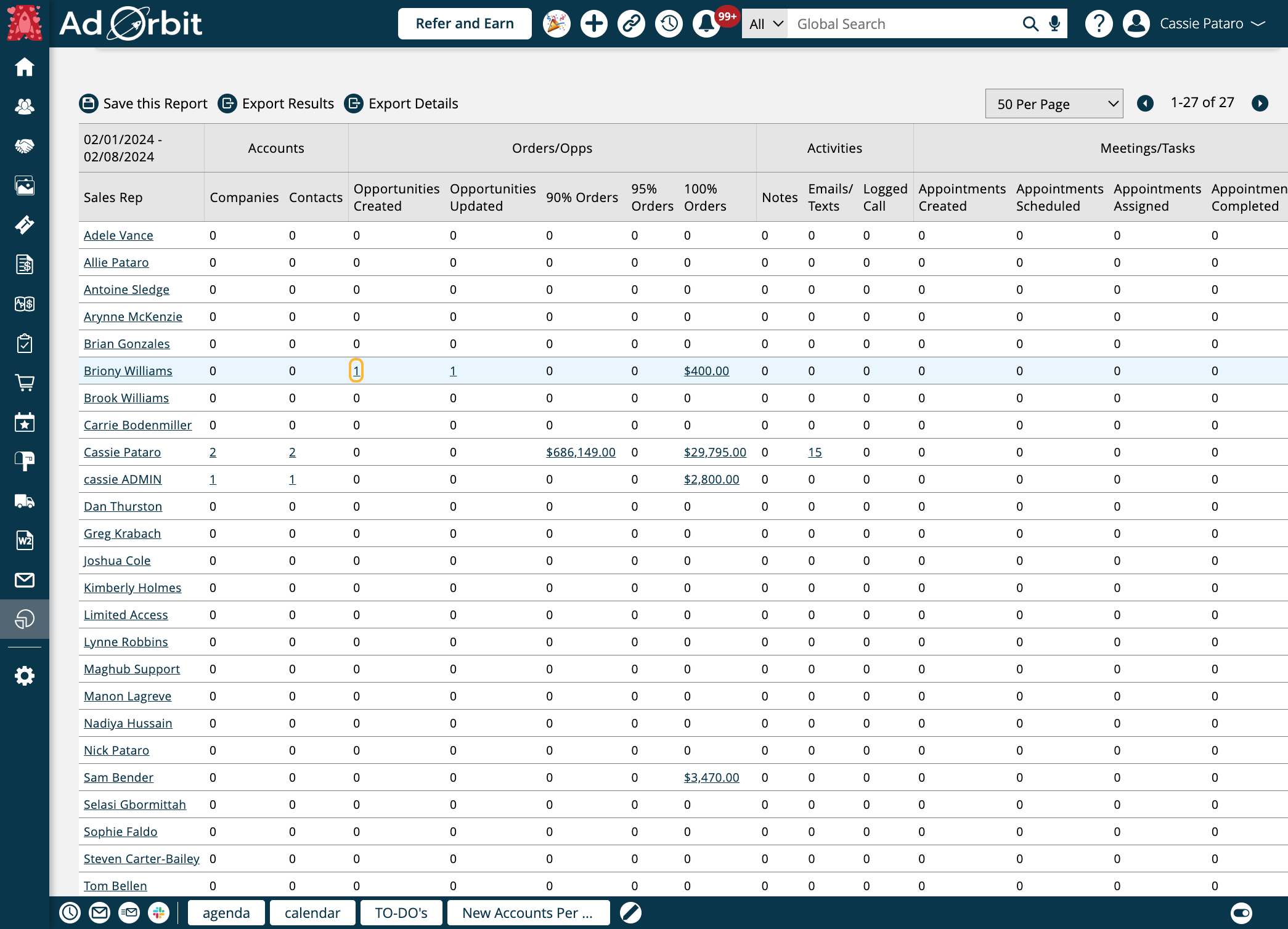
If you click on any of the values in the summary table, you'll get a popup to view the details.
The detail popup will show different information depending on which type of activity you are looking at. For instance, for Contacts Added you'll the the contact name, address information, and when they were created.
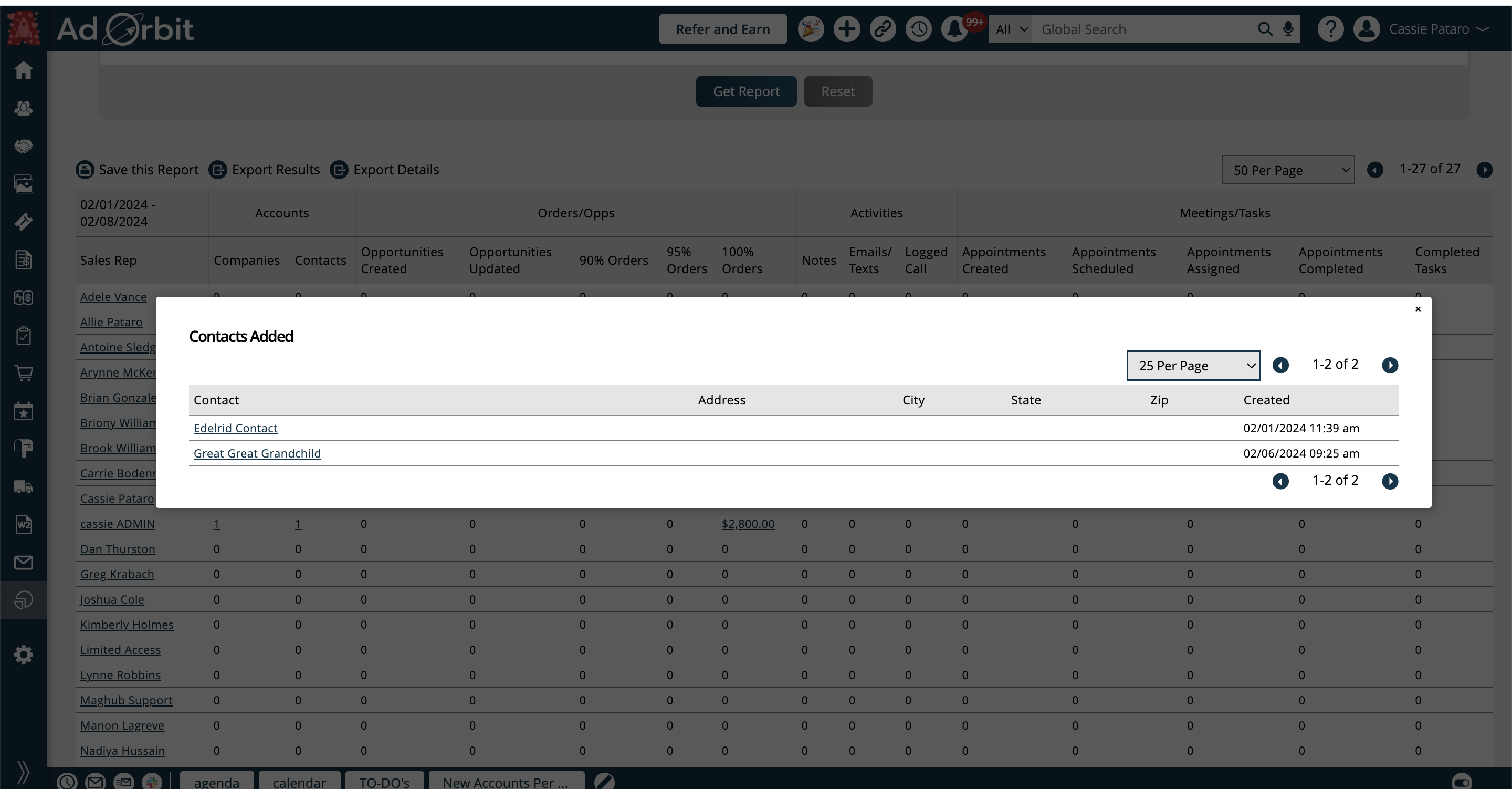
You can also dive into the details for a particular rep by clicking on the rep's name in the summary table.
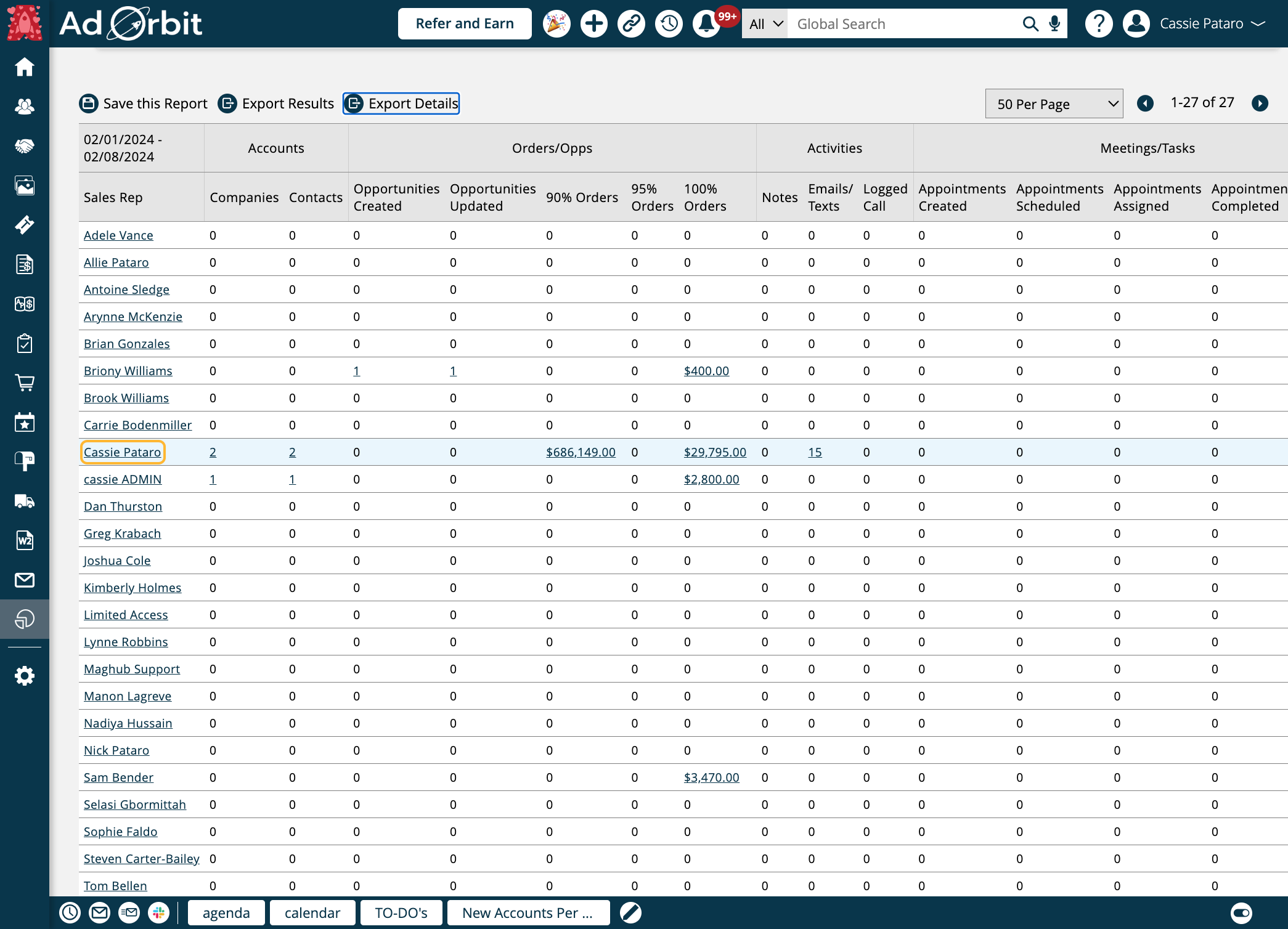
This will open a different view with just activity information for that rep. You'll be able to see the details of all of their activities, separated into different tables.
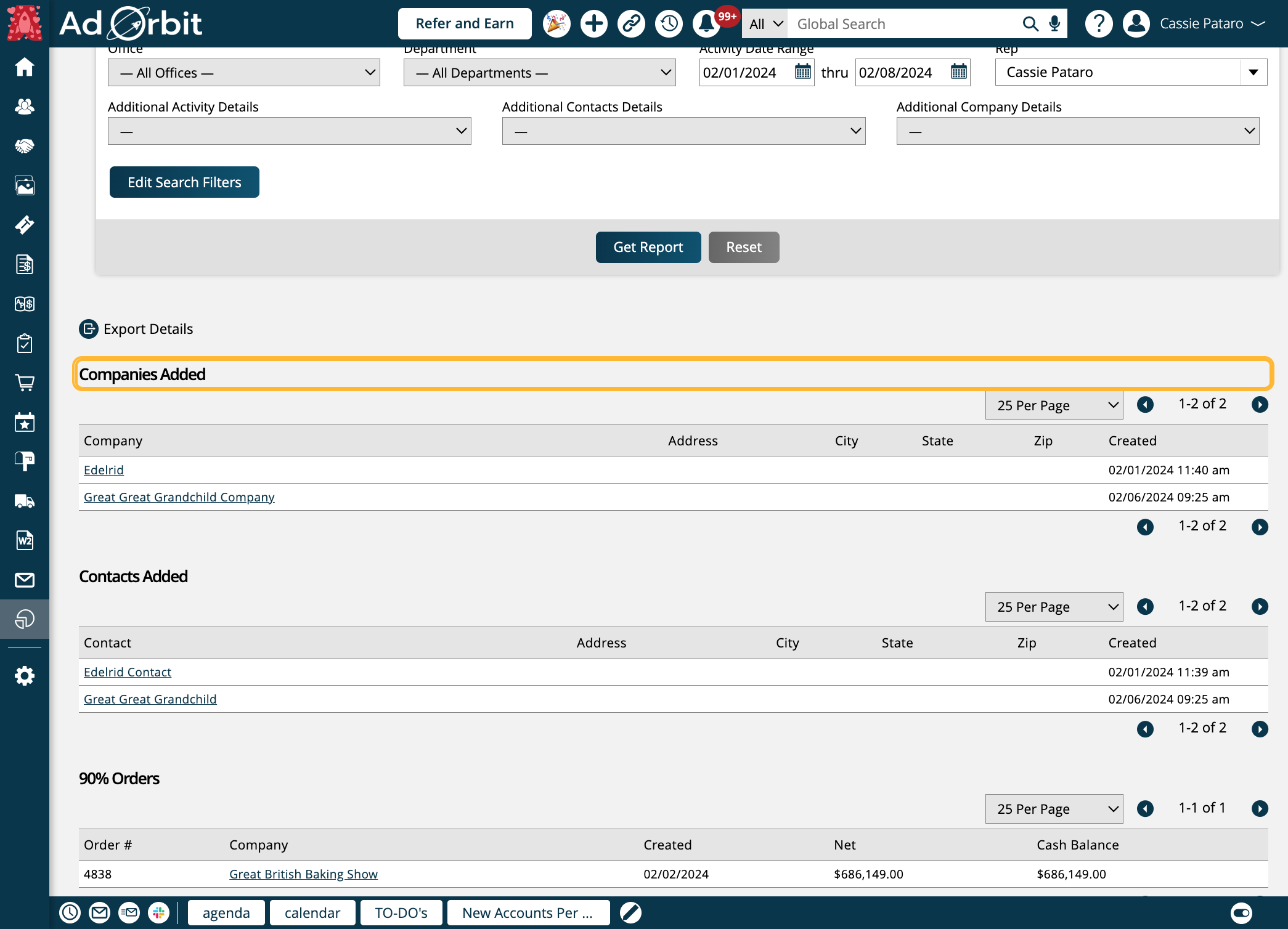
From the Summary table, there are two different export options. One is 'Export Results'. This option exports the summary version of the report.
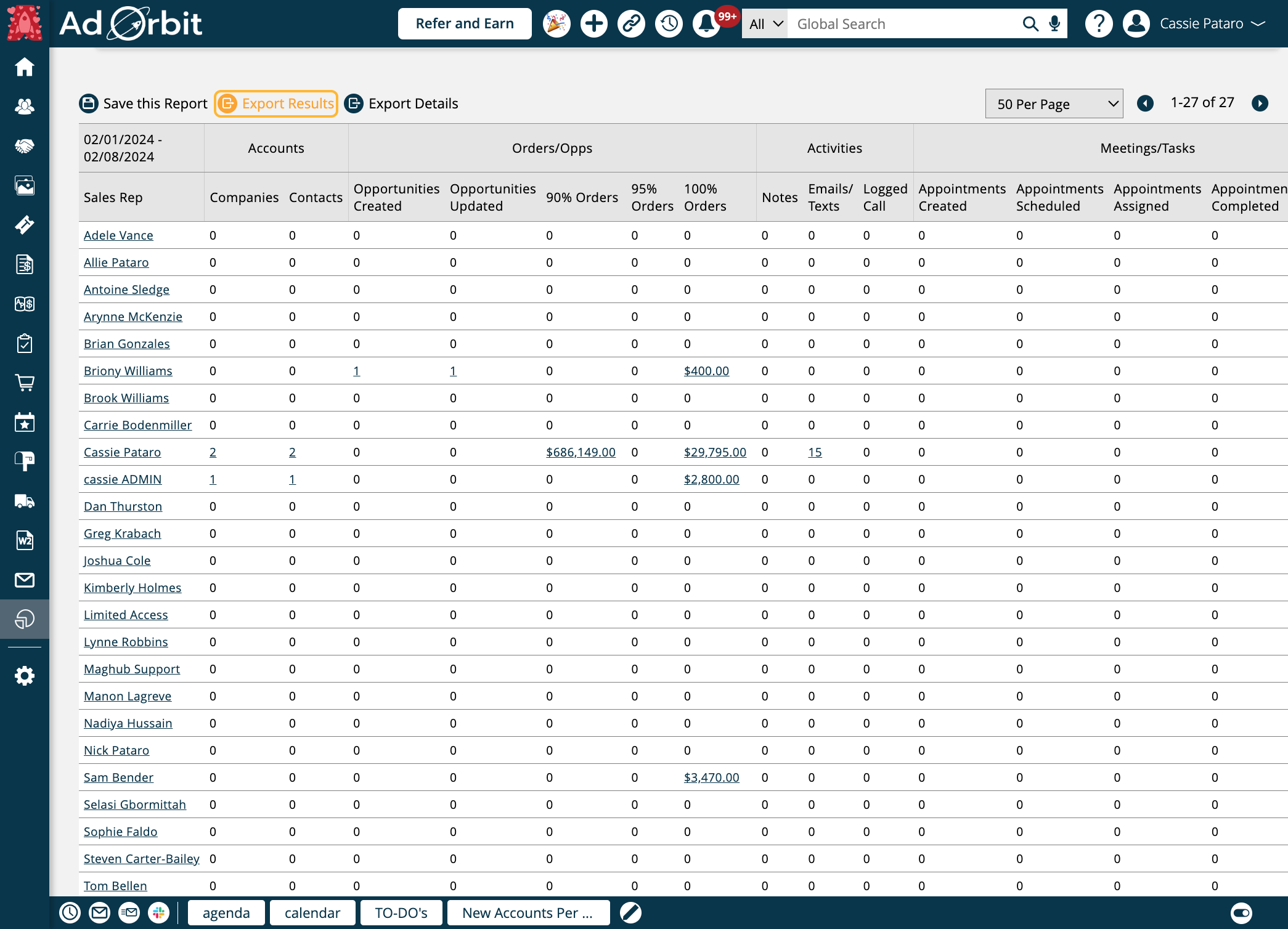
The 'Export Details' version of the export generates a more detailed export, and is also the export file that gets attached to the nightly Sales Rep Activity Report Summary email.
In this export file, you'll get an individual record for each activity that fits the search results, with information about each.
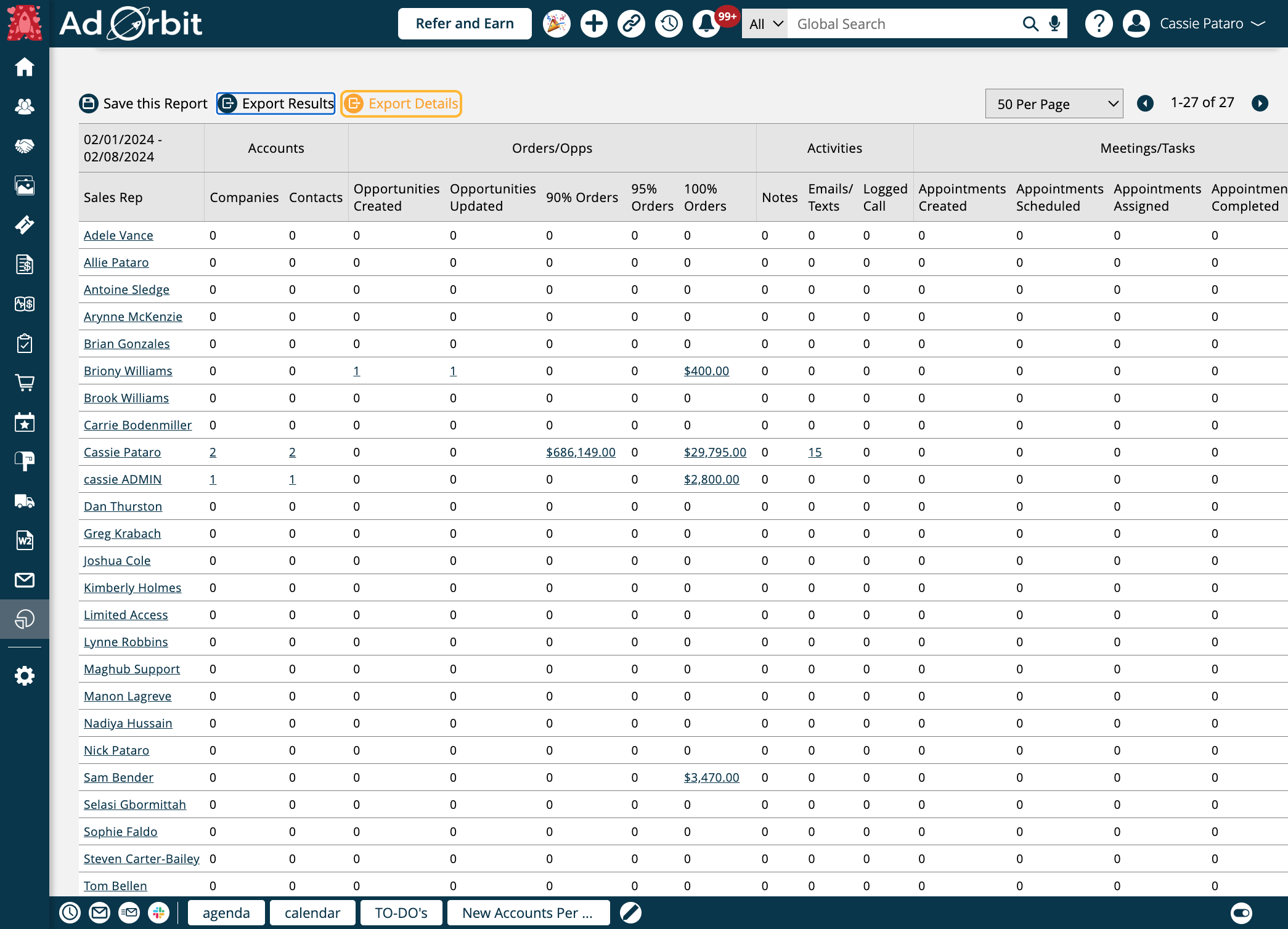
Updated 2/9/2024