Adding Slot Digital Media Line Items to Orders
Now that you have a slot product set up, you can add those products to any new order or pending order, or 100% order. You can include slot products with any print, digital, impression, or service sales items.
Create a new pending order from the + icon by selecting Add Order or click on an order from the Pending Orders tab on the Company Details Page. Select the company and any additional field. Once you get to the product step, you will see Slot Sales as an option.
Click on Slot Sales.
Select the category of the slot product you want to enter. For this example, we will use the Newsletter category. Categories are helpful for organizing your products for order entry and report filters.
Tip
You can also add classifications if you want to add another filtering option for your product list. Use classifications if your product list is getting too long.
After you select your category, the list of products will populate. Choose your product to display available positions/channels.
Note
Slot products do not require a position/channel or ad size. But you must have at least one position/channel to manage inventory.
The next step is scheduling your Slot Sale. After the product is selected, a calendar will load, showing all of the positions/sizes and dates in the date range. You can filter the calendar down by selecting a specific position, size, or date range.
Note
If the product has position specific pricing, the calendar will appear once you’ve selected your product, but it will be view-only. To interact with the calendar, you’ll first need to choose a position/channel.
The calendar will show a few different options.
Sold: The date and position/size combination is already sold and can't be booked.
If you have the user permission to 'View All Tickets', you'll see additional information on Sold items. The ticket icon links to the ticket page in the system so you can view more details, and the ticket status color will be shown in a circle icon.
Pending: The date and position/size combination is on a pending order. Depending on your system configurations, you may or may not be able to select this item.
Unavailable: The position/size combination is not available for that date. This can be due to inventory setup, or if the product does not have that position/size combination.
Available: You can book that date. The item is not on a sold or pending order.
If you are using the System Configuration Slot Inventory Ticket Flag, then any slot tickets marked with the flag will be displayed in light blue.
Tip
You can click on the 'Color Guide' button in the popup to view a legend for the colors in your slot inventory table.
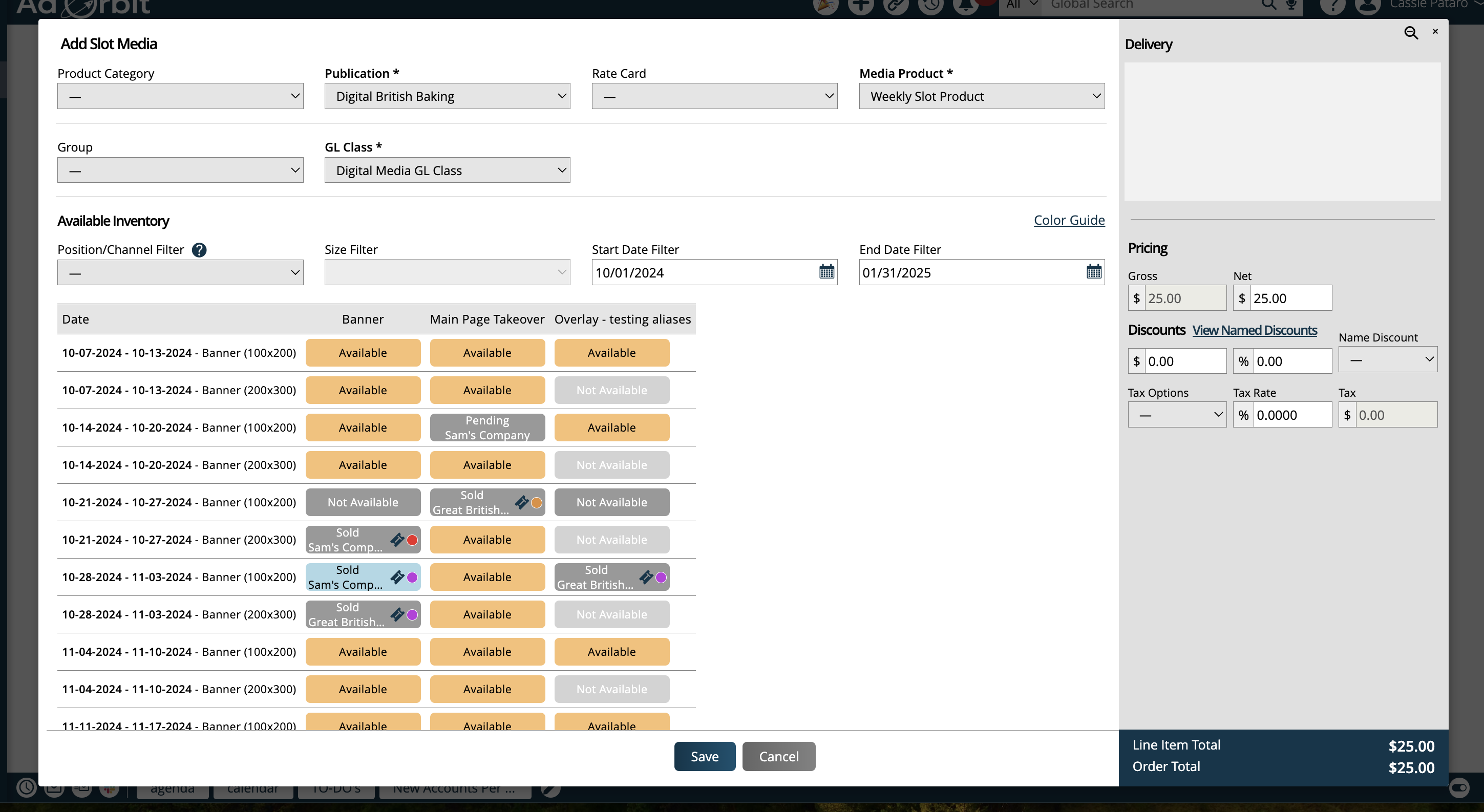
Click on one or more of the available dates. Each date you select will show up in the delivery section of your order forms.
Using GAM Items?
When you are entering an order for GAM items, the run date MUST be in the future. This requirement is only applicable when GAM is enabled and you have set up a GAM Slot product.

With your details selected, you can use the placement notes to add important information for your production team, to help them deliver the product accurately.
Use the notes field to add any additional communications to the customer. The notes field can show up on the contract.
Note
You may or may not have additional attributes set up on the order. You can make up to six line item attributes if you want to capture custom dates for your line items.
If you are adding an item that is set up to sync with GAM, there will be an additional checkmark labeled ‘Ready for Ad Server’. By default, this option will be checked, which means once the sync criteria for that item is met, it will be pushed to its ad server. If you uncheck this option, the item will not be brought into GAM until the option is checked later on.
Now you are ready to price the product. If your product is set to user-defined pricing, the gross unit field, and the net field will be editable. Otherwise, you can only edit the net field. You are editing the net for a single line item, not for all of the line item. You can see the total for all line items in the order total on the pop-up.

Assuming the product is eligible for a discount, you can update the net unit price, net field, discount amount, or a discount percentage to provide the customer with a discount on the line item. You can also add a line item discount so you can provide detail for why you are giving the discount, e.g, first-time customer discount of 10%.
Important
Your ability to discount is based on the product and your permissions. You may not be able to discount the product or you can only discount the product to a set percentage.
Click save to add the line item to the order. Now you can start adding additional items.
Updated 12/03/2024