Adding Impression Digital Media Line Items to Orders
Whether your Impression products are for Google Ad Manager or not, the order entry is the process is the same. A user must specify the product, publication, date range, and units. You can add additional information to the line item if needed.
Add a Digital Media Impression item to on order on the product step. Make sure to have your products set up before starting.
Click on the Impression Based Digital Media Sales item to add a new product to the order.
You can select a product category to narrow down your publication and product lists. For every impression product, you’ll be required to at least select a publication and product. You may also be required to choose a rate card depending on your system configurations.
Note
You can use the classification field to further segment your product list.
Now choose a run date for the line item. The system will break up the order into multiple line items for every month in the date range. For example, if you enter an order from 9/24 - 11/22, the system will create 3 line items: September, October, and November.
The system will use the product's Proration setting to determine how the units are divided per month. For example, if your product is set to 'Evenly per Month', you have 100,000 units, and the item runs from 9/22 - 11/22, the system will create 3 line items each with 33,333 units.
Using the same example for a product with its Proration set to 'Days per Month', you would see 11,667 units in September, 51,667 units in October, and 36,667 units in November.
If the impression item spans more than one month, you will have the option to set specific units for each month, rather than using the product's default proration setting. To do this, click on the edit icon next to the units field. In the popup, you can choose how many units to set in each month that the impression item spans but they must add up to the total units of the line item.

If you are setting monthly amounts for an impression item that syncs with GAM, you will be able to see the available inventory for each month.

The start and end months must have at least one unit each, but you can set a quantity of 0 in any of the other months. This allows you to quickly create impression items that skip months. For example, you could create an item with a start run date of 1/15 and an end run date of 5/15 but skips the months of February and March by setting a 0 in each of those months.
You can also utilize the 'Evenly per Month' or 'Days per Month' buttons in this popup to quickly set monthly units.
Note
If there are less impressions than the number of months that the item spans, you won’t be able to set monthly amounts. Also, if the item is edited so that the number of months changes or the units change, for instance, the monthly breakdowns will be reset to use the default.
You can discount the order by changing the unit price, updating the net, or adding a % or amount discount. The system will also divide the price by the number of months in the run date.
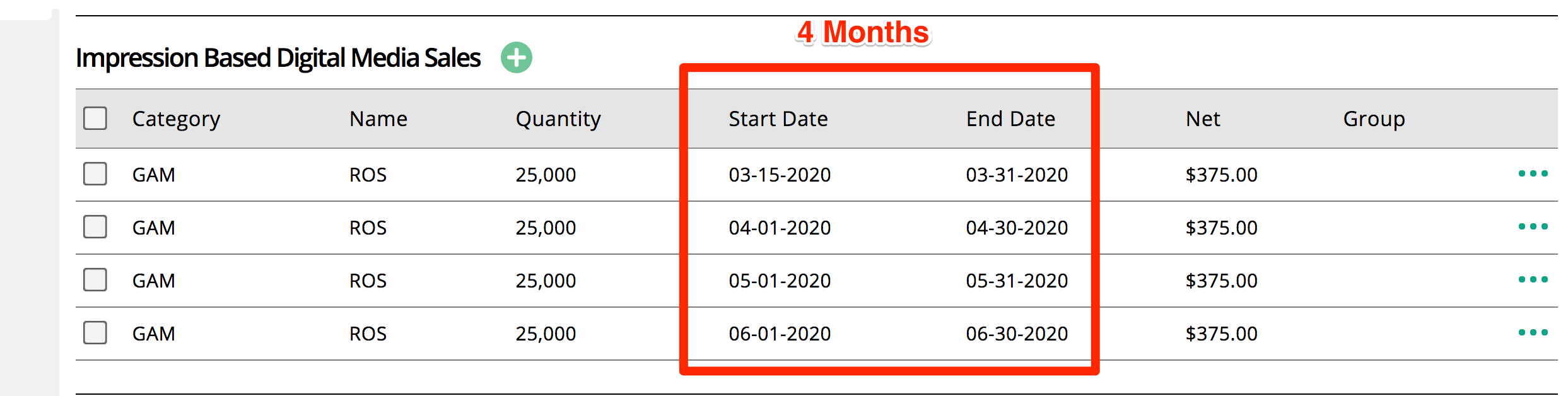
An approved order will create 4 digital media tickets and allow you to create 4 invoices.
The above fields are all you need to enter a Digital Media item, but you can also add the form for targeting and billing purposes.
You can use the grouping field to show the line items differently on the order and have the line items all invoiced together. Grouping can be used fully if you want to show the customer less details and sum the price.
You can enable GL Classes for Media types to change the revenue codes based on the product. Each of your products can have a default GL Class, but a user may be able to override it on the line item level. GL Classes are needed if you want to track deferred revenue.
You can set up line item attributes to track custom fields on the line item entry process. Your attributes can be text fields or single selects; you can up to 6.
The Channel field is useful for up-selling your digital media items. You can set up channels for different areas of your site or targeted demographics. Channels will usually have an up-tick in price.
If the product’s Revenue Recognition is set to ‘Front-Load First Month’, instead of evenly breaking out the line item’s quantity and value evenly across each month that the item spans, the quantity, cash value, as well as any discounts or taxes, will all be put on the first month the item is running. The rest of the months will be set to quantities and values of 0, and the tickets will automatically be grouped when the order is created.
If you are adding an item that is set up to sync with GAM or Broadstreet, there will be an additional checkmark labeled ‘Ready for Ad Server’. By default, this option will be checked, which means once the sync criteria for that item is met, it will be pushed to its ad server. If you uncheck this option, the item will not be brought into GAM/Broadstreet until the option is checked later on.
Updated 1/30/2025
