Employee Expenses
The Employee Expenses page is where you can manage and approve or reject employee expense reports. There are various permissions that relate to this report that determine which users’ information you can see on the page and if you can perform actions on the expense reports.
You should review the following User Permissions before using this page:
The permission ‘Employee Expenses’ grants you access to the page.
The sub-permission ‘View All Users’ allows you to view information for every user in your system. Without this permission, you can only view data for yourself and users who report to you.
The ‘Manager Approve Subordinate Expense Reports’ sub-permission gives users the ability to approve expense reports at the manager level for any user that reports to them. You will only see this permission if you have the 'Two-Step Expense Sheet Approval’ system configuration enabled.
Lastly, the ‘Final Approve Expense Reports’ sub-permission gives users the ability to approve expense reports at the final, HR approval level. If two-step expense approval is enabled, this will be the second level of approval, after manager approval. If that configuration is turned off, this is the only approval step needed.
Open the report by going to HR > Employee Expenses. You can narrow down the results returned by using the search criteria at the top of the page. The Employee dropdown will either show all users or only those who report to you, depending on your permissions. You will also be able to find reports based on a particular status, and date range. When you run the report, you’ll see all employee expense reports that match your criteria.
Each expense report will show two tables.
The top table shows basic report information, including the dates, amounts, description, employee, and status. This first table is also where you can perform actions.
The second table displays information about each expense item in the report. For example, if one report had three expense items in it, you would see three records in this table. Each record shows the dates, amounts, description, account, whether the item is reimbursable, and any attachments or expense sheets when applicable.
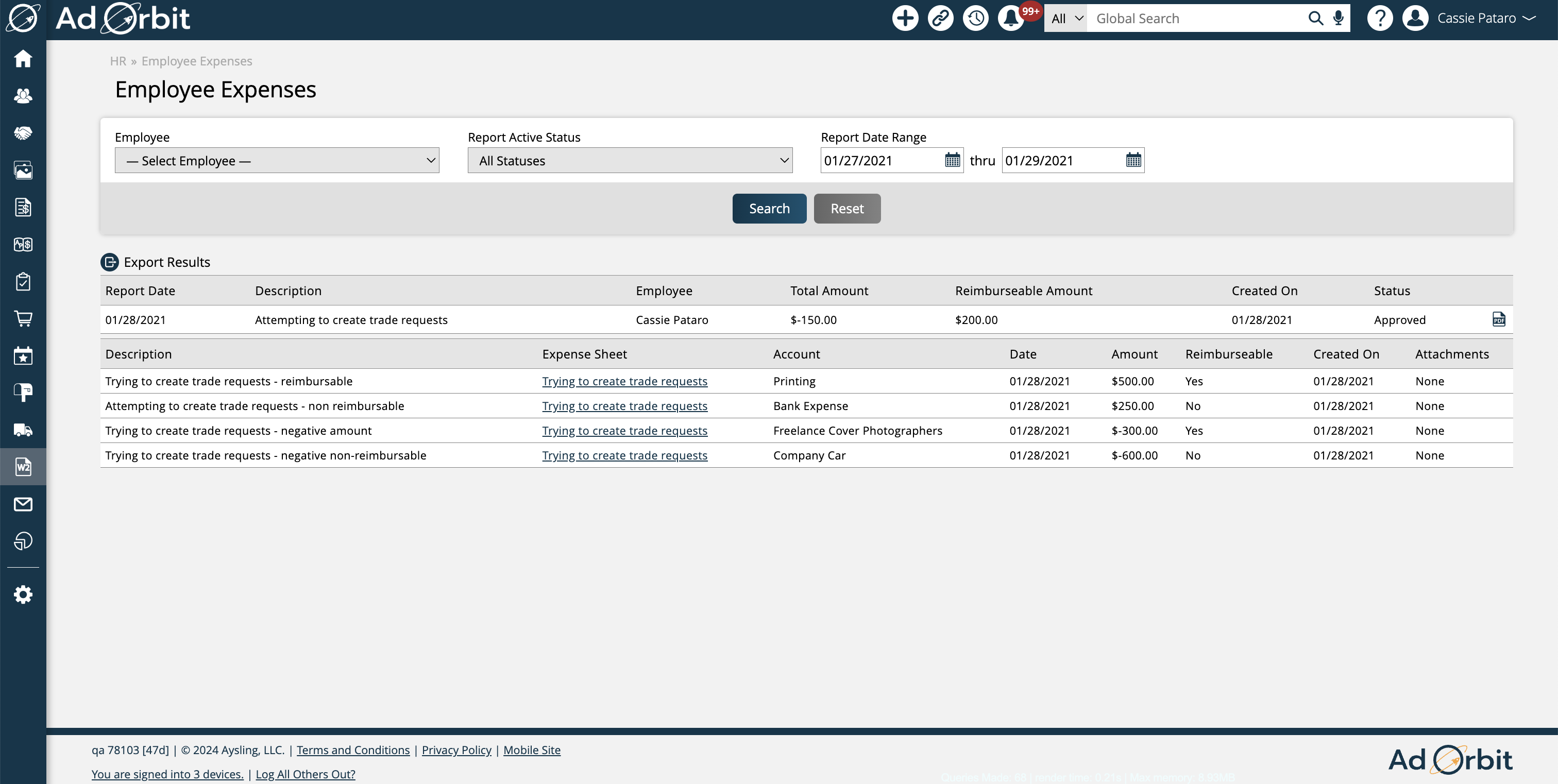
For every expense report, there is an ‘Export Expense Report’ action. When clicked on, it will open the expense report in PDF format in a new tab.
The other actions in the report are permission dependent.
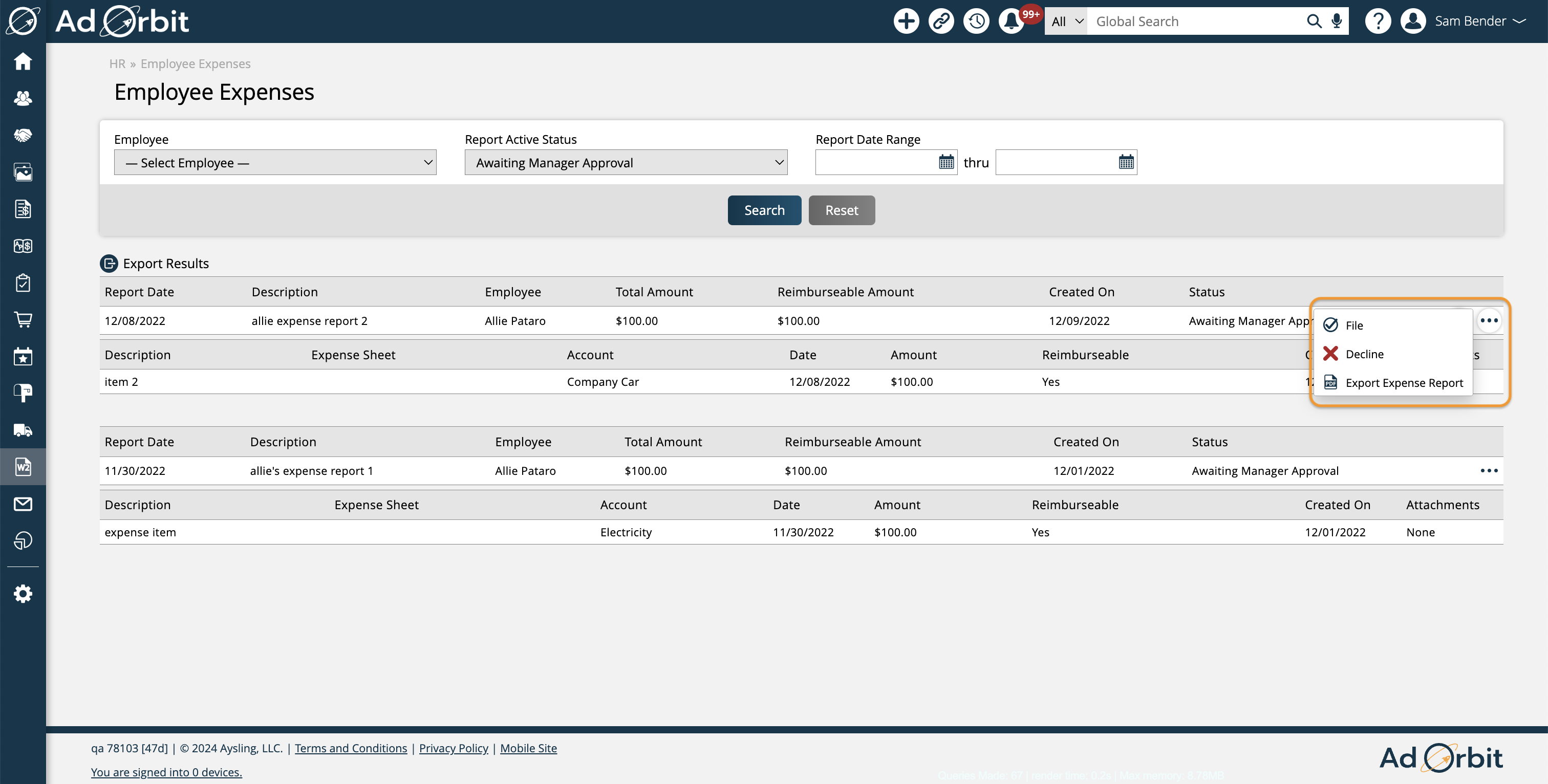
With the ‘Manager Approve Subordinate Expense Reports’ permission, you’ll be able to approve or decline any expense reports in the ‘Awaiting Manager Approval’ status for users who report to you. To approve the report, click the checkmark icon. To reject a report, click the x. When you approve a report at this level, it will automatically get filed for final HR approval.
With the ‘Final Approve Expense Reports’ permission, you can approve or reject any expense report in the ‘Filed’ status. Click the checkmark icon to approve a report, and the x to reject a report. If the system configuration for ‘Two-Step Expense Sheet Approval’ is turned off, this will be the only approval needed for expense reports.
Updated 3/3/2025