Recode Project Hours
There may be instances when you need to transfer your users' recorded hours from one project or task to another. This could happen for various reasons, such as correcting billing discrepancies or users mistakenly logging their time under the wrong tasks. Rather than asking users to go back and resubmit their time entries, you have the ability to adjust the recorded hours yourself. However, it's important to note that only users with the appropriate permissions can re-code hours and access the Timesheet Report. To verify that you have the correct permissions see the steps below.
Permissions
Before proceeding, double-check that you have permission to re-code hours. You can grant this permission by navigating to Settings > Users > User Setup. Once there, select the specific user you want to modify and click on the HR section under their permissions. Look for the option labeled 'Recode User Timesheet Report Entries', and ensure it’s enabled.
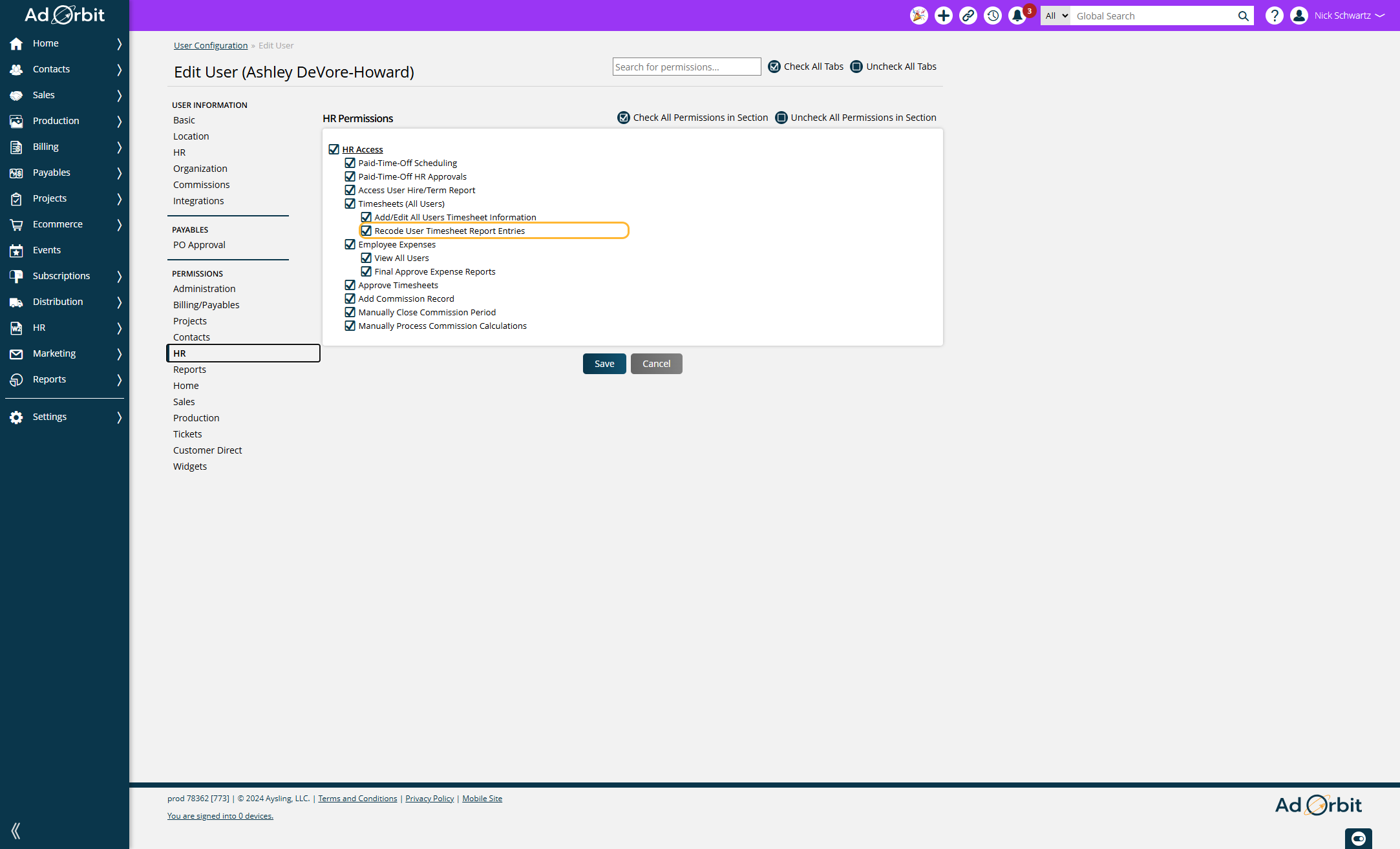
To access the Timesheet Report, where you perform the re-code action, you must have the User Permission ‘HR Access.’
To view information for all reps, not just your own data, you must have the sub-permission ‘Timesheets (All Users).’
To get the most out of re-coding project hours, it's also recommended that you have the 'Access Recoded Project Hours Report' User Permission.
Re-Coding Hours on a Project
To re-code hours to a different project or task, begin by opening the Timesheet Report and filtering for the desired 7-day period.
Click on Reports > All Reports > Project/HR - Timesheet Report.
Enter in a 7 Day timeframe, and click Get Report.
Tip
If you search using a larger date range, you can still see the data in the report, but cannot perform the re-code hours action.
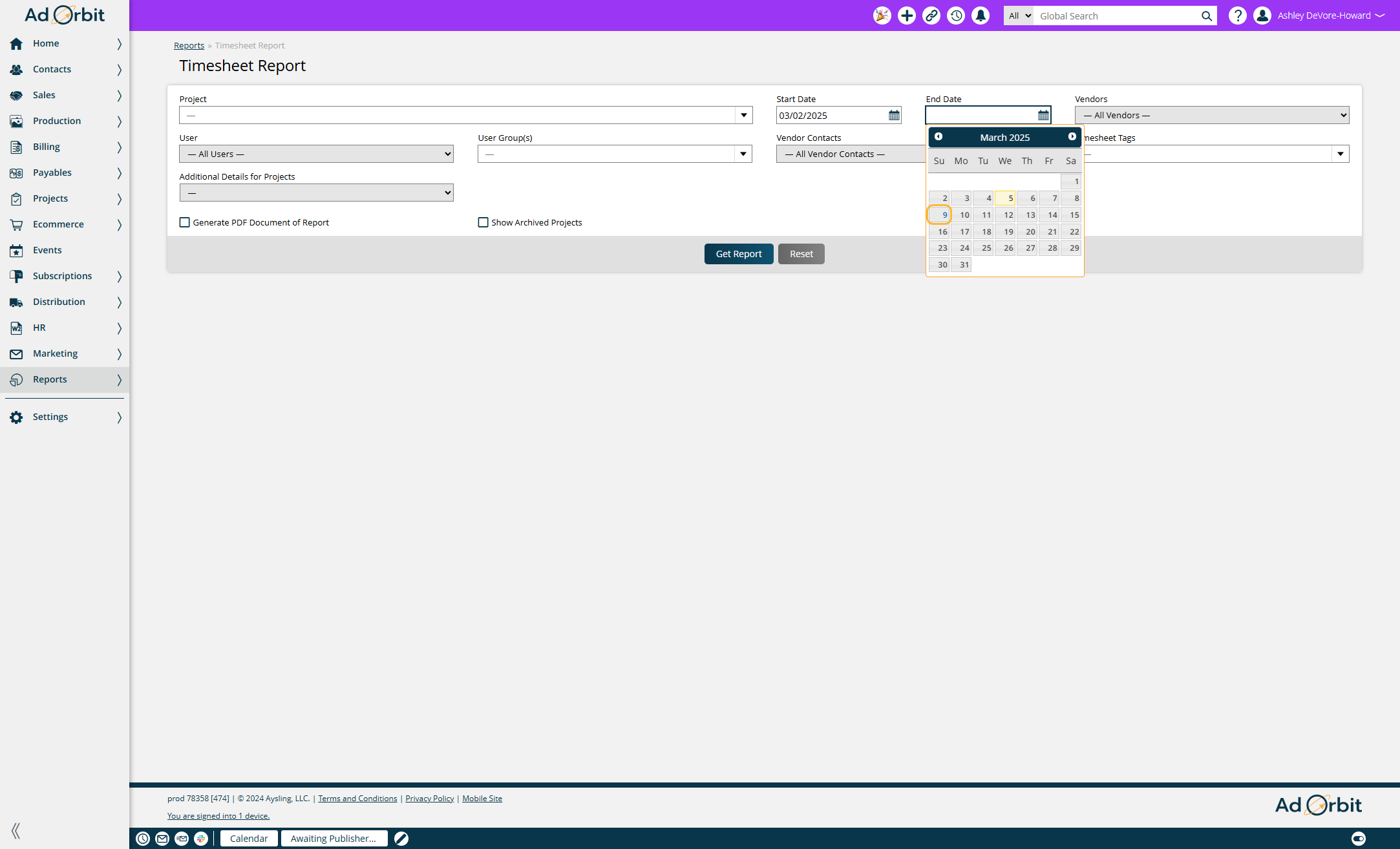
Next, click on the hour count listed for the entry you want to modify. A pop-up will appear that allows you to specify which hours you want to re-code. You can choose the new project and task where the hours should be moved. Once you’ve made the adjustments, click Save to update the timesheet.
Select the timesheet entry you want to recode.
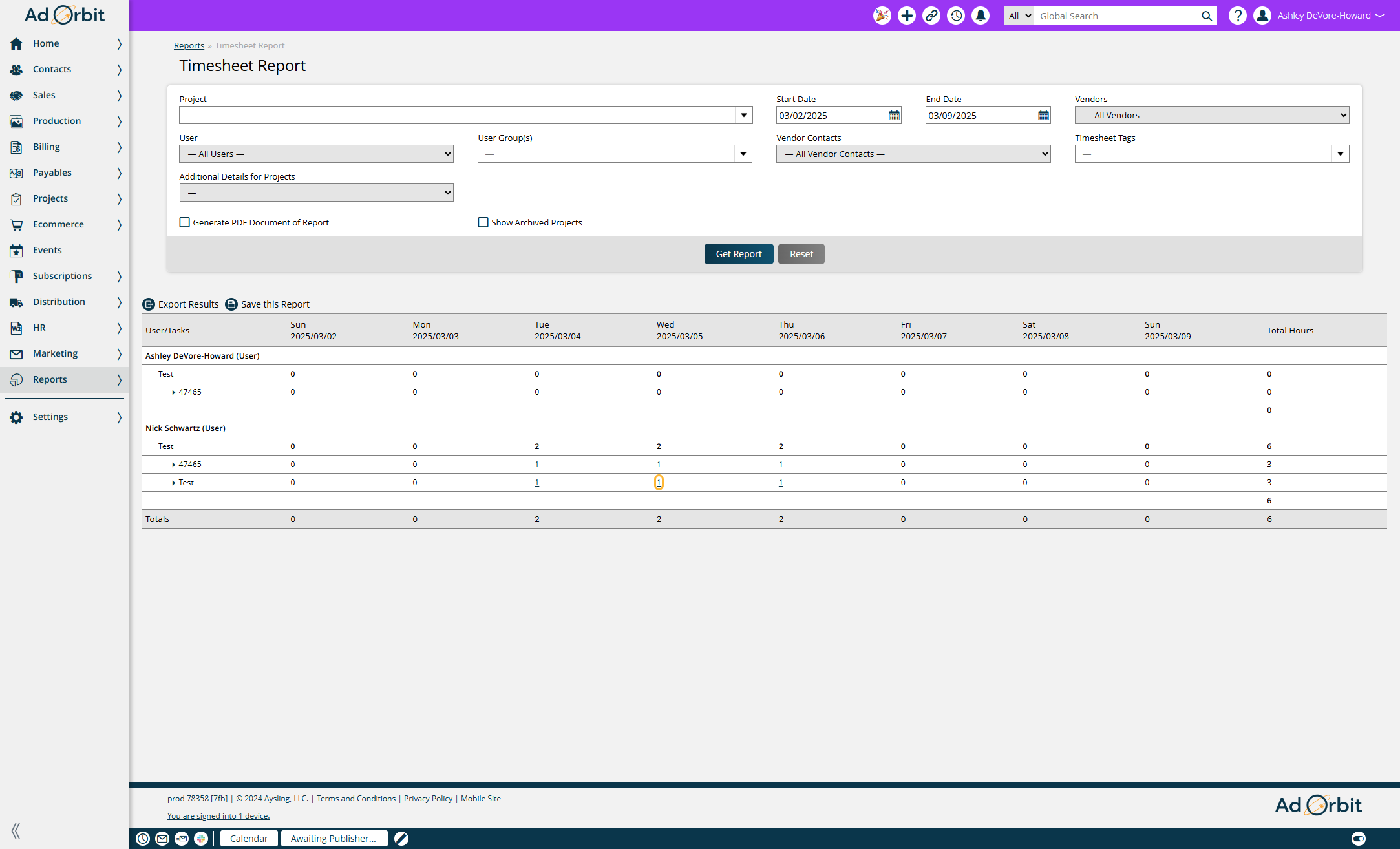
Select the project you want to recode the hours to.
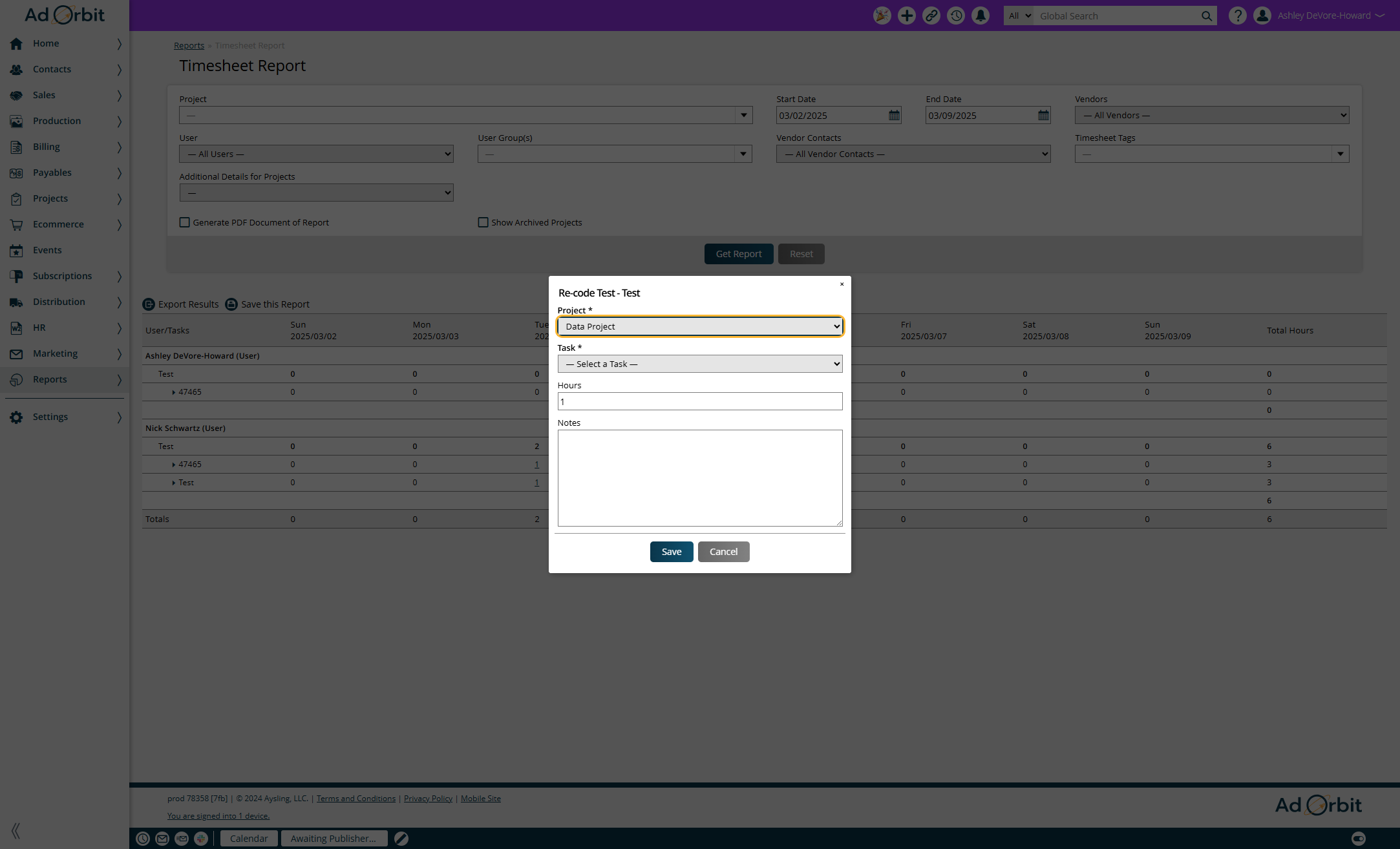
Select the task you want to recode the hours to.
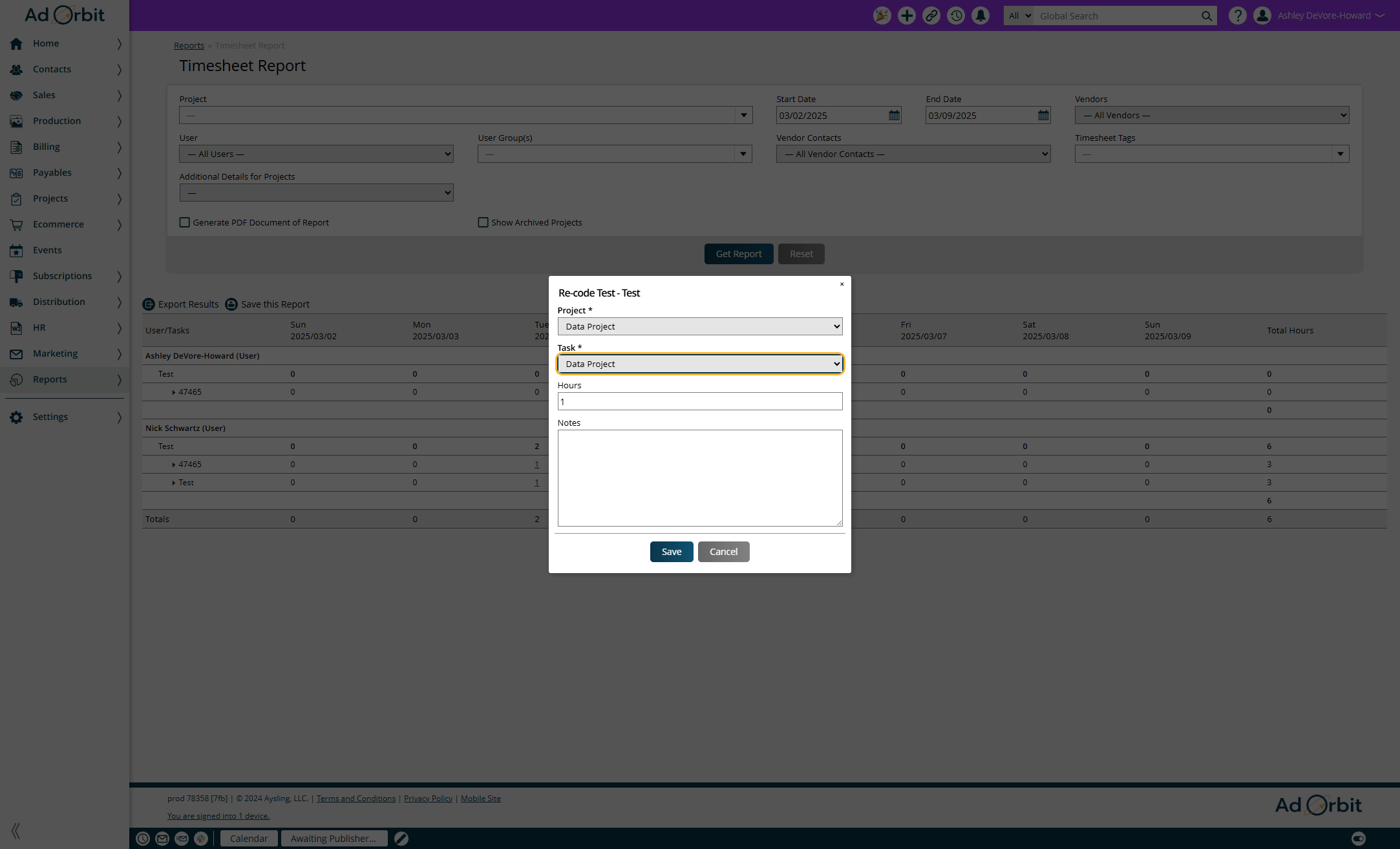
You can type a note here explaining why you needed to recode the entered hours.
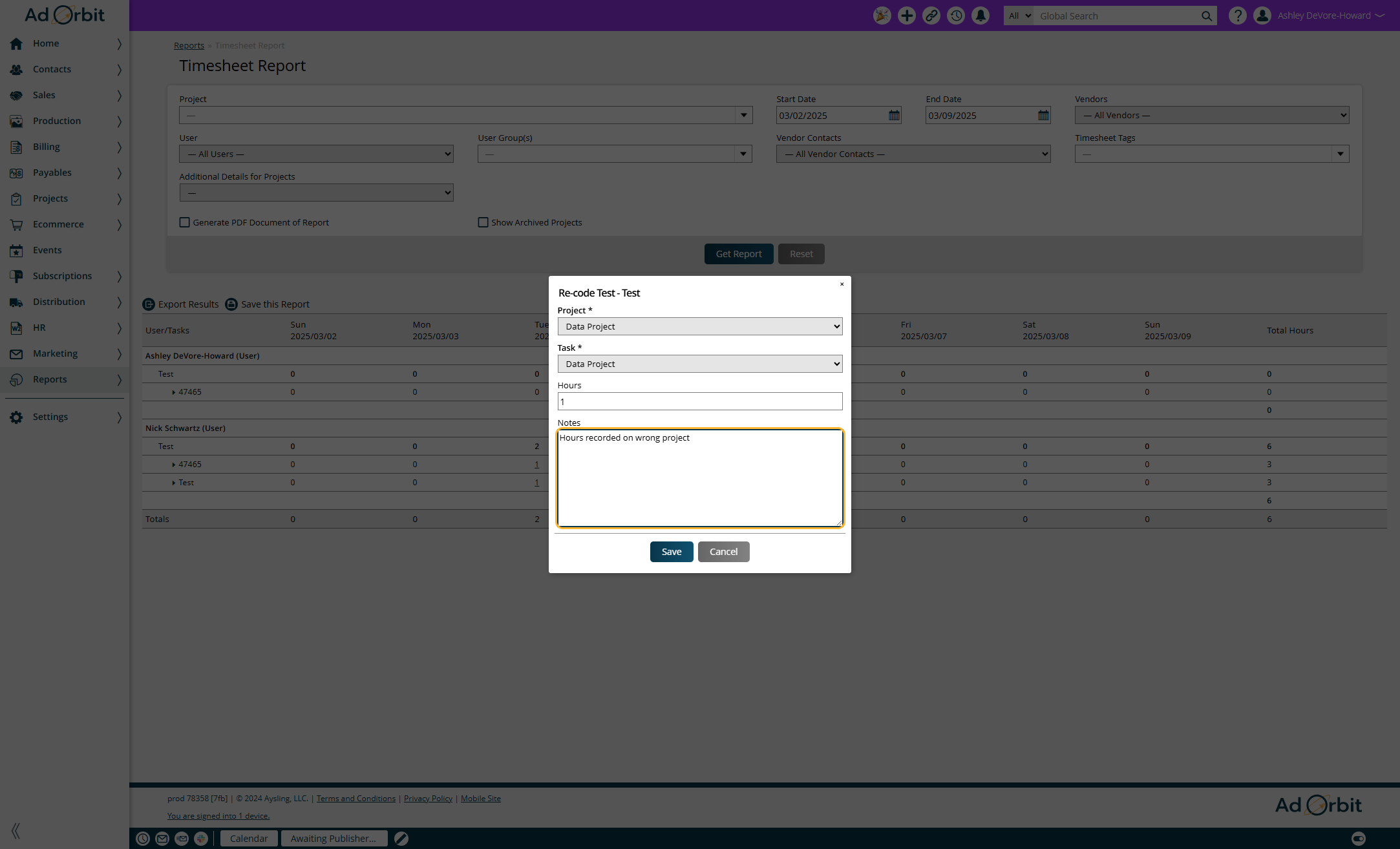
Click on Save
You will see here that the hours have updated to the correct project.
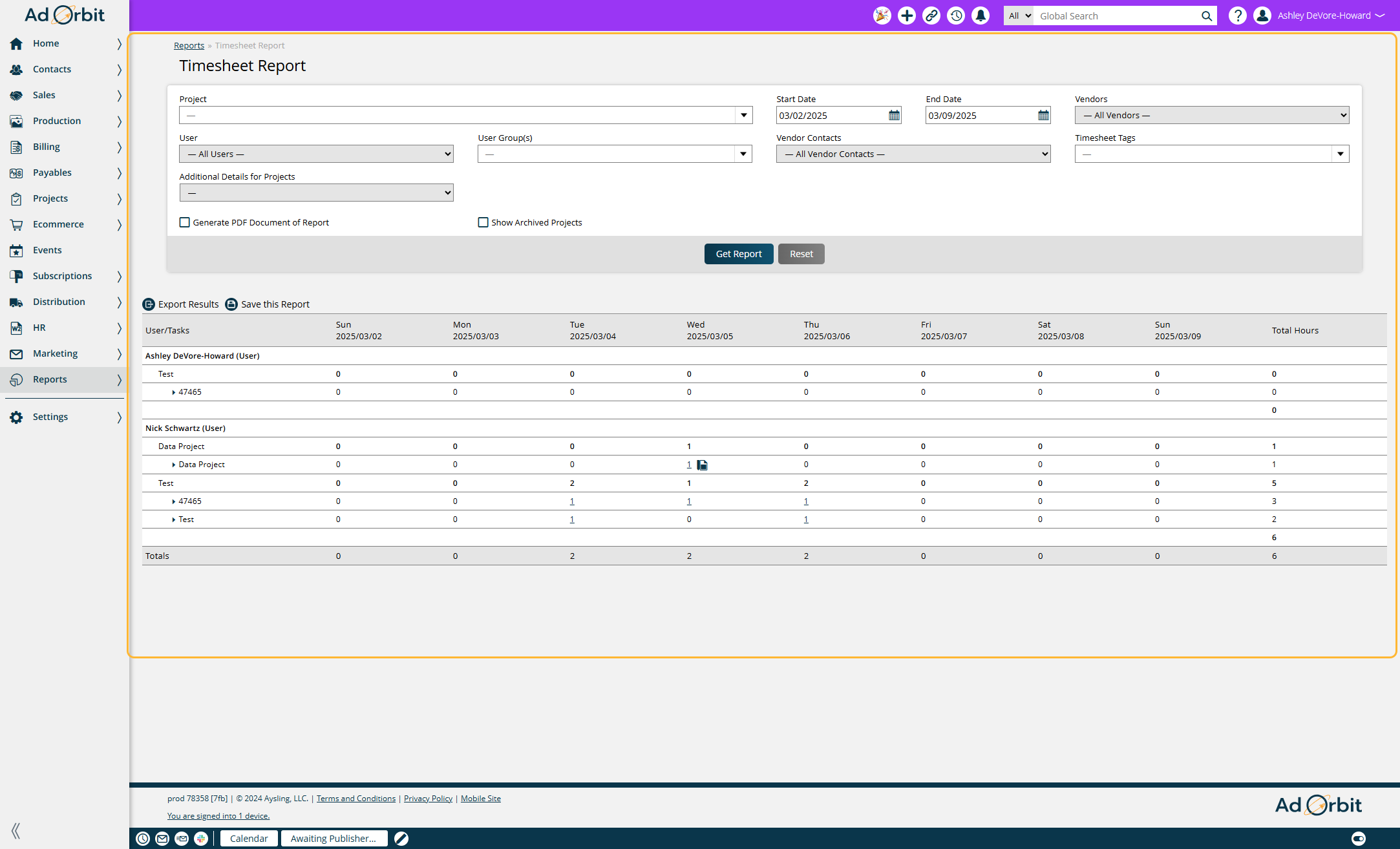
After making the changes, you can verify the updated hours in the Recoded Project Hours Report. This will give you a clear view of the re-coded hours and ensure everything is accurately reflected.
Important
It's important to note that when it comes time to bill for the project hours, the system will not include any hours that have been re-coded. The re-coded hours are treated separately and will not appear in the final billing calculations. This ensures that your billing remains accurate and in line with the original time entries.
Updated 3/5/2025